特別なデザインの知識がなくても簡単にプロのような画像が作れるデザインツールCanva。
SNSやYoutubeが流行っている現在、画像や動画作りのツールとしてCanvaを使っている方も多いと思います。
▼そもそもCanvaって?という方・基本的な使い方が知りたい方はコチラ▼
無料版でも十分使えるCanvaですが、有料版はさらに優秀です。
私自身も無料版を使っていたのですが、Canva Proにアップグレードした結果、ストレスが減り作業効率がグ〜ンと上がったので、有料版にして良かったと感じています。
今回は、Canva Proにするか迷っている方やCanva Proが気になるけど使いこなせるか不安。という方に、Canva Proでできることを徹底解説!
無料版との違いや無料トライアル・解約の仕方もまとめています。
Canva Proでできることは?
有料版のProでは一体何ができるのか?具体的にご紹介します。
機能が豊富なProだからこそ、特にアップグレードをおすすめしたい人も併せて参考にしてみてください。
①素材やテンプレートなどの制限がない
なんと言ってもまずはコチラ!
無料版でも素材やテンプレートが豊富なのですが、「あ!この素材が使いたい!」と思うとProの王冠マークがついていて、有料だったというパターンってありませんか?
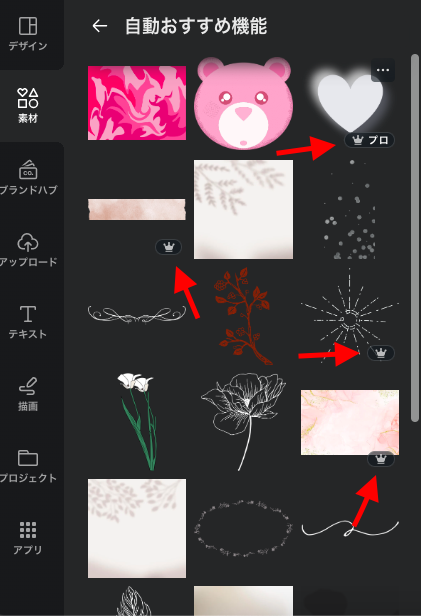
Proはこういったストレスが全くないので、好きな素材が使い放題です。
無料版でも使える素材は100万点を超えますが、Canva Proの素材は圧巻の1億点超えです!!!
ちなみにフォントも3000点以上使えるので、表現の幅がより広がりますね。
さらにCanvaはPixabayとPexelsを買収したため、使える写真の素材が増えています。
Proのみが使用できる写真を絞って検索すれば、他と被りにくいクオリティの高い写真も使用可能!
②ワンクリックでサイズ変更ができる
Canva Proには、MagicResize(マジックリサイズ)という機能があり、デザインを編集している途中でもワンクリックでサイズ変更ができます。
例えば、Instagram用のサイズからPinterest用のサイズに自在に変更できるのです。
ちなみに規定のサイズだけではなく、カスタムサイズで任意のサイズに変える事も可能!
自動で比率も変わりますが、デザインによってはサイズ変更した後に微調整が必要な場合もあります。
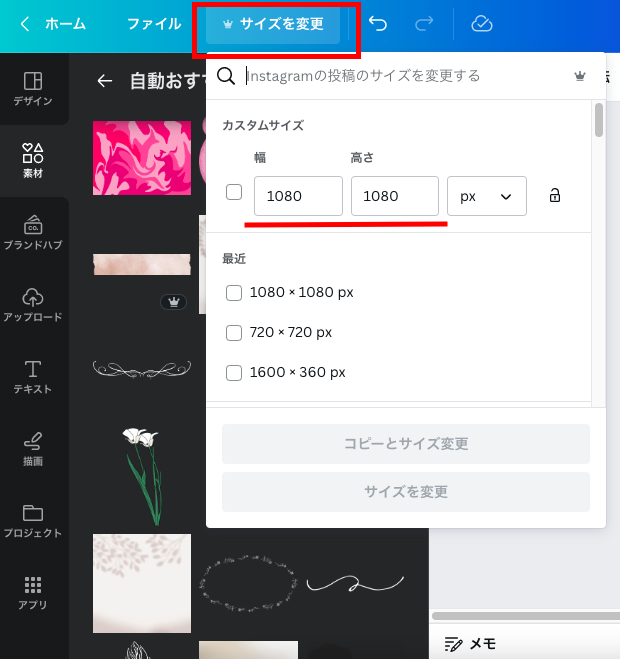
「画像のサイズを間違えた!」という時も後から自由に変更できるので安心です。
画像を1枚作成したら、自由にサイズを変更できるので、複数のSNSを運用している方にはとても便利ですね!
③背景の透過や画像の切り抜きができる
画像の背景を透明にしたり、必要な部分だけが欲しい時ってあると思います。
Canva Proではどちらもワンクリックで編集可能!
▼猫のヒゲや毛の部分に注目!細かい部分まで綺麗です!▼

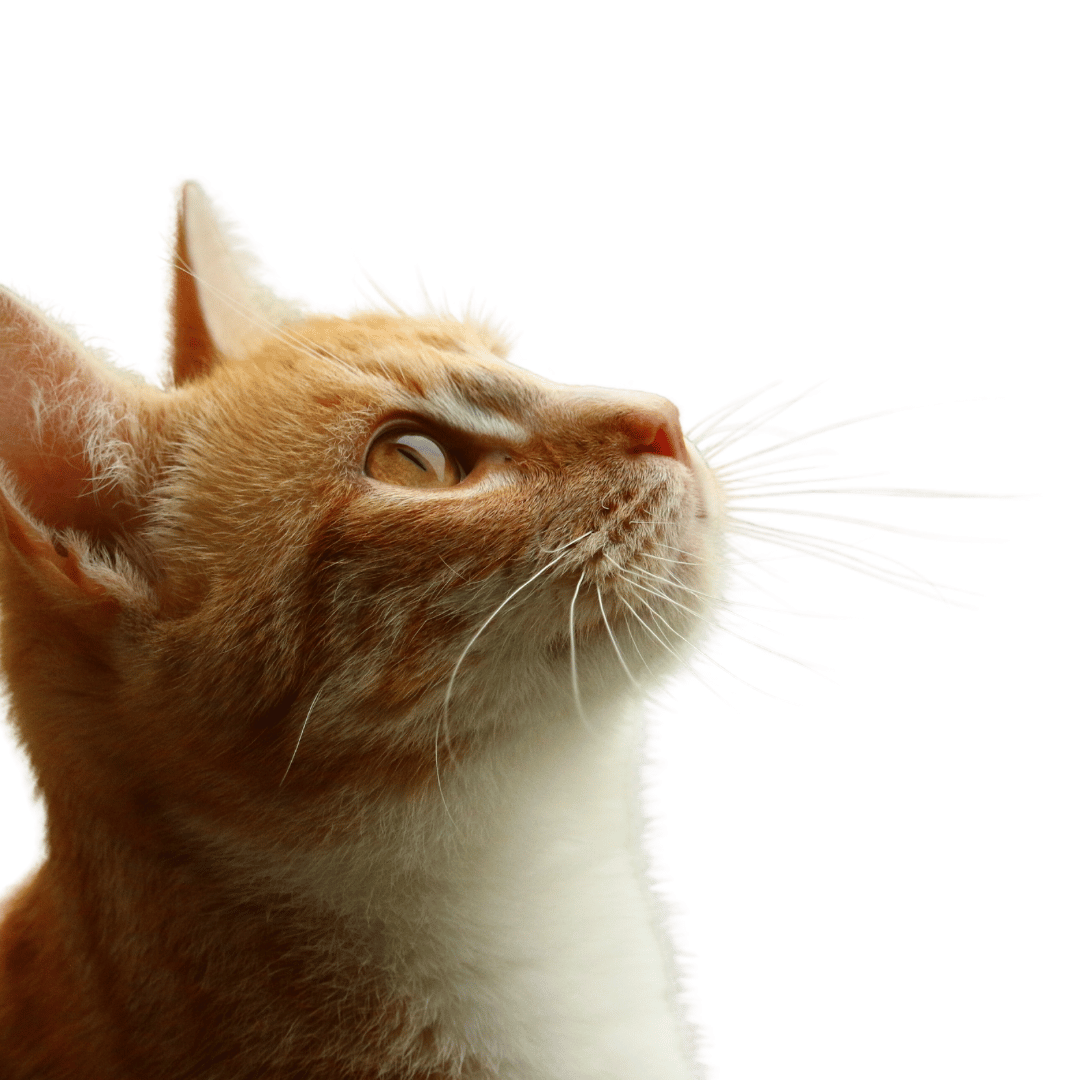
以前まで、背景透過や切り抜きは他のツールを使っていたのですが、Canva Proはワンクリックで完結するのにも関わらず、その仕上がりはPhotoshop並みにキレイです!!!
④写真から対象物を消す事ができる
Canva ProのMagic Eraser(マジックイレイサー)は、対象物をペンでなぞるだけで消しゴムのように消す事ができます。
これはAI機能によるもので、選択した対象物だけキレイに消すことができる機能。
▼花をMagic Eraserで消してみました!▼


写真を撮った時、「背景に他の人が写り込んでしまった!」という時ってありますよね。
そういった時も対象物を塗りつぶすだけで、簡単に削除できるためとても便利です。
⑤アニメーションなどの詳細設定ができる
Canvaで素材などを使い動きのある画像を作る時に、「もっとここの動きをこうしたい」ということもありますよね。
Canva Proは、文字が動くタイミングや速度などの詳細を設定することが可能です。
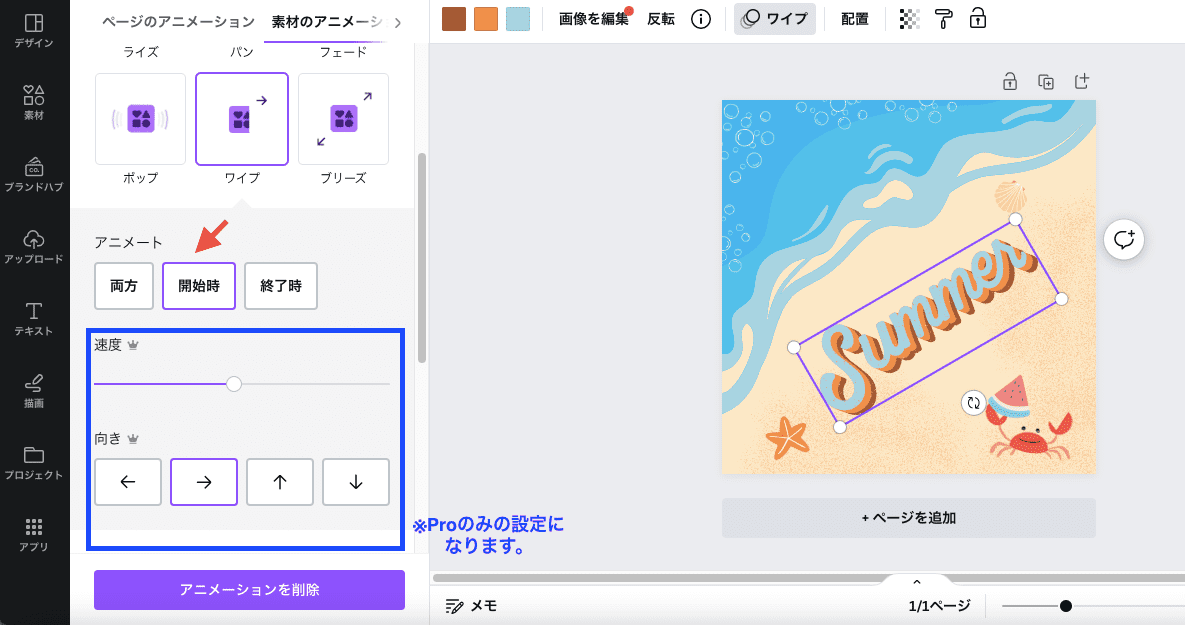
クオリティの高いコンテンツやオリジナリティあふれる画像・動画作りをしたい方に便利な機能です!
▼基本的なCanvaのアニメーション機能の解説はコチラ▼
⑥ブランドキットで統一感の出る画像が作れる
日常的に画像を作っているとよく使う色やフォント、テンプレートってありますよね。
Canva Proにはブランドキットという、よく使う色やフォントなどを登録して使いまわせる機能があります。
画像全体に統一感が出て素人っぽさが消えるので、ワンランク上のコンテンツを作りたい方に嬉しい機能。

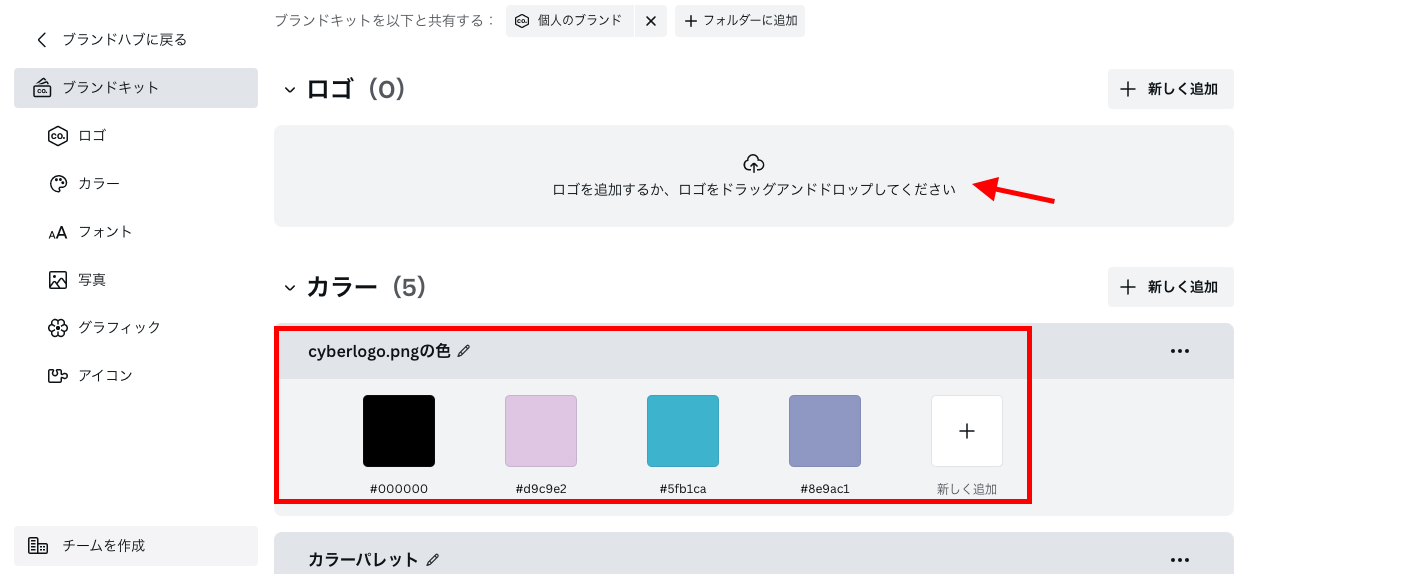
また、ロゴをドラッグすると、使用カラーが登録される仕組みになっています。
チームで共有することもできるため、ビジネスで使う時も便利ですね。
⑦SNSの予約投稿ができる
SNS投稿を日常的にしているとバズりやすい時間帯などを狙って、投稿を上げている方もいると思います。
Canva Proには、コンテンツプランナーという各SNSと連携して予約投稿ができる機能があり、設定した時間になると自動で投稿をアップしてくれます。
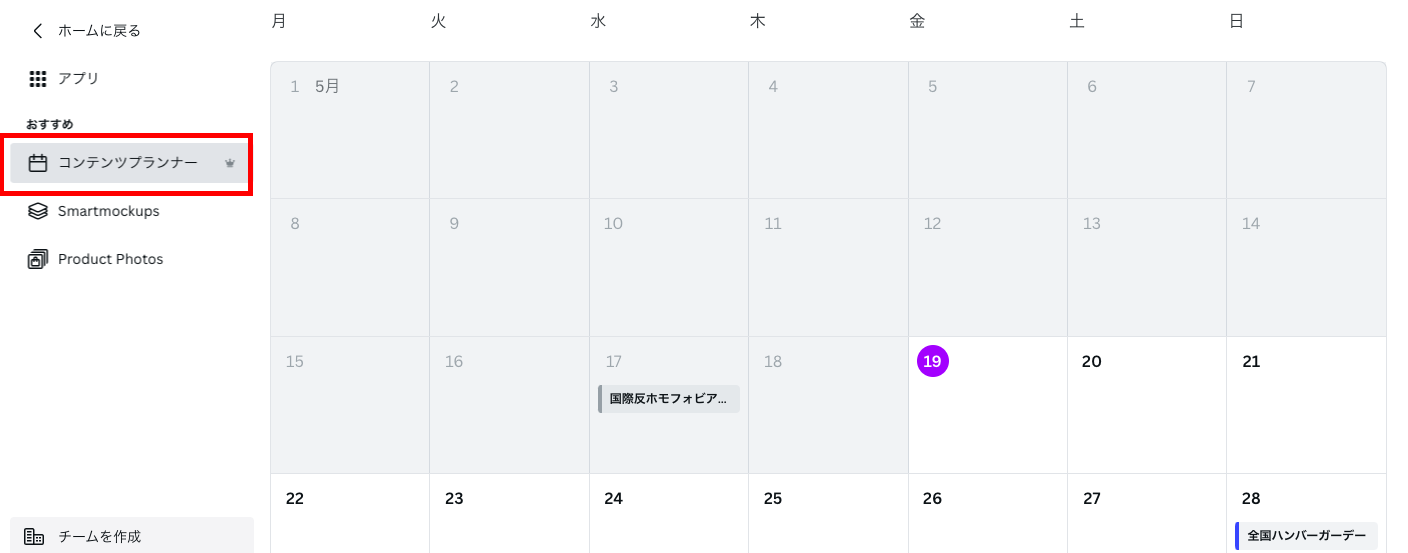
カレンダーのような仕組みになっていて、複数のSNSの投稿を一括登録できる便利な機能です。
決まった時間帯にSNSを上げたい人には嬉しい機能!!
⑧画像を圧縮してダウンロードができる
Canvaは、作成した画像をダウンロード時に圧縮できる機能があります。
作成した画像をそのままブログなどに上げるとサイトが重くなるので、圧縮して画像を挿入する事は基本中の基本ですよね。
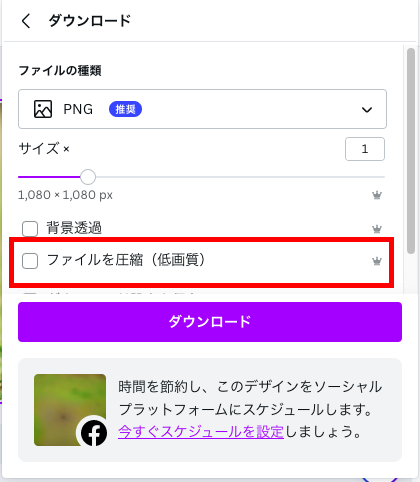
Canva Proだとチェックをするだけで、圧縮ツールなどを使わず簡単に画像圧縮が可能です。
▼(低画質)とありますが、ツールとCanva Proで圧縮した結果がコチラ。見た目の変化は分かりません。▼

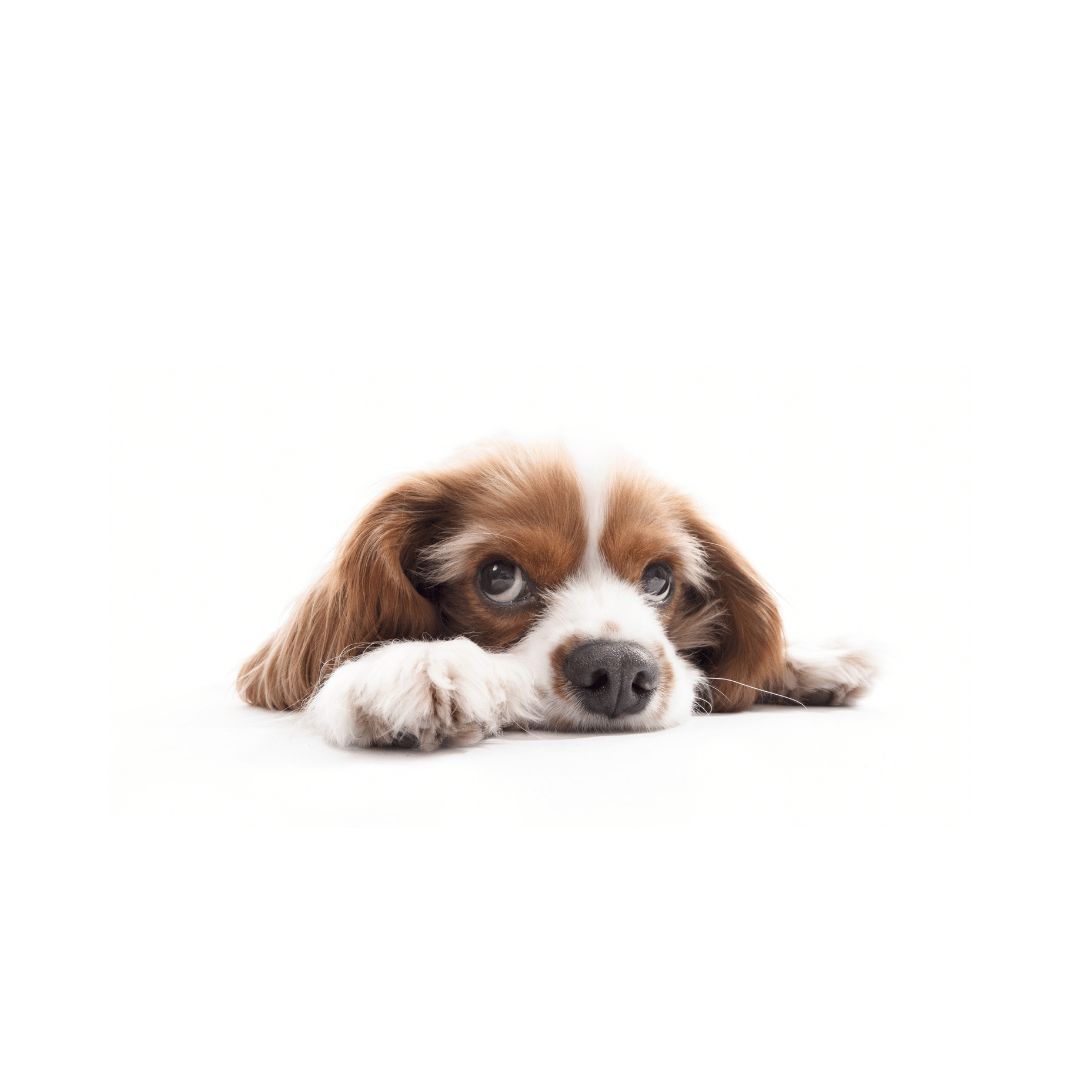
特にブログなどを運営している人におすすめです!
【Canva Pro】無料版との違いまとめ
Canva Proは、無料版とは何が違うのか一覧でまとめました。
| 無料版 Canva | 有料版 Canva Pro | |
| 料金 | ¥0 | 1ヶ月¥1,500 1年¥12,000 |
| ストレージ | 5GB | 1TB |
| 素材/テンプレートの数 | 100万以上/25万以上 | 1億以上/61万以上 |
| リサイズ | × | ○ |
| 背景透過/切り抜き | × | ○ |
| ブランドキット | × | ○ |
| 予約投稿 | × | ○ |
| 画像圧縮 | × | ○ |
| カスタマーサポート | × | 24時間年中無休 |
Canva Proにアップグレードするなら、月払いより年払いの方がおすすめ!年払いにすると1ヶ月実質¥1,000になるので圧倒的にお得です!
【動画を作成することが多い人は特にProがおすすめ!】
リールやYoutubeなどの動画は容量が大きいので、ストレージの容量に負担をかけがちです。
Canvaのストレージは無料版が5GBに対し、Proはストレージが1TBと大容量!
自分のPCやクラウドなどに保存しておく必要がないため、動画をアップすることが多い方は特におすすめです。
Canva Proの無料トライアルを体験してみよう!
Canva Proは30日間無料でお試しが可能です。
無料トライアル中は、有料ブランでしか使えない機能が使い放題なので、まずは1ヶ月使い倒してからCanva Proにアップグレードを考えるのをおすすめします!
Canva Proの解約方法
Canva Proを使ってみたけど、機能がそこまで必要ではなかったから解約したいという方もいると思います。
基本的には、Canva Pro契約済み/無料トライアル共に解約方法は同じです。
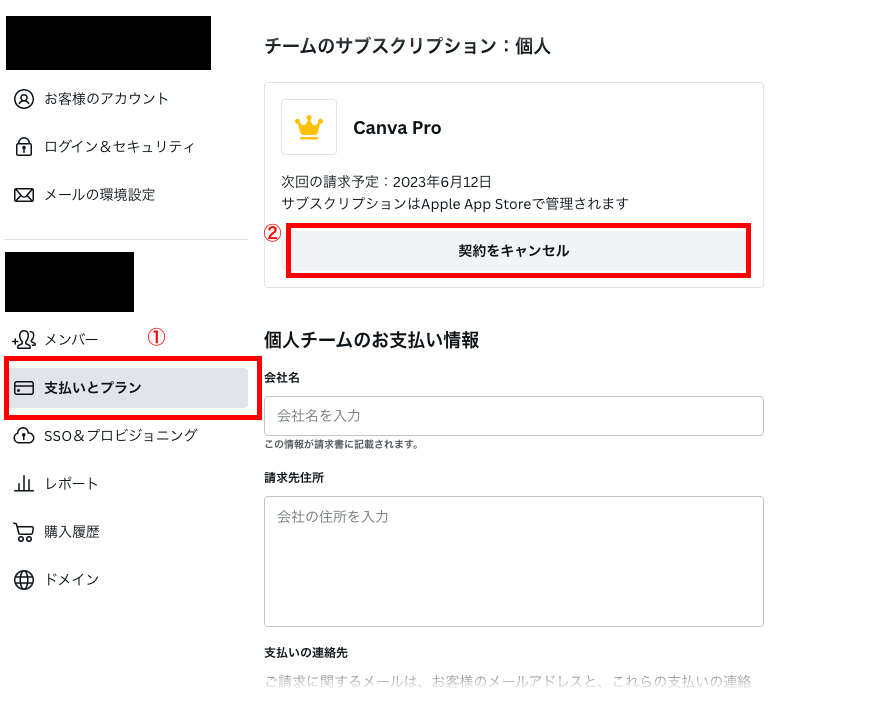
アカウント設定内の①支払いとプランをクリックし、②トライアルをキャンセル(または契約をキャンセル)をクリックします。
▼下のような画面が出てくるので、サブスクリプションを管理(またはキャンセルを実行)をクリックします。

その後アンケートなどに答え、最終的に契約をキャンセルのボタンが出てくるので、クリックして完了です。
画面上で有料プランがキャンセルされた旨の表示を必ず確認してくださいね。
ちなみに、Canva Proは解約しても次の決済予定日までそのまま使うことが出来るため、「解約するつもりだけど、まだ少しProを使いたい。」という方も安心ですね!
まとめ
いかがでしたか。
今回は、Canva Proでできることを徹底解説、無料版との違いやProをおすすめしたい方・無料トライアル・解約の仕方などをまとめました。
Canva Proを使っていて個人的に感じたことは、他の編集ツールを使わなくなりQOLが上がったことです。
新しい機能が増え続けているCanva Pro。
ストレスもなく作業効率が上がるので、Canva Proが気になっている方はぜひお試しくださいね。
また当社では、デザイン制作やホームページ制作も請け負っています。お気軽にお問合せ下さい!



