Photoshopは、画像、写真編集アプリケーションソフトです。マウス操作でも作業を行うことができますが、ショートカットを覚えると、作業の効率化が可能になるので、覚えておくと大変便利です。
この記事では、Photoshopの作業効率化に役に立つよく使うショートカットキーを紹介します。
ぜひ、習得してみてくださいね。
特によく使うショートカットキー
まず、特によく使うショートカットキーを紹介します。
コピー&ペーストや、選択、自由変形はよく使うショートカットキーの一つで、
テキストの文字間隔を空ける、詰めるは覚えておくとデザインの時に便利です。
MacとWindowsで使用するショートカットキーが一部違うので、注意しておきましょう。
※Macの⌘(コマンド)キー→WindowsではCtrl
特によく使うショートカットキー一覧
| 機能 | Mac | Windows |
|---|---|---|
| ファイル新規作成 | ||
| コピー | ||
| ペースト | ||
| (一つ前の作業を)取り消し | ||
| 自由変形 | ||
| (テキストの)文字間隔を空ける | 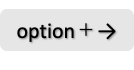 | 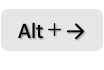 |
| (テキストの)文字間隔を詰める |  |  |
| 行間の調整 | 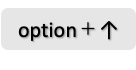 または または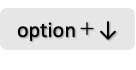 | 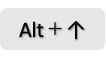 または または |
| ブラシサイズを小さく |  |  |
| ブラシサイズを大きく |  |  |
| ブラシの硬さを小さく |  |  |
| ブラシの硬さを大きく |  |  |
| すべてを選択 | ||
| 選択範囲の選択解除 |
・補足
ブラシサイズと硬さの調整
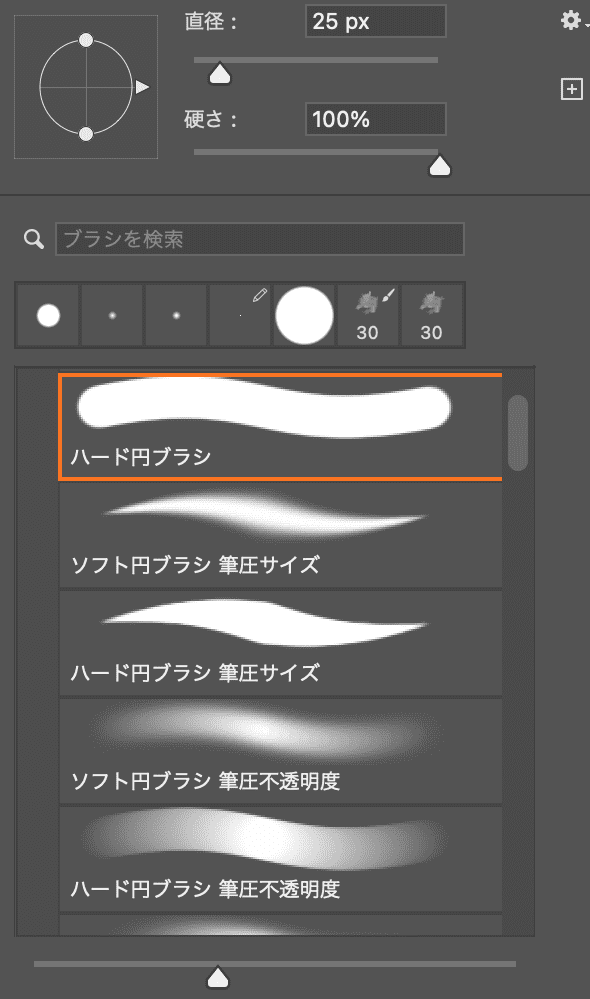
直径がブラシサイズ、硬さ(0%-100%)の調整ができます。
ブラシサイズを小さく…![]()
ブラシサイズを大きく…![]()
ブラシサイズの硬さを小さく…![]()
ブラシサイズの硬さを大きく…![]()
![]() と
と![]() は間違いやすいので、注意です!
は間違いやすいので、注意です!
(![]() はShiftキーを押しながら入力します。)
はShiftキーを押しながら入力します。)
ツール選択
Photoshopのツール選択のショートカットです。
ツールバーの選択ができます。キーを押すだけで切り替えができるので、是非覚えて使ってみてください。
推測しやすいショートカット
テキストツール(横書き、縦書き…)はT、ブラシツール…B、ズームツール…Zです。
ツールバー
連動しているショートカットキーを押すと、ツール選択の切り替えができます。
(表示されていない場合、「ウィンドウ」の「ツール」にチェックがついているか確認してください。チェックがついていない場合、クリックして表示します)
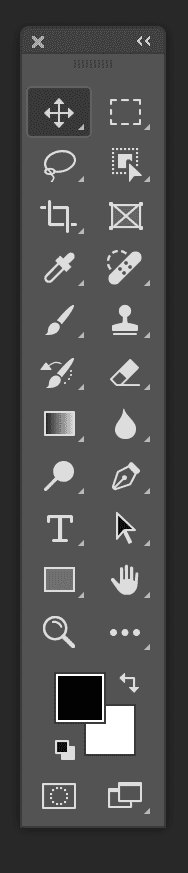
ツール選択のショートカットキー一覧
| 機能 | Mac | Windows |
|---|---|---|
| 移動ツール アートボードツール |  |  |
| 長方形選択ツール 楕円形選択ツール |  |  |
| なげなわツール 多角形選択ツール マグネット選択ツール |  |  |
| オブジェクト選択ツール クイック選択ツール 自動選択ツール |  |  |
| 切り抜きツール 遠近法の切り抜きツール スライスツール スライス選択ツール |  |  |
| フレームツール |  |  |
| スポイトツール 3Dマテリアルスポイトツール カラーサンプラーツール ものさしツール 注釈ツール カウントツール |  |  |
| スポットブラシ修復ツール 修復ブラシツール パッチツール コンテンツに応じた移動ツール 赤目修正ツール |  |  |
| ブラシツール 鉛筆ツール 色の置き換えツール 混合ブラシツール |  |  |
| コピースタンプツール パターンスタンプツール |  |  |
| ヒストリーブラシツール アートヒストリーブラシツール |  |  |
| 消しゴムツール 背景消しゴムツール マジック消しゴムツール |  |  |
| グラデーションツール 塗りつぶしツール 3Dマテリアルドロップツール |  |  |
| 覆い焼きツール 焼き込みツール スポンジツール |  |  |
| ペンツール フリーフォームペンツール 曲線ペンツール |  |  |
| 横書き文字ツール 縦書き文字ツール 縦書き文字マスクツール 横書き文字マスクツール |  |  |
| パスコンポーネント選択ツール パス選択ツール |  |  |
| 長方形ツール 楕円形ツール 三角形ツール 多角形ツール ラインツール カスタムシェイプツール |  |  |
| 手のひらツール |  |  |
| 回転ビューツール |  |  |
| ズームツール |  |  |
| 初期設定の描画色と背景色に |  |  |
| 描画色と背景色を入れ替え |  |  |
| 画像描画モード / クイックマスクモードの切り替え |  |  |
| 標準スクリーンモード メニュー付きフルスクリーンモード フルスクリーンモード |  |  |
補足
初期設定の描画色と背景色
デフォルトの描画色は黒、背景色は白です。
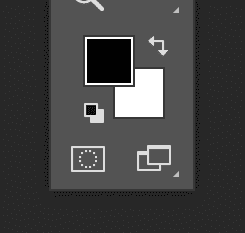
初期設定に戻したい時…![]()
画像描画モード / クイックマスクモードの切り替え
クイックマスクモードとは、編集したくない部分を保護し、選択範囲を分かりやすく色で表してくれる機能です。
画像描画モード
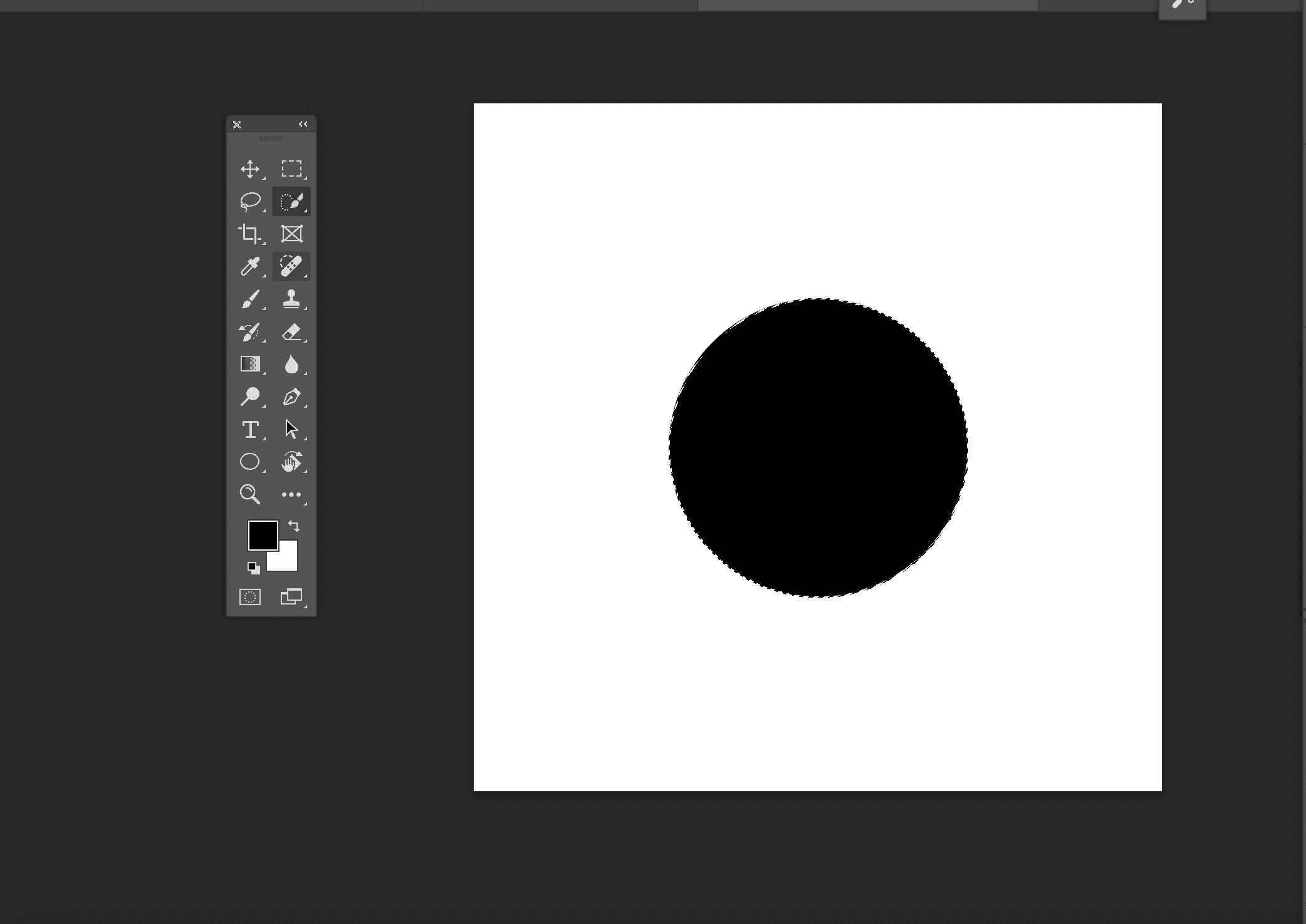
中央の円形のオブジェクトを選択すると、点線で表されます。
クイックマスクモード
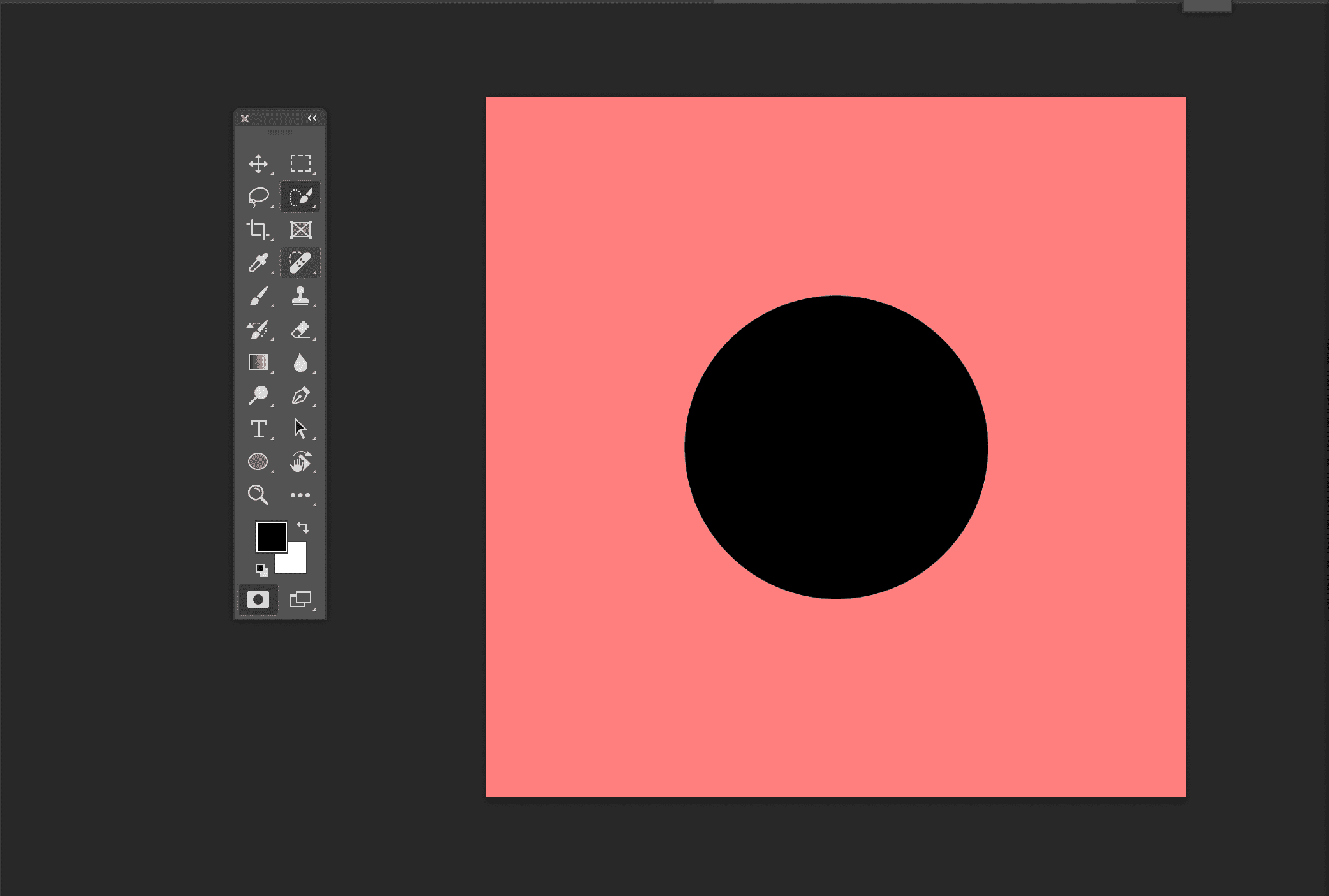
クイックマスクモードに切り替えると、選択した部分が赤く表示されています。
画像描画モード / クイックマスクモード
切り替え方…![]()
スクリーンモードの切り替え
標準スクリーンモードが通常の画面です。
メニュー付きスクリーンモードにすると、一部短縮され、フルスクリーンモードにすると、
画面全体に表示されます。
![]() で切り替えができます。
で切り替えができます。
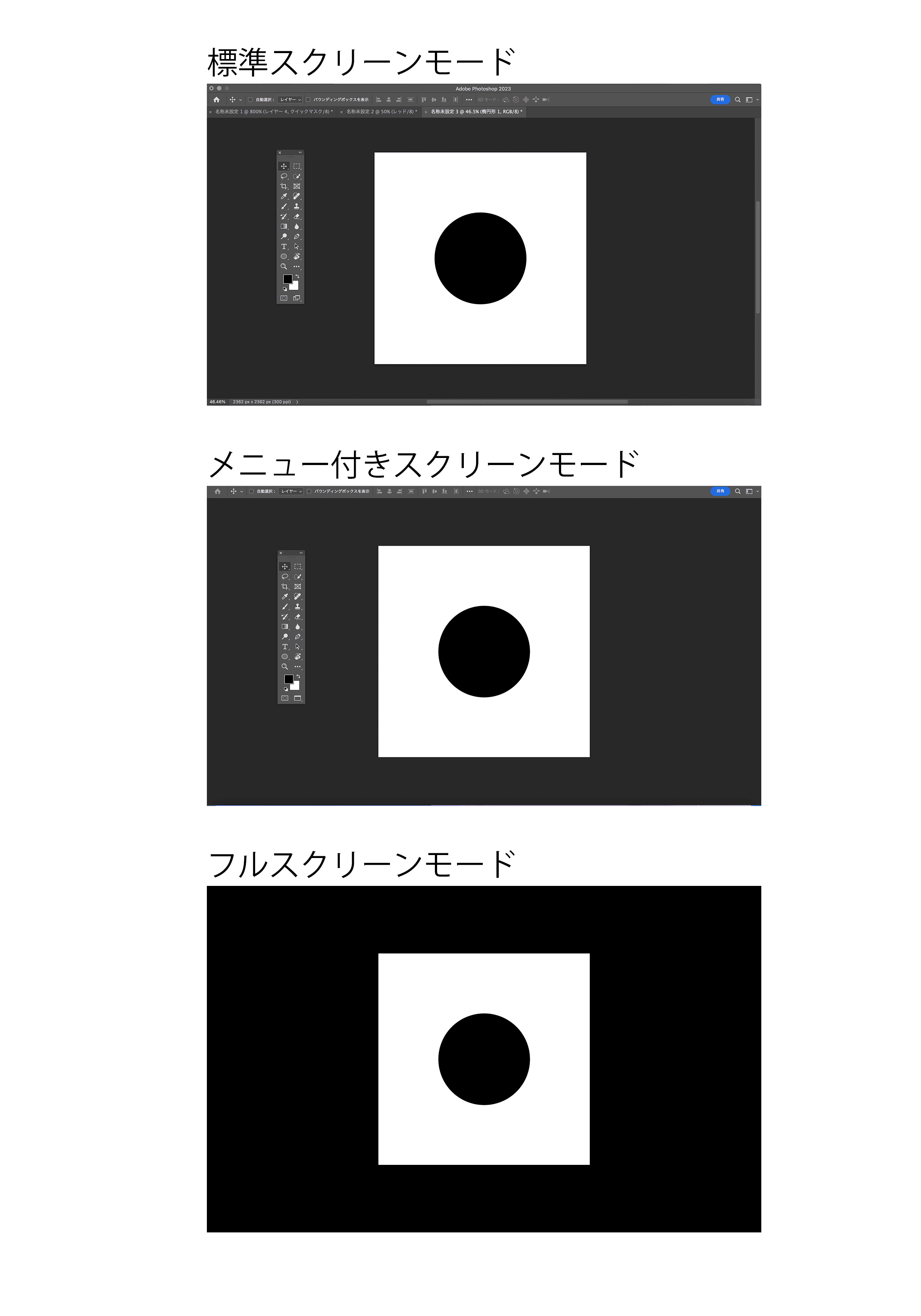
フルスクリーンモードを解除するには、![]() または
または![]()
ファイル関連/設定
ファイル関連のショートカットキーです。
メニューの「ファイル」内に主要の項目があります。
「保存」はよく使うショートカットキーなので、是非覚えておきましょう。
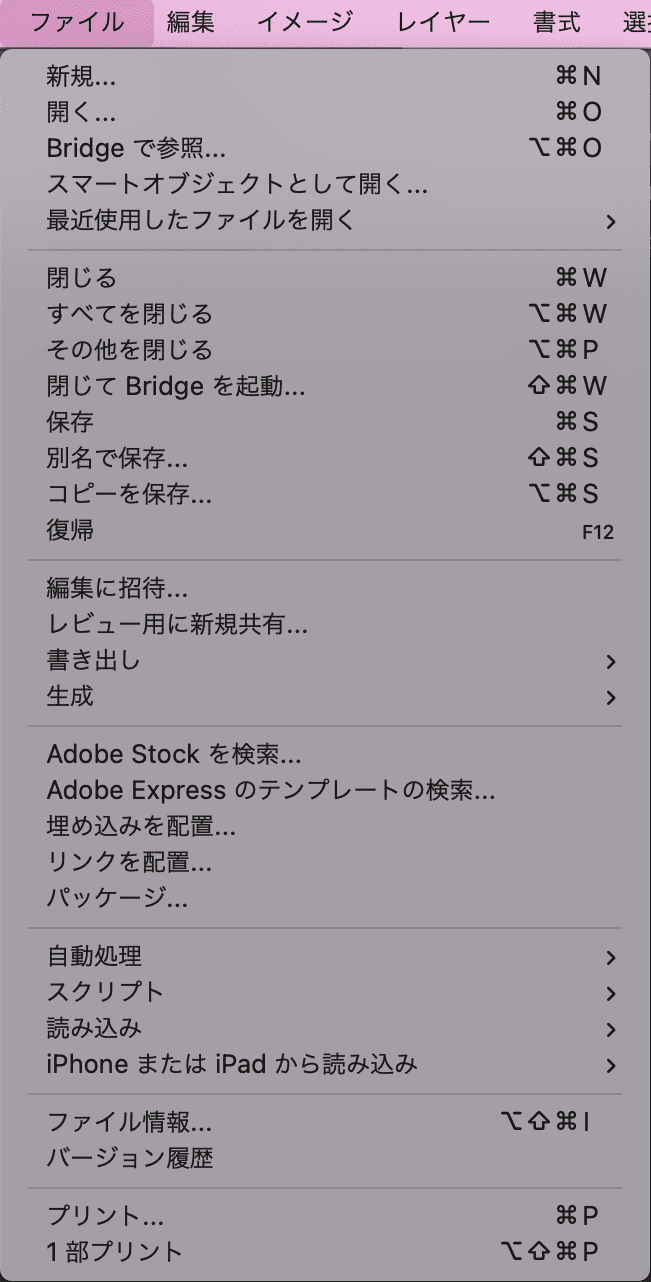
ファイル関連ショートカットキー一覧
| 機能 | Mac | Windows |
|---|---|---|
| 新規 | ||
| 開く | ||
| Bridgeで参照(開く) | ||
| 閉じる | ||
| (閉じるの後)保存しないでファイルを閉じる | ||
| すべてを閉じる | ||
| その他を閉じる | ||
| 閉じてBridgeを起動 | ||
| (ファイルを)保存 | ||
| 別名で保存 | ||
| コピーを保存 | ||
| 復帰 | ||
| 書き出し形式 | ||
| Web用に保存 | ||
| ファイル情報 | ||
| プリント | ||
| 一部プリント |
補足
ファイルを閉じるを押した後、確認画面が表示されます。
(閉じる前に再度確認画面が出るので、安心です)
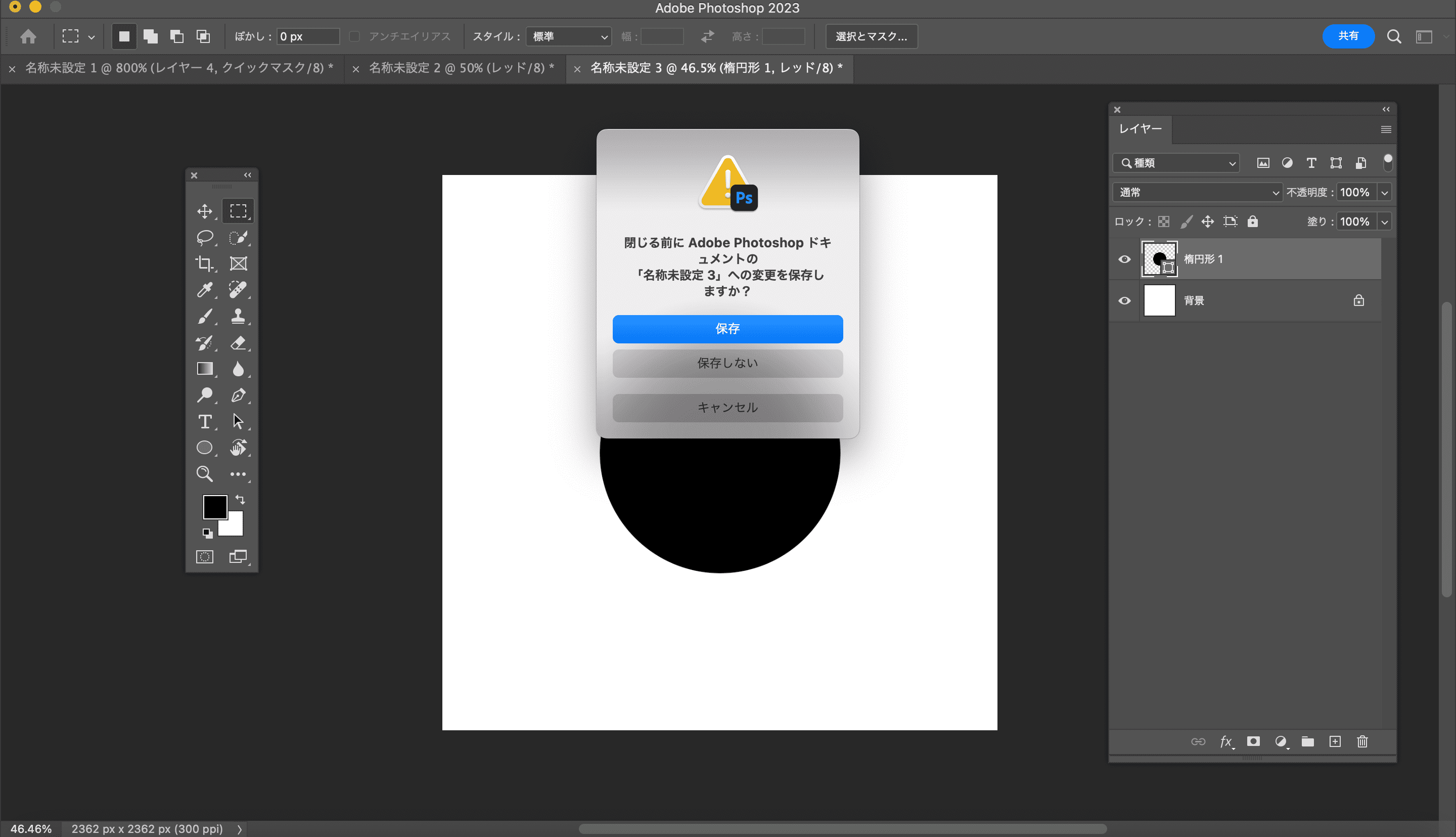
確認画面で
ファイルを保存する場合、保存するショートカットキー
Mac…![]() Windows…
Windows…![]()
ファイルを保存しない場合、保存せずにファイルを閉じるショートカットキー
Mac…![]() Windows…
Windows…![]()
を押します。
ショートカットキーがない項目
以下の項目は、ショートカットキーがない項目です。
| スマートオブジェクトとして開く | 最近使用したファイルを開く | 編集に招待 | レビュー用に新規共有 |
| 書き出し | 生成 | Adobe Stockを検索 | Adobe Expressのテンプレートを検索 |
| 埋め込みを配置 | リンクを配置 | パッケージ | 自動処理 |
| スクリプト | 読み込み | iPhoneまたはiPadから読み込み | バージョン履歴 |
これらの項目はショートカットキーがありませんが、「ショートカットキー」を別途設定することもできます。
「ショートカットキーを追加」の項目で説明しています。
→ここをクリックで飛べます
編集・表示
編集、表示メニューのショートカットキーを紹介しています。
編集では主に、コピー、ペースト、カット等のショートカットキーが頻繁に使われることが多いです。表示メニューの定規やガイド、グリッドの表示/非表示も便利なので覚えておきましょう。
編集メニュー
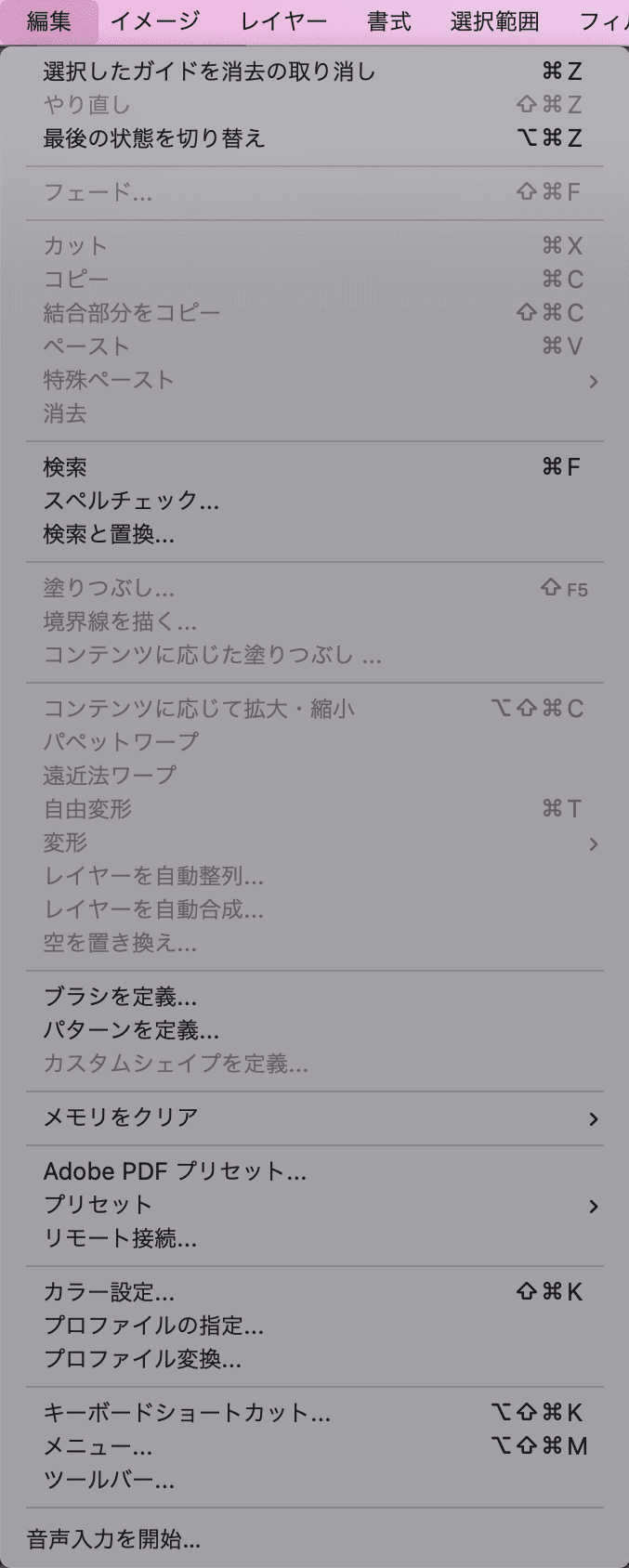
表示メニュー

編集のショートカットキー一覧
| 機能 | Mac | Windows |
|---|---|---|
| (一つ前の作業を)取り消し | ||
| 最後の状態を入れ替え | ||
| フェード | ||
| カット | ||
| コピー | ||
| 結合部分をコピー | ||
| ペースト | ||
| 特殊ペースト 同じ位置にペースト | ||
| 検索 | ||
| 塗りつぶし | ||
| コンテンツに応じて 拡大・縮小 | ||
| 自由変形 | ||
| カラー設定 | ||
| キーボードショートカット | ||
| メニュー |
表示のショートカットキー一覧
| 機能 | Mac | Windows |
|---|---|---|
| 色の校正 | ||
| 色域外警告 | ||
| ズームイン | ||
| ズームアウト | ||
| 画面サイズに合わせる | ||
| 100% | ||
| エクストラ | ||
| グリッドを表示/非表示 | ||
| ガイドを表示/非表示 | ||
| 定規 | ||
| スナップ |
補足
フェードの機能について
フェードは、フィルター、ペイントツール、消しゴムツール、色調補正の不透明度と描画モードを変更できます。
フィルターや色調補正を適用した後、編集→フェードの項目をクリック、もしくはショートカットキーを押します。
「フェード」のショートカットキー→![]()
試しにフィルター、ぼかし(ガウス)を適用し、ショートカットキーを押すとこのような画面になります。
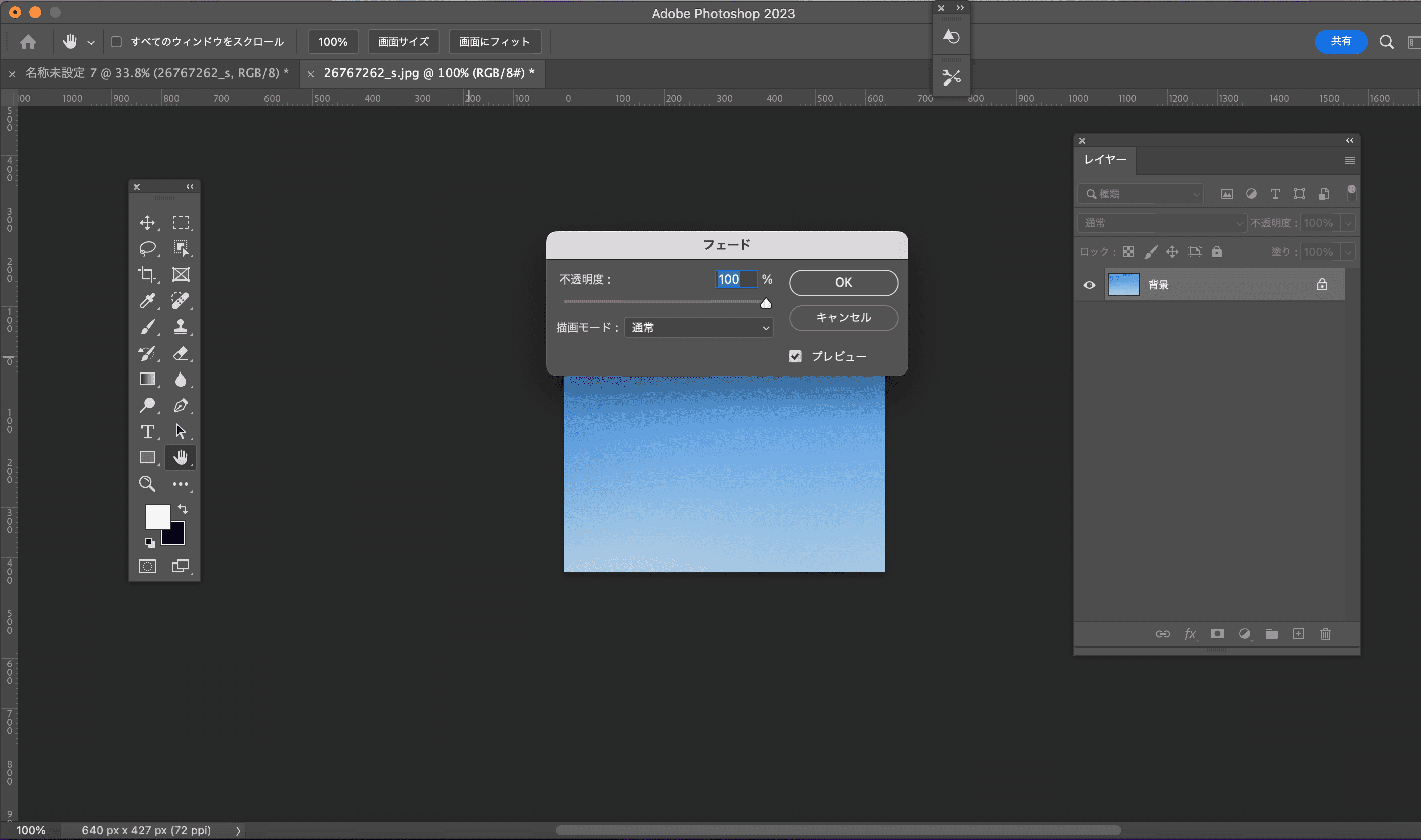
不透明度を調節でき、0%にするとフィルターをかける前の状態に戻ります。描画モードを変更すると、それぞれモードに合わせて画像が変わります。
「フェード」は、通常グレーアウトになっていて選択できません。ショートカットキーを押しても画面が出てこない場合は、直前に効果(フィルター、色調補正など)を適用しているか確認しましょう。
ショートカットキーがない項目
以下の項目は、ショートカットキーがない項目です。
編集メニュー
| 特殊ペースト 書式なしでペースト 選択範囲外でペースト | 消去 | スペルチェック 検索と置換 | 境界線を描く | コンテンツに応じた塗りつぶし |
| パペットワープ | 遠近法ワープ | パスを変形 の一部 | レイヤーを自動合成 | 空を置き換え |
| レイヤーを自動整列 | ブラシを定義 パターンを定義 カスタムシェイプを定義 | メモリをクリア | Adobe PDFプリセット | プリセット |
| リモート接続 | プロファイルの指定 プロファイルの変換 | リモート接続 | ツールバー | 音声入力を開始 |
表示メニュー
| 校正設定 | ピクセル縦横比 | ピクセル縦横比を確認 | 32bitプレビューオプション | 画面にレイヤーを合わせる | アートボードを画面サイズに合わせる |
| 200% | プリントサイズ | 100%表示 | 水平方向に反転 | パターンプレビュー | スクリーンモード |
| 表示、非表示の一部 | スナップ先 | ガイドの一部 | スライスをロック | スライスを消去 | Touch Barをカスタマイズ |
これらの項目はショートカットキーがありませんが、「ショートカットキー」を別途設定することもできます。
「ショートカットキーを追加」の項目で説明しています。
→ここをクリックで飛べます
イメージ(補正)
イメージパネルのショートカットです。
メニュー「イメージ」から主要の項目を見ることができます。
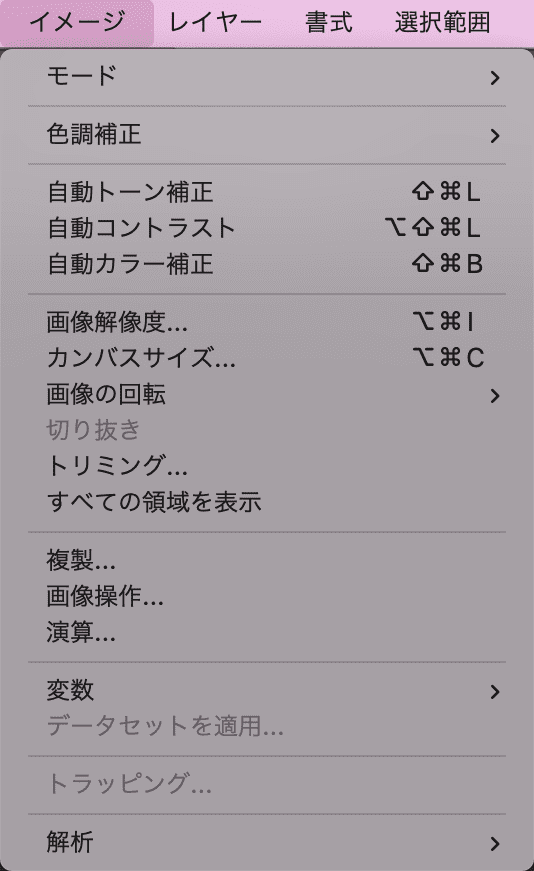
レベル補正、トーンカーブ、色相・彩度など、調整機能があります。
イメージ(補正)のショートカットキー一覧
| 機能 | Mac | Windows |
|---|---|---|
| レベル補正 | ||
| トーンカーブ | ||
| 色相・彩度 | ||
| カラーバランス | ||
| 白黒 | ||
| 階調の反転 | ||
| 彩度を下げる | ||
| 自動トーン補正 | ||
| 自動コントラスト | ||
| 自動カラー補正 | ||
| 画像解像度 | ||
| カンバスサイズ |
補足
色調補正の主な補正について
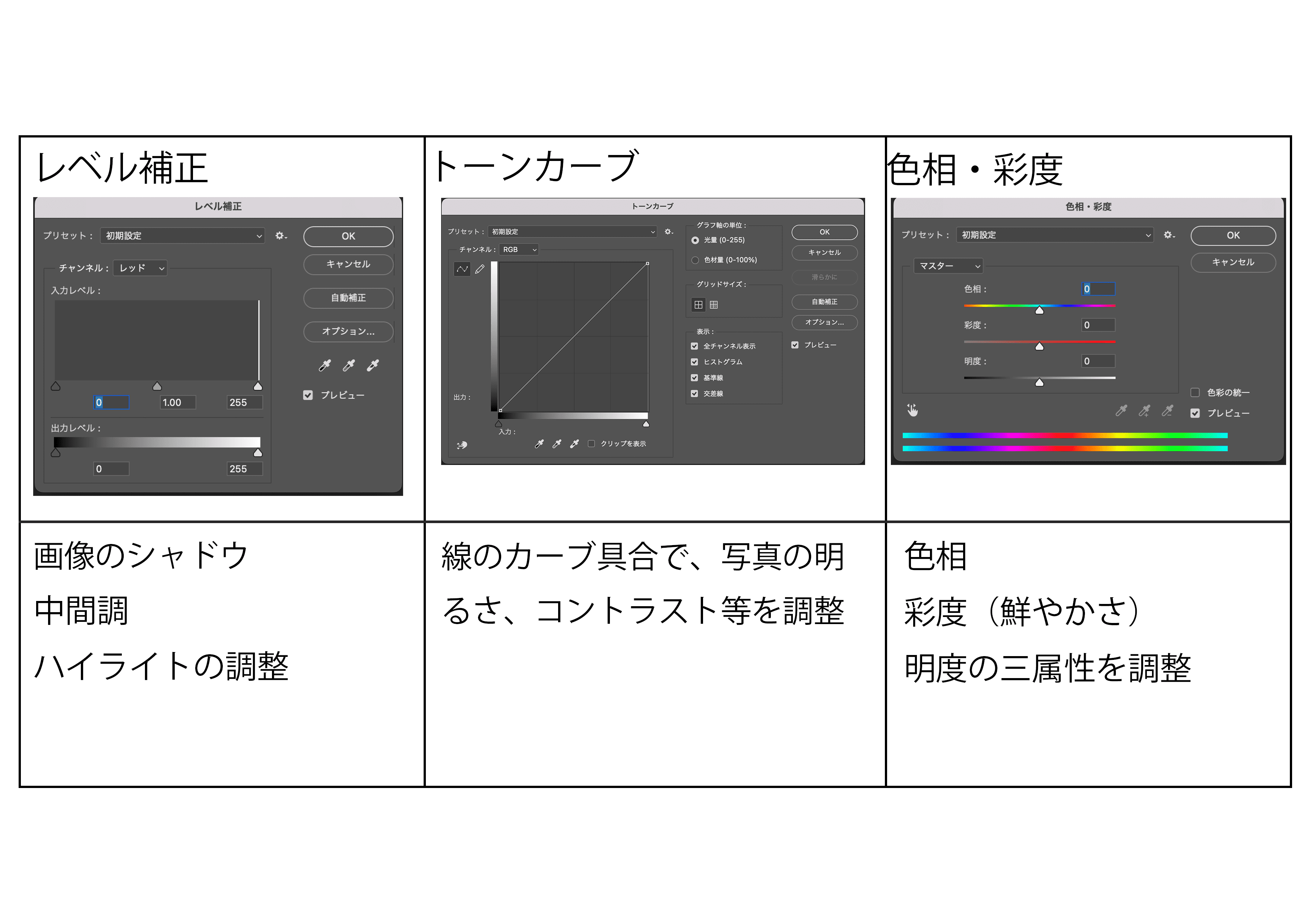
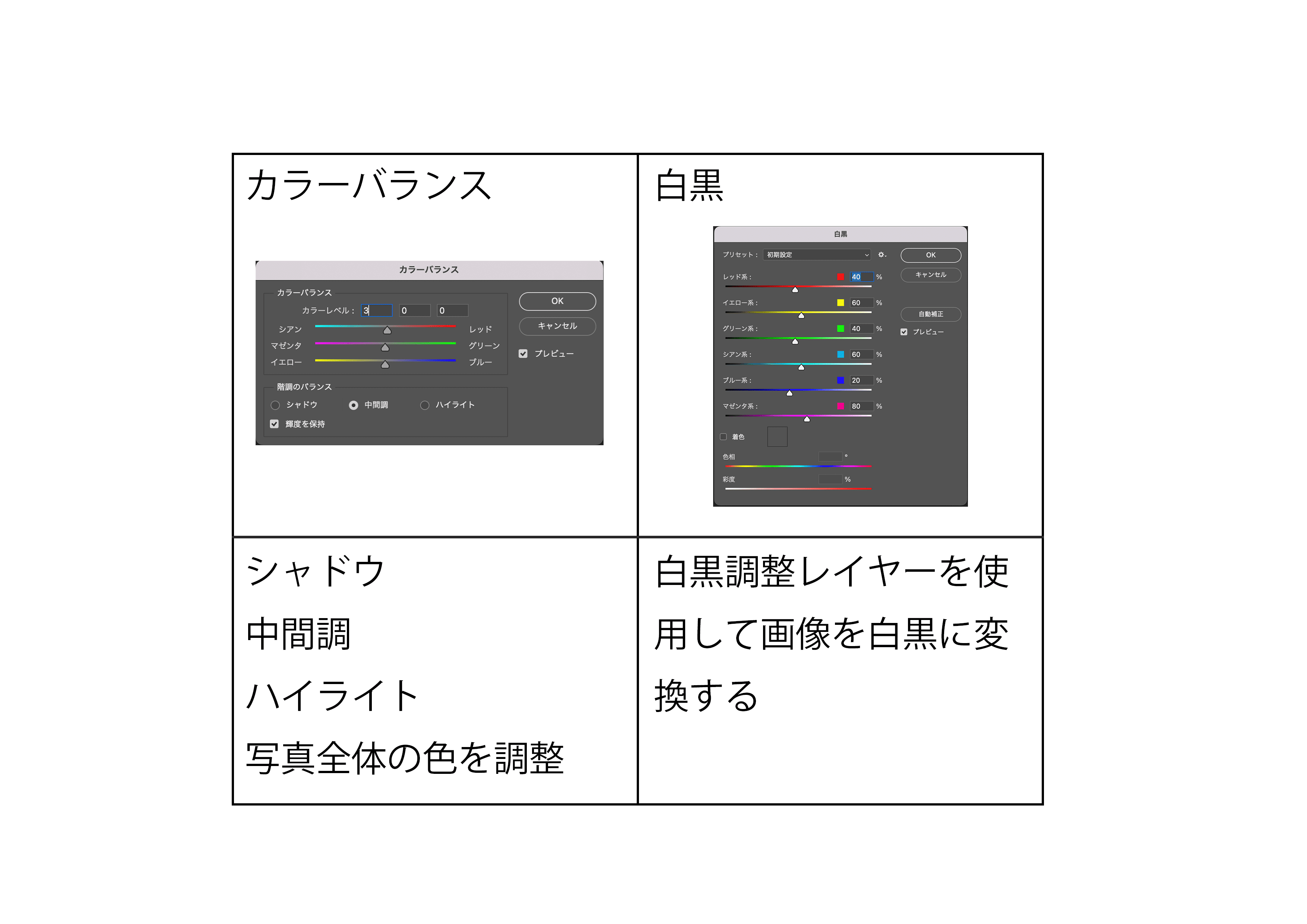
補正機能を使用して、写真等の編集・加工をします。
「レベル補正」、「トーンカーブ」、「色相・彩度」、「カラーバランス」、「白黒」等を使い、目的に合わせて補正機能を使い分けます。
ショートカットキーがない項目
以下の項目は、ショートカットキーがない項目です。
| モード | 画像の回転 | 切り抜き | トリミング | すべての領域を表示 | 複製 |
| 画像操作 | 演算 | 変数 | データセットを適用 | トラッピング | 解析 |
| 色調補正 | 露光量 自然な彩度 レンズフィルター チャンネルミキサー カラールックアップ ポスタリゼーション 2段調化 グラデーションマップ 特定色域の選択 シャドウ・ハイライト HDRトーン カラーの適用 色の置き換え 平均化(イコライズ) |
これらの項目はショートカットキーがありませんが、「ショートカットキー」を別途設定することもできます。
「ショートカットキーを追加」の項目で説明しています。
→ここをクリックで飛べます
レイヤー関連
レイヤー関連のショートカットです。
「レイヤーをグループ化」はよく使うショートカットキーの一つです。
Photoshopメニューの「レイヤー」から主要の項目を見ることができます。
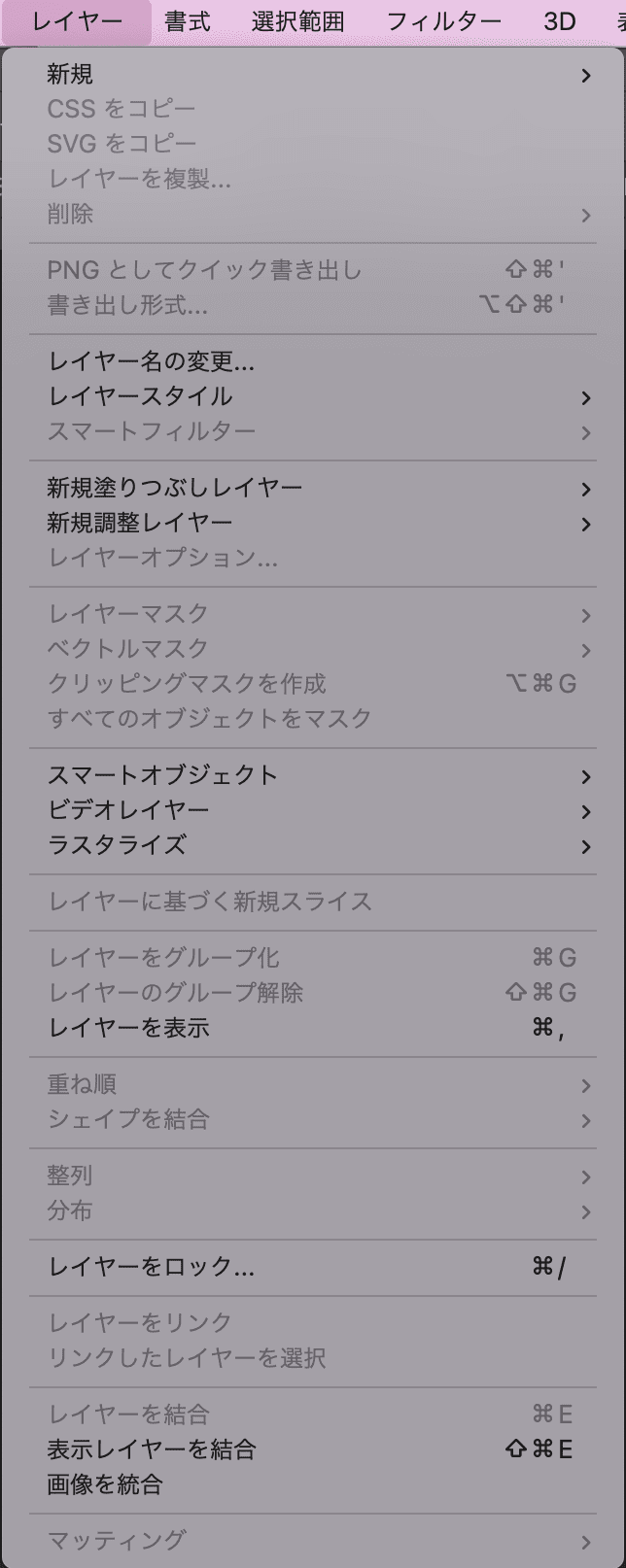
レイヤーのショートカットキー
| 機能 | Mac | Windows |
|---|---|---|
| 新規レイヤー作成 | ||
| 選択範囲をコピーした シェイプレイヤー(を作成) | ||
| 選択範囲をカットした シェイプレイヤー(を作成) | ||
| PNGとしてクイック書き出し | ||
| 書き出し形式 | ||
| クリッピングマスクを作成 | ||
| レイヤーをグループ化 | ||
| レイヤーのグループ解除 | ||
| レイヤーを非表示 | ||
| 重ね順 最前面へ | ||
| 前面へ | ||
| 背面へ | ||
| 最背面へ | ||
| レイヤーをロック | ||
| シェイプを結合 | ||
| 表示レイヤーを結合 |
レイヤーの項目以外の
レイヤー関連のショートカットキー
| レイヤーの不透明度を変更 | 数字キー (1が 10%)、 (0が0%/100%) | 数字キー (1が 10%)、 (0が0%/100%) |
| 画像描画モード/ クイックマスクモードの切り替え |  |
補足
ショートカットキーがない項目
以下の項目は、ショートカットキーがない項目です。
| 新規 | 背景からレイヤーへ グループ レイヤーからのグループ アートボード グループからのアートボード レイヤーからのアートボード レイヤーからのフレーム フレームに変換 |
| CSSをコピー | SVGをコピー | レイヤーを複製 | 削除 | レイヤー名の変更 |
| レイヤースタイル | スマートフィルター | 新規塗りつぶしレイヤー | レイヤーオプション | レイヤーマスク |
| ベクトルマスク | すべてのオブジェクトをマスク | スマートオブジェクト | ビデオレイヤー | ラスタライズ |
| レイヤーに基づく新規スライス | 重ね順 | シェイプを結合 | 整列 | 分布 |
| レイヤーをリンク | リンクしたレイヤーを選択 | レイヤーを結合 | 画像を統合 | マッティング |
これらの項目はショートカットキーがありませんが、「ショートカットキー」を別途設定することもできます。
「ショートカットキーを追加」の項目で説明しています。
→ここをクリックで飛べます
選択範囲、フィルター、ウィンドウ
選択範囲、フィルター、ウィンドウのショートカットキーです。
特に選択範囲のショートカットキーは覚えやすく、ウィンドウのショートカットキーはファンクションキーで呼び出しできるので、よく使う項目があれば覚えておきましょう。
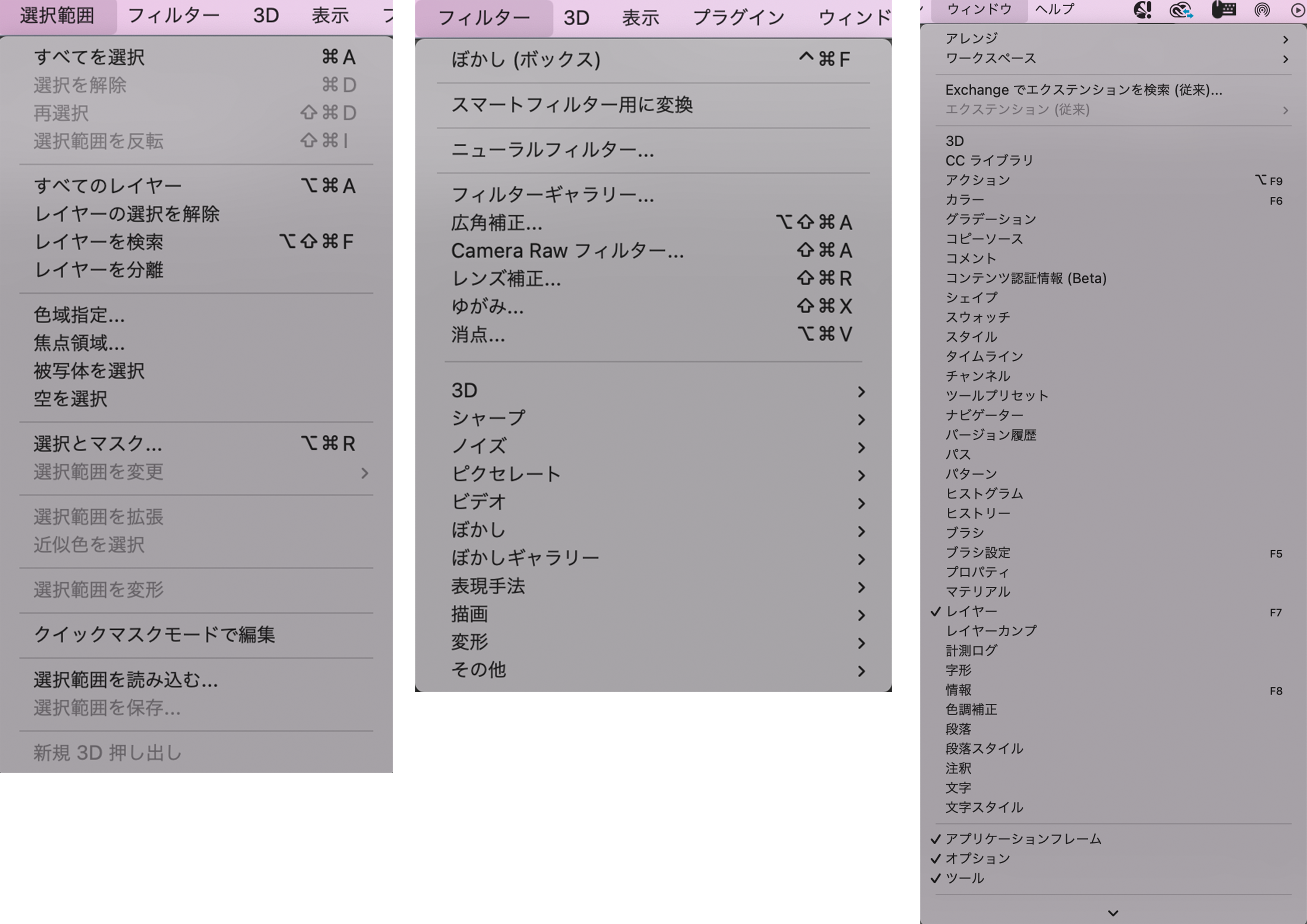
選択範囲のショートカットキー
| すべてを選択 | ||
| 選択を解除 | ||
| 再選択 | ||
| 選択範囲を反転 | ||
| すべてのレイヤー | ||
| レイヤーを検索 | ||
| 選択とマスク |
フィルターのショートカットキー
| 直前に使ったフィルター | ||
| 広角補正 | ||
| Camera Rawフィルター | ||
| レンズ補正 | ||
| ゆがみ | ||
| 消点 |
ウィンドウのショートカットキー
| アクション | ||
| カラー | ||
| ブラシ設定 | ||
| レイヤー | ||
| 情報 |
補足
ショートカットキーがない項目
以下の項目は、ショートカットキーがない項目です。
選択範囲
| レイヤーの選択を解除 | レイヤーを分離 | 色域指定 | 焦点領域 | 被写体を選択 | 空を選択 | 選択範囲を変更 |
| 選択範囲を拡張 | 近似色を選択 | 選択範囲を変形 | クイックマスクモードで編集 | 選択範囲を読み込む | 選択範囲を保存 | 新規3D押し出し |
フィルター
| スマートフィルター用に変換 | ニューラルフィルター | フィルターギャラリー | 3D シャープ ノイズ ピクセレート ビデオ ぼかし ぼかしギャラリー 表現手法 描画 変形 その他 |
ウィンドウ
| アレンジの一部 | ワークスペース | Ecchangeでエクステンションを検索(従来) | エクステンション(従来) | 3D、CCライブラリ、カラー、グラデーションなど |
これらの項目はショートカットキーがありませんが、「ショートカットキー」を別途設定することもできます。
次はショートカットが設定されていない項目にショートカットキーを追加できる機能について説明します。
→ここをクリックで飛べます
ショートカットキーを追加
ショートカットの追加方法
ショートカットキーのない項目をお好みのキーに設定できる機能です。
また、既に設定されているショートカットキーのキーを変更することができます。
キーボードショートカットキーのメニューを押します。
「キーボードショートカットキーとメニュー」が表示されます。

メニューコマンドが表示されています。
エリア「アプリケーションメニュー」と表示されていますが、メニューは4種類あり、
「パネルメニュー」、「ツール」、「タスクスペース」からも選ぶことができます。
メニューごとのショートカットキーを設定できる機能
アプリケーションメニュー
| アプリケーションメニューコマンド | Photoshop ファイル 編集 イメージ レイヤー 書式 選択範囲 フィルター 3D 表示 プラグイン ウィンドウ ヘルプ |
メニューと連動しています。

パネルメニュー
| パネルメニューコマンド | 3D アクション カラー グラデーション コピーソース シェイプ スウォッチ スタイル ステータス タイムライン(ビデオ) タイムライン(フレーム) チャンネル | ツールプリセット ナビゲーター パス パターン ヒストグラム ヒストリー ブラシ ブラシ設定 レイヤー レイヤーカンプ 計測ログ 情報 色調補正 属性 |
ツール
| ツールパネルコマンド | 移動ツール アートボードツール 長方形選択ツール 楕円形選択ツール 一行選択ツール 一列選択ツール なげなわツール 多角形選択ツール マグネット選択ツール オブジェクト選択ツール クイック選択ツール 自動選択ツール 切り抜きツール 遠近法の切り抜きツール | スライスツール スライス選択ツール フレームツール スポイト選択ツール 3Dマテリアルスポイトツール カラーサンプラーツール ものさしツール 注釈ツール カウントツール スポットブラシ修復ツール 修復ブラシツール パッチツール コンテンツに応じた移動ツール 赤目修正ツール |
ツールパネルの機能①
| ツールパネルコマンド | ブラシツール 鉛筆ツール 色の置き換えツール 混合ブラシツール コピースタンプツール パターンスタンプツール ヒストリーブラシツール アートヒストリーブラシツール 消しゴムツール 背景消しゴムツール マジック消しゴムツール グラデーションツール 塗りつぶしツール 3Dマテリアルドロップツール ぼかしツール シャープツール | 指先ツール 覆い焼きツール 焼き込みツール スポンジツール ペンツール フリーフォームペンツール 曲線ペンツール アンカーポイントの追加ツール アンカーポイントの削除ツール アンカーポイントの切り替えツール 横書き文字ツール 縦書き文字ツール 縦書き文字マスクツール 横書き文字マスクツール パスコンポーネントツール パス選択ツール |
ツールパネルの機能②
| ツールパネルコマンド | 長方形ツール 楕円形ツール 三角形ツール 多角形ツール ラインツール カスタブシェイプツール 手のひらツール 回転ビューツール ズームツール ターゲット調整ツール 初期設定の描画色と背景色 描画色と背景色を入れ替え 画像描画モード/クイックマスクモードの切り替え 透明ピクセルのロックを切り替え | ブラシサイズを減少 ブラシサイズを増加 ブラシの硬さを減少 ブラシの硬さを増加 前のブラシ 次のブラシ 最初のブラシ 最後のブラシ カラーピッカー(描画色) カラーピッカー(背景色) 混合ブラシにカラーを補充 混合ブラシを使う 混合ブラシの自動カラー補充を切り替え 混合ブラシの「全レイヤーを対象」を切り替え |
ツールパネルに表示されている以外の機能も表示されます。
| ツールパネルコマンド | 摩擦性先端をシャープに パス選択モードの切り替え エアブラシモードの切り替え 筆圧の切り替えでサイズを調整 筆圧の切り替えで不透明度を調整 対称をオフ/最後に切り替え | 対称表示を切り替え プレビューモードを切り替え ブラシ、切り替え、消去 |
こうしてみると、ツールメニューに表示されている機能以外にも、沢山のツール機能があるのが分かります。
タスクスペース
| タスクスペースコマンド | 選択とマスク コンテンツに応じた塗りつぶし ニューラルフィルター |
タスクスペースは、専用の画面に移行するモードのことです。機能に特化した画面のことをタスクスペースと言います。
「選択とマスク」を押すと、専用の画面(タスクスペース)に移行します。タスクスペースで使えるツール機能にもショートカットキーが設定されているので確認しておきましょう。
それぞれクリックすると、元々ある機能の一覧が表示されます。
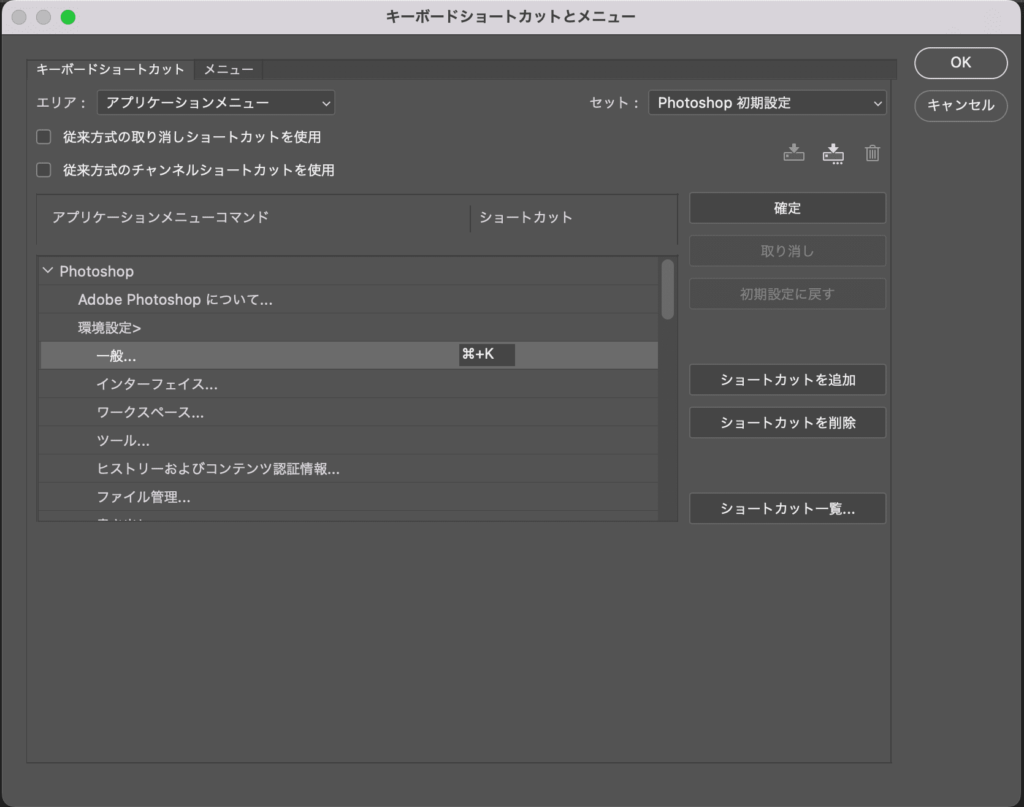
一般には「⌘+K」(Windowsの場合Ctrl+K)が既に設定されていますが、変更することができます。もし、初期のキーに戻したくなった場合は、「初期設定に戻す」から元に戻すことができるので安心です。
テキスト入力ではなく、実際の動作を入力します。
また、⌘(Windowsの場合はCtrl)かファンクションキーを含む必要があります。
例えば、D、1と入力してもエラーになるので形式に合わせましょう。
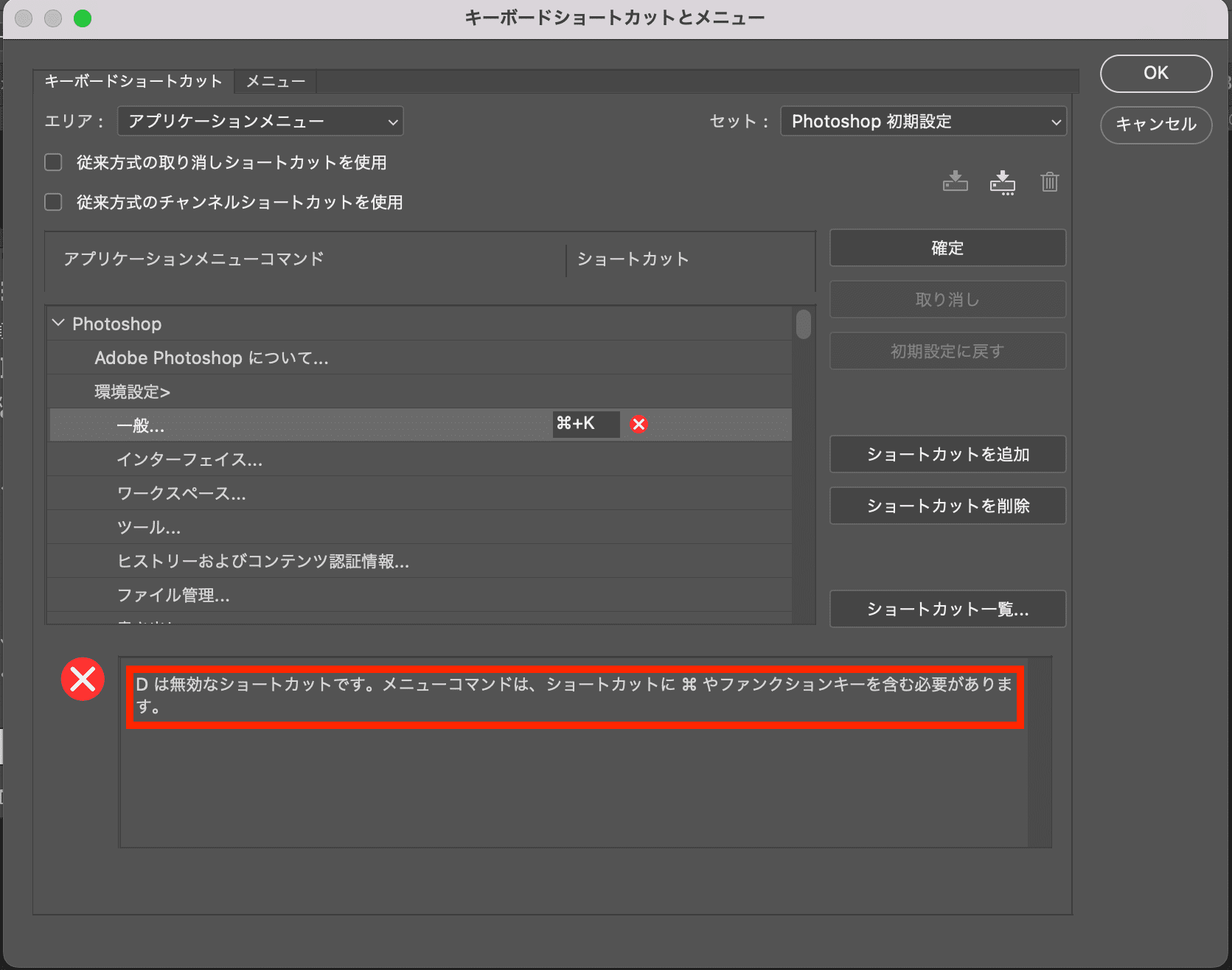
ショートカットキーを変更する際の注意点
既に使用されているキーを設定すると、上書き扱いになり、
元のショートカットキーは削除されます。
例えば、⌘+Kの代わりに、⌘+Nを入力すると、
⌘+Nには既に新規ファイル作成のショートカットキーになっているので、
設定すると新規ファイル作成のショートカットキーが削除されてしまいます。
基本的には既に設定されているショートカットキーと被らない方が良いでしょう。
新しくショートカットキーを追加したい場合は、追加したい項目を選び、動作を入力します。
既に使用されているショートカットキーを設定すると、元のショートカットキーが削除されてしまうので気をつけましょう。
使われていないショートカットキー
(Mac)⌘+^、⌘+¥、⌘+_、⌘+1
(Windowsの場合、⌘をCtrlに)
さらにShiftやoptionキーを組み合わせるとパターンが増えます。
(Mac)⌘+Shift+^、⌘+option+^、⌘+Shift+¥(…etc)
(Windowsの場合、optionをAltに)
これらのショートカットキーはまだ使われていないので、エラーが出ません。
設定する時の目安にしましょう。
セットについて
最初は、「Photoshop初期設定」ですが、セットを新しく追加することでオリジナルのセットを作ることができます。初期設定のセットを弄りたくない場合等、活用しましょう。
既存のセットは「Photoshop初期設定」、「USショートカットキー」から選べます。
「USショートカットキー」は、英語配列(US)キーボード用に設定されているセットです。例えばUSキーボードは、日本語版キーボードと違うので、押せないショートカットキーがあります。
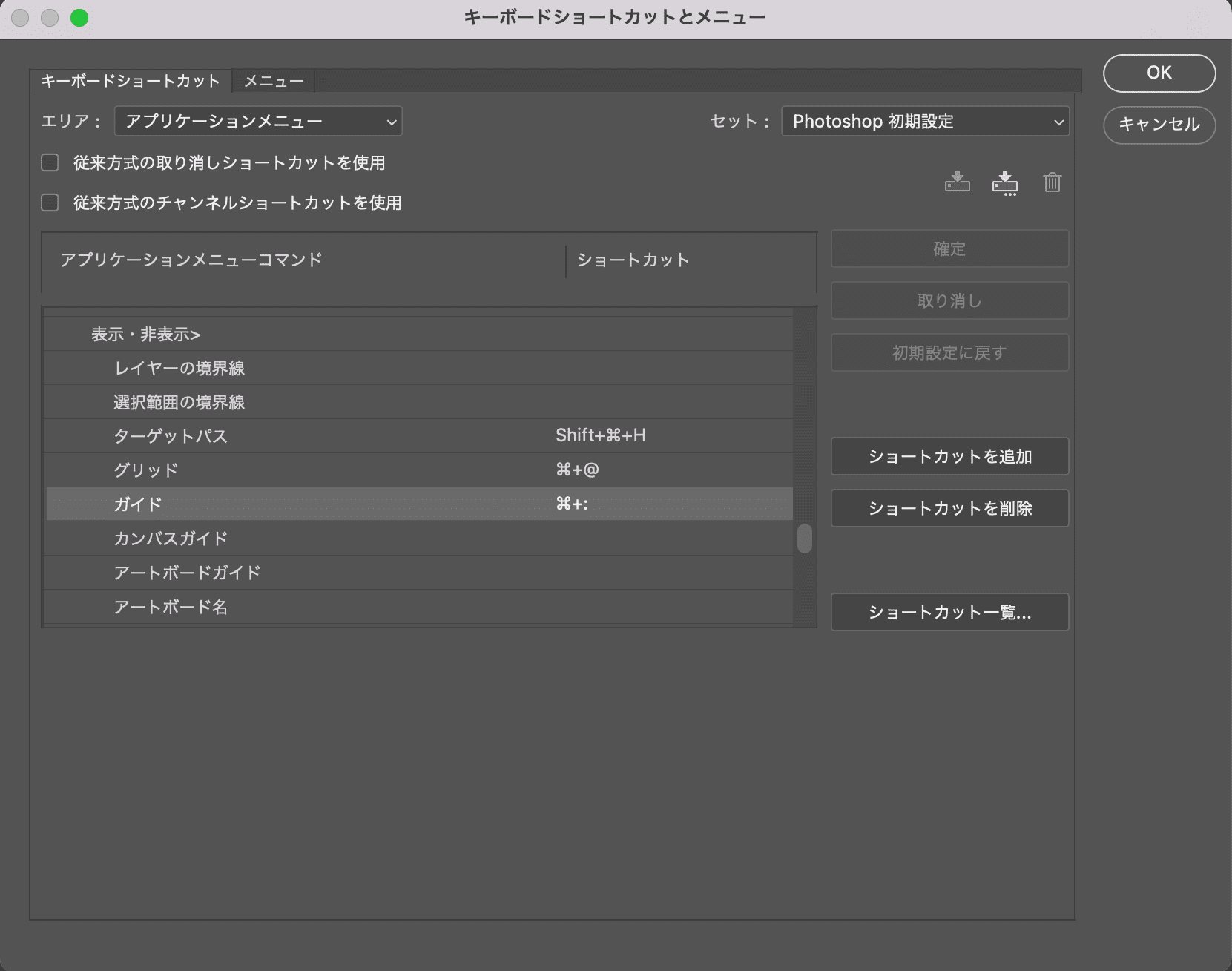
「Photoshop初期設定」日本語版用に設定されているセットでは、
ガイドの表示は、「⌘+:」(WindowsはCtrl+:)となっていますが、USキーボードでは押すことができません。
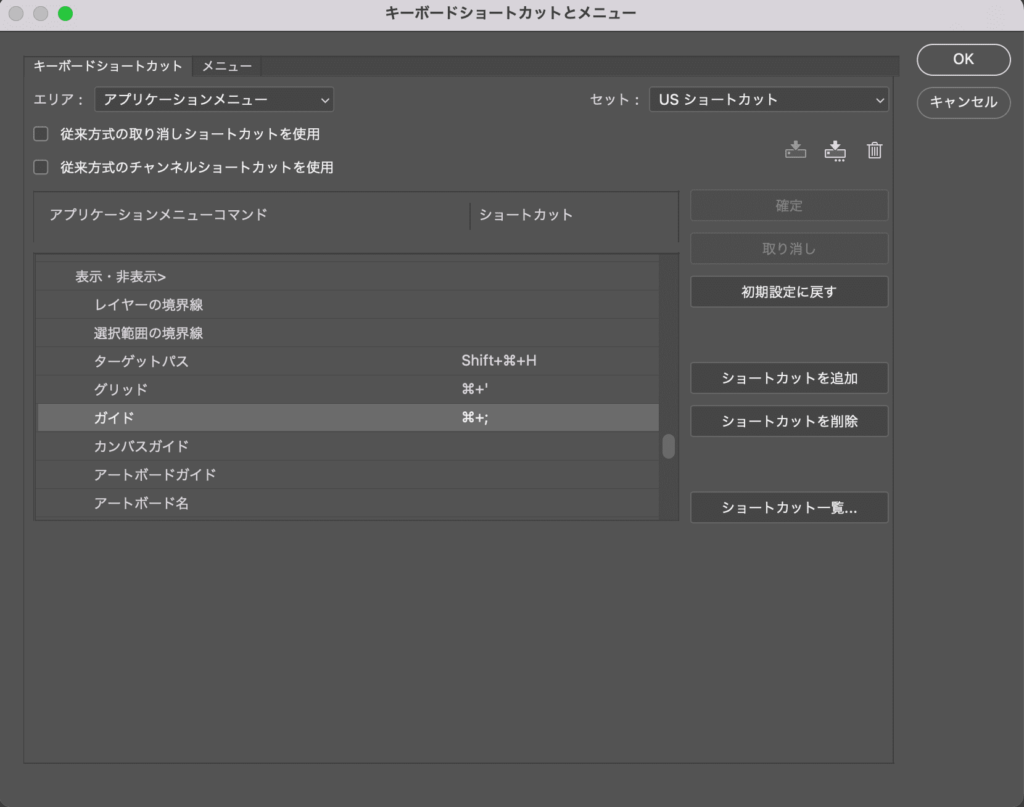
「USショートカット」では、USキーボード用にショートカットキーが割り当てられています。USキーボードを使っている方は、既存のセットを「USショートカット」に変更しましょう。すると、メニューの表示も変わります。
新しくセットを追加
新しくセットを追加すると、.kysという拡張子で保存されます。
(.kysというファイルは、Photoshopで作成されたキーボードショートカットが含まれるファイルです。)
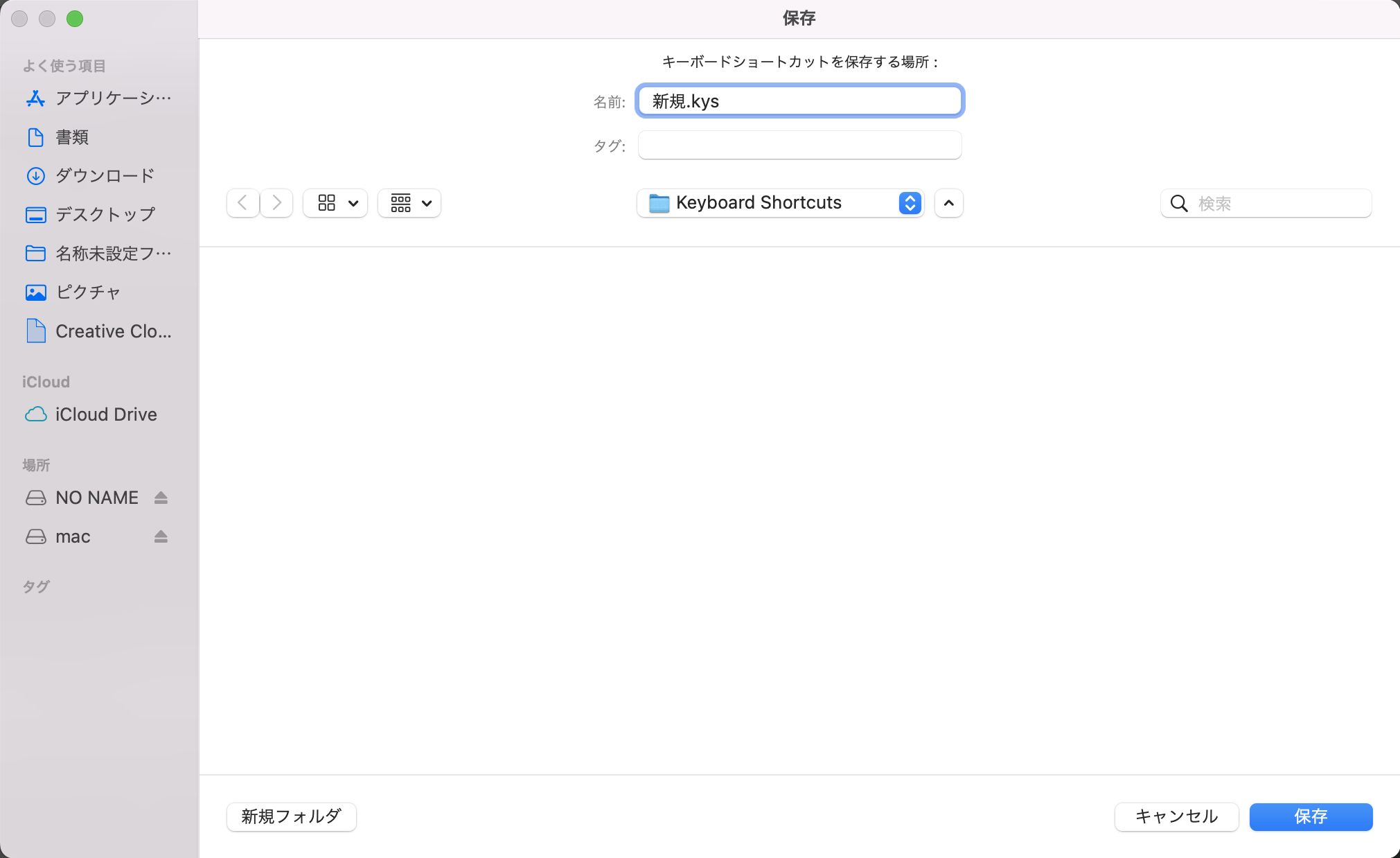
新しくセットを追加するとき、現在のショートカットキーを元にセットが追加されます。
キーボードショートカットキーの機能で、セットを変更、追加したり、それぞれ使いやすいようにカスタマイズできるので、ぜひ使ってみてくださいね。
最後に
よく使うPhotoshopのショートカットキーを紹介しました。
紹介したショートカットは、illustratorなどと共通のショートカットキーもあり、特によく使うショートカットキーは、共通なので、覚えておくと便利ですよ。
ツールは、ブラシ(B)とテキスト(T)など共通のものもありますが、
Photoshop→長方形ツールは(U)
illustratorでは長方形ツール(M)です。全て共通ではないので注意しましょう。
ショートカットキーにない項目は、キーボードショートカットで設定できるので、よく使う項目がある場合、ショートカットキーを設定してみてくださいね。
当社ではデザイン制作やホームページ制作も請け負っています。
お気軽にお問合せ下さい。

