最近話題のAI。
chatGPTなど色々なAIサービスが登場して以来、AIが色々なイラストなどの画像を作っており、SNSでも連日話題になっていますね。
AIというワードを聞かない日は無いのではないでしょうか?
しかし、話題のAIで画像を作ってみたいけど、英語が多いイメージだしやり方がよくわからないという方やなるべく簡潔にAI画像を作りたいけど有料は避けたいと思う方もいると思います。
実は、無料デザインツールCanvaには画像生成AIであるStable Diffusionの機能が搭載された「Text to Image」という機能があり、簡単にAIが画像を作ってくれるのです。
▼そもそもCanvaって?という方・基本的な使い方が知りたい方はコチラ▼
そんな今回は、CanvaのAI機能「Text to Image」を使った画像生成のやり方を徹底解説!
Text to Imageを使って感じたメリットや口コミ・クオリティの高いAI画像を作るポイント・作成したAI画像の気になる著作権などもまとめています。
Canva学習におすすめの書籍
もっと書籍で体系的に勉強したいという方はこちらがおすすめです。
そもそもAI画像生成ってなに?
AI画像生成とは、希望のプロンプトを入力するだけでAIが指示に沿った画像を作成してくれる機能。
例えば、「犬と猫が散歩している画像」と入力すれば、AIがそのプロンプトに基づき犬と猫が散歩している画像を作ります。
プロンプトとはAIに画像を作ってもらう時の指示の事で、呪文とも言われています。
Stable Diffusionとは?
Canvaに搭載されているStable Diffusion(ステーブルディフュージョン)は、イギリスのStability AI社が開発・提供しているAI画像生成サービス。
2022年に公開されて以来、沢山の画像生成AIサービスの中でもユーザー数が圧倒的に多く、日々開発が進んでいて情報も常に更新されています。
無料で使えるサービスですが、インストールするにはゲーミングPC程のスペックが必要だったり、ブラウザ上のサービスを活用してStable Diffusionを使う必要があるのでややハードルが高めという点も・・・。
だからこそ、Stable Diffusionと同じ機能のText to ImageがCanva上で使えるのはとても便利なんですね♪
CanvaのAI機能「Text to Image」を使って感じたメリット
では、実際にText to Imageを使って感じたメリットをご紹介します。
AI生成した画像に編集や加工ができる
Canvaは元々デザインツールのため、Canvaで作ったAI画像もそのまま編集出来るのが魅力的です。
作成した画像を一度どこかに保存してから編集となると手間がかかりますが、その場ですぐ加工できるのは時短にもなりますよね。
CanvaだけでAI画像作成から編集・加工まで出来るのは大きなポイントだなと思いました!
1度に4枚の画像から選べる!
Text to Imageは、1度プロンプトを入力したら同時に4枚の画像を作ってくれます。
それぞれ角度や雰囲気が違うので、自分の好きな画像を選べるのが良いなと思いました。
【もう一度作成】をクリックすると同じプロンプトで、再度画像を作り直してくれます。
1回目とはまた違う雰囲気の画像がランダムに表示されるのも楽しい!!!
【もう一度作成】をクリックすればやり直しが効くので、気に入る画像が出るまで試せるのもポイントです。
ただし、後述しますが1日の回数制限はあります!
無料で使えて日本語にも対応!
Text to Imageは、2023年2月から日本語のプロンプトに対応しており、英語に翻訳して入力する必要がないためとても手軽です。
Canvaは元々無料で使えるデザインツールですが、Text to Image機能も無料で使えます。
有料プランでしか使えないcanvaの機能もある中で、AI画像作成を無料で使えるのは嬉しいですね。
▼Canvaの有料プランについてはコチラ▼
「Text to Image」の口コミ
「Text to Image」でAI画像を作成してみた!
実際にText to Imageを使い、AI画像を作ってみました!
簡単に画像が作成できるので、ぜひ一緒にやってみてくださいね。
①Canvaでアプリメニューを開く
Canvaのホーム画面を開いたら、左にあるメニューのアプリをクリックします。
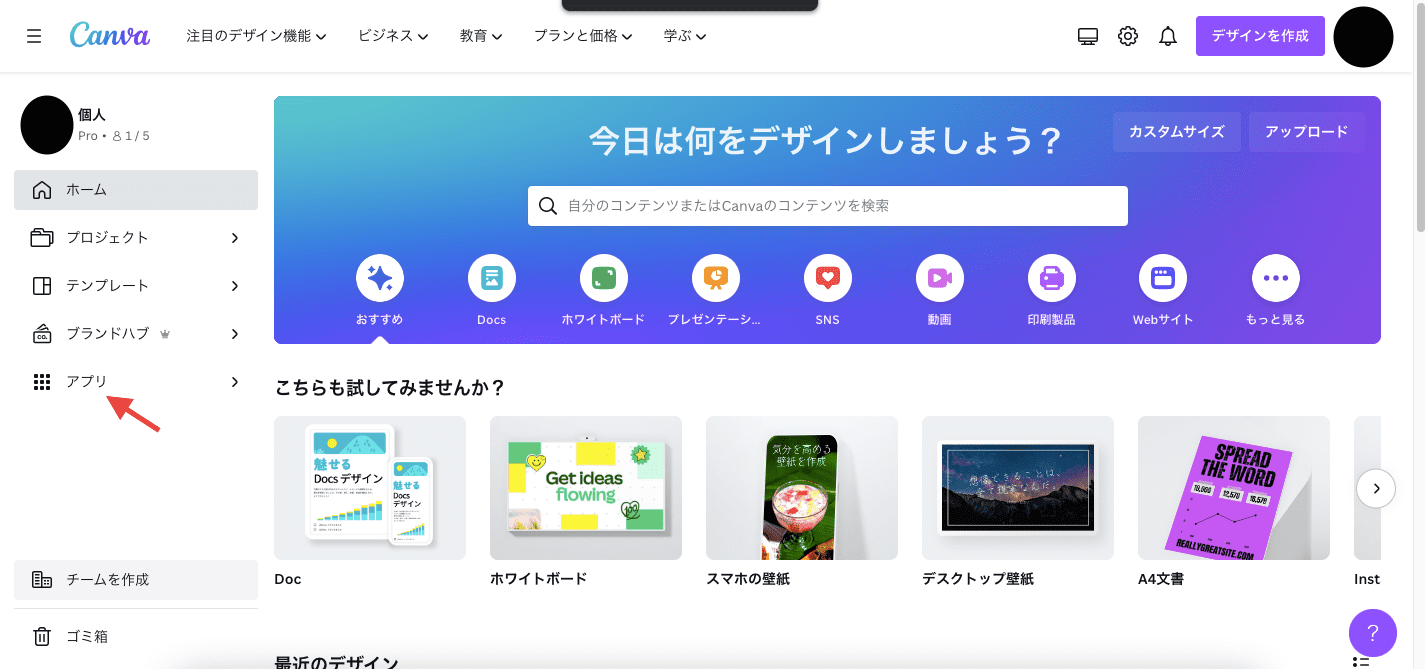
②Text to Imageをクリックする
現在はおすすめやトレンドにText to Imageが入っているので、どちらかをクリックしてください。【2023年6月現在】
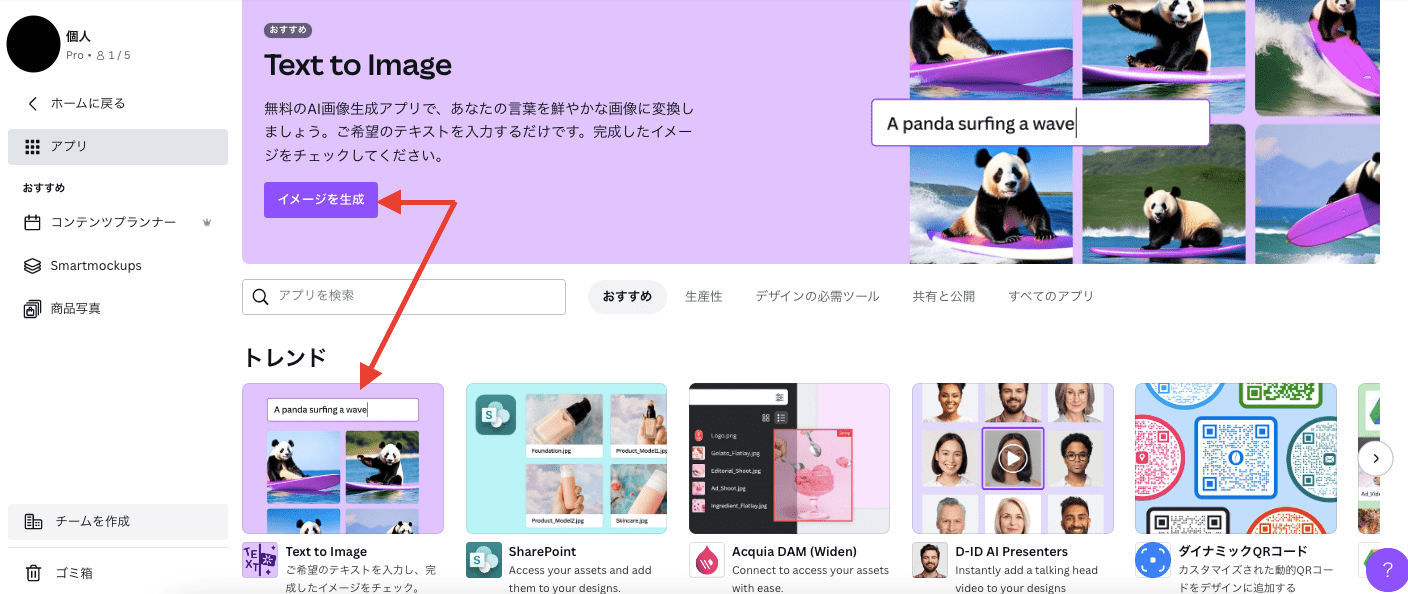
下のようなポップアップが出てくるので、【新しいデザインで使用】をクリックします。
ちなみに【既存のデザインで使用】をクリックすると、作成済みのデザインにAI画像が追加可能!
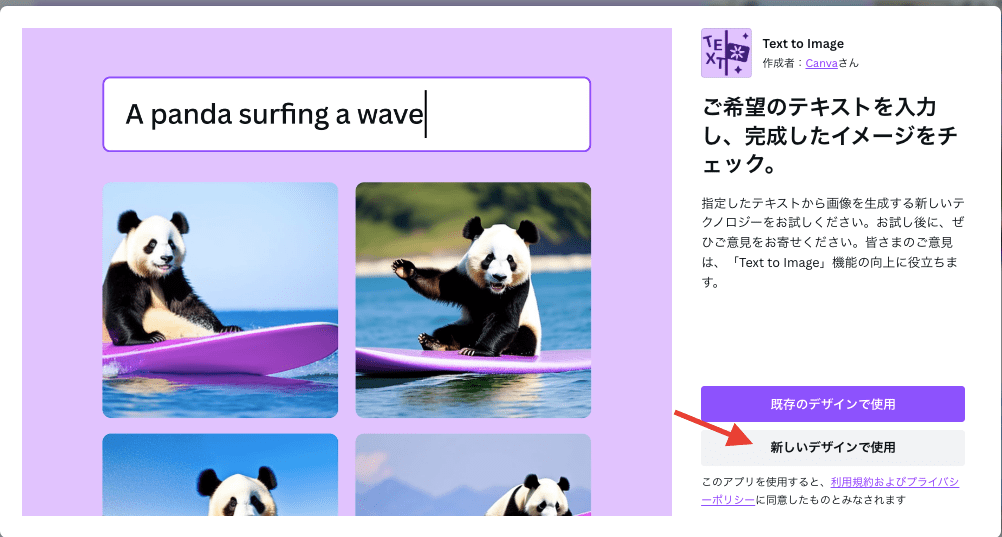
その後、サイズ選択が出るのでお好きなサイズを設定してください。
(今回はカスタムサイズで正方形にしています。)
▼こちらがText to Imageを開いた状態▼
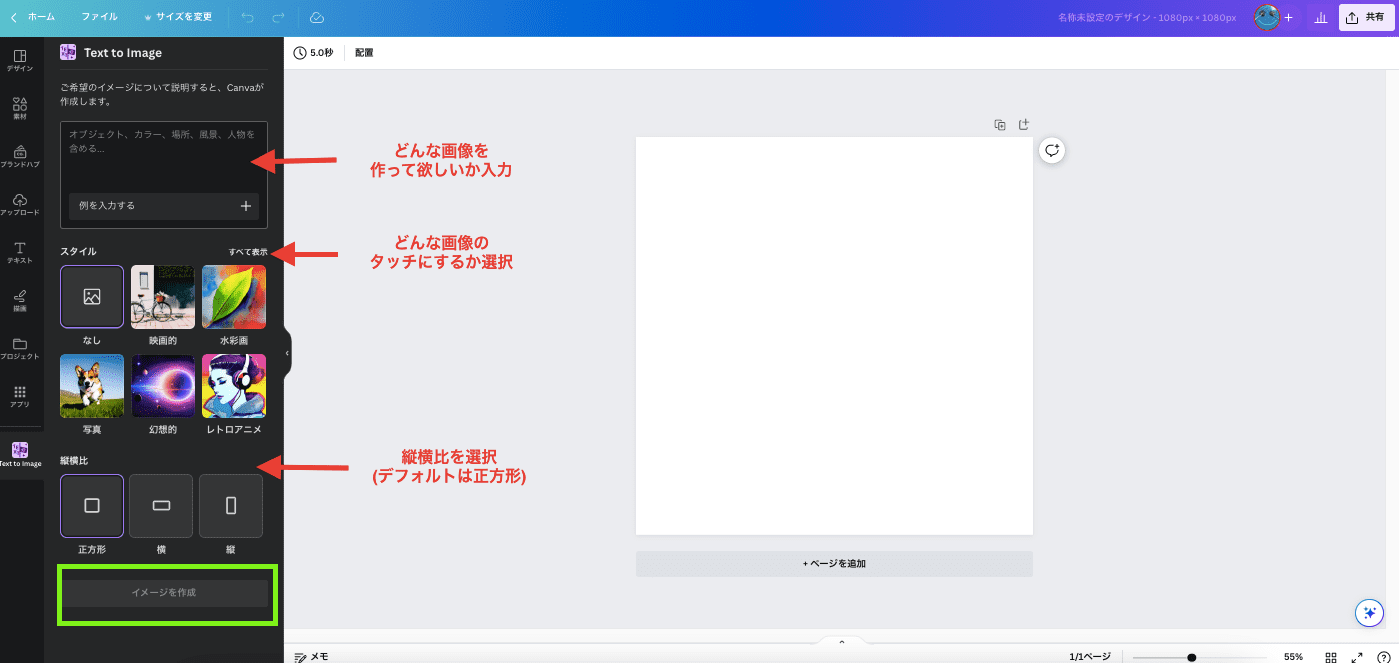
上からテキストボックス/スタイル/縦横比を設定できます。
③テキストボックスに入力する
では早速テキストボックスにどんな画像を作って欲しいか入力してみましょう!
「海辺の猫、夕暮れ、カラフル、かわいい」と入力してみました。
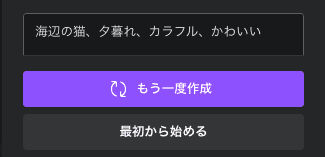
【どのように入力すれば良いか分からない時は?】
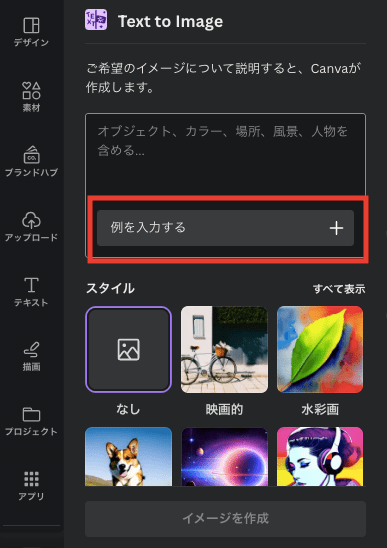
テキストボックスの下部にある【例を入力する】をクリックします。
サンプル例文が上に出てくるので、どんな風にテキストを入力すれば良いか分からなかったらこちらを参考にしてみてくださいね。
【例を入力する】をクリックするたびに例文が変わります。
④スタイルを選ぶ
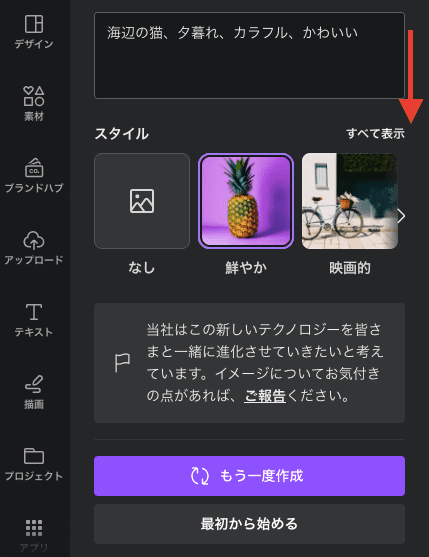
スタイルは前述したようにテキストボックスの下にあります。
下にスクロールするとスタイルが表示され、【すべて表示】でスタイル一覧が見れます。
以下のように様々なスタイルから選択できるので、自由に設定してみてください。
写真
- 写真
- 鮮やか
- ミニマル
- ネオン
- 映画的
デジタルアート
- 遊び心
- レトロウェィヴ
- 3D
- サイケデリック
- コンセプトアート
- 3Dモデル
- グラデーション
- 幻想的
- レトロアニメ
- アニメ
ファインアート
- 色鉛筆
- 水彩画
- ステンドグラス
- 絹版画
ちなみにスタイル【なし】にするとランダムで色々なテイストのスタイルが適応されました!
⑤イメージが生成!
イメージは、「写真 鮮やか」を設定して「海辺の猫、夕暮れ、カラフル、かわいい」と入力してこのような仕上がりに!
4枚それぞれ雰囲気が違う画像でどれにするか迷ってしまいます。(笑)
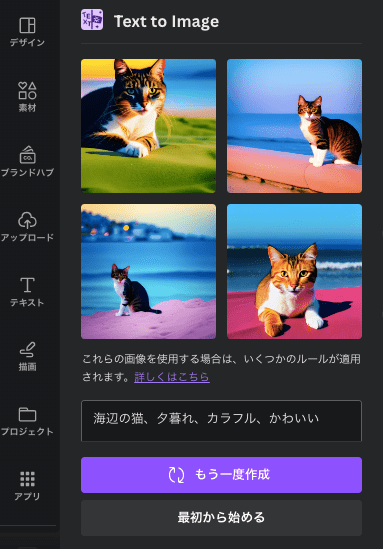
4枚の中から1枚をクリックすると右のキャンバスに選択した画像が表示されます。
▼この状態でAI画像に加工や編集ができるようになります。▼
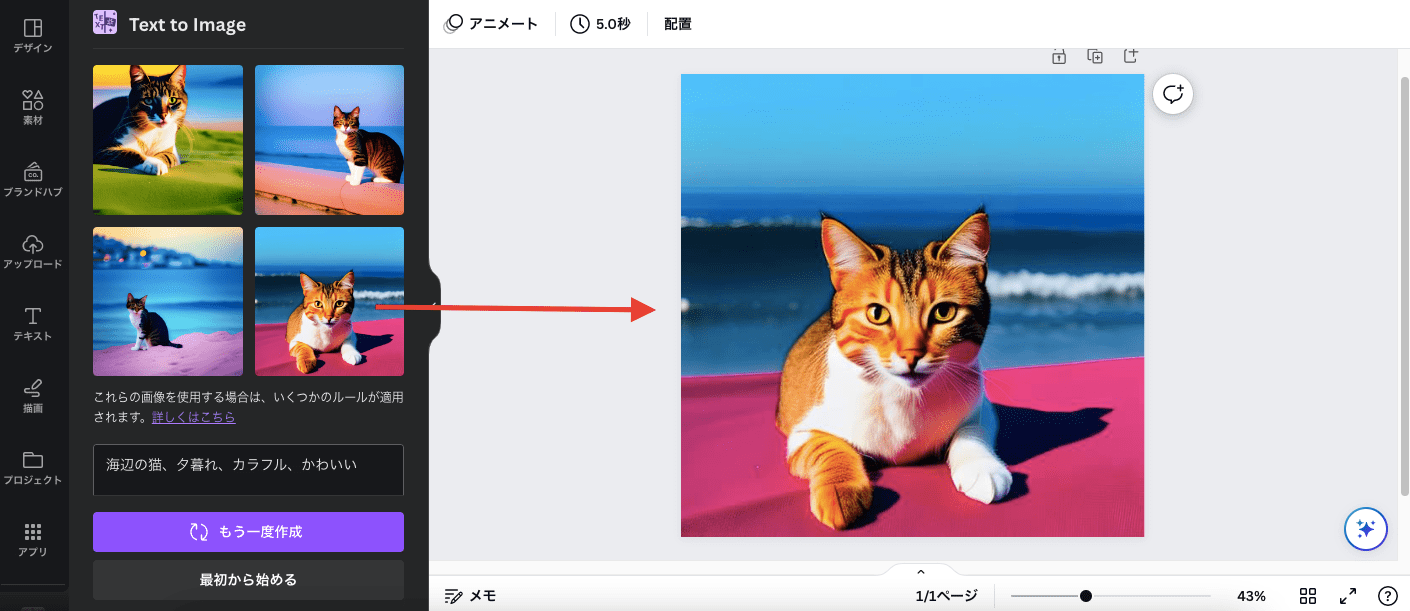
AI画像にそのまま加工できるので、素材で画像に装飾をすれば完成!
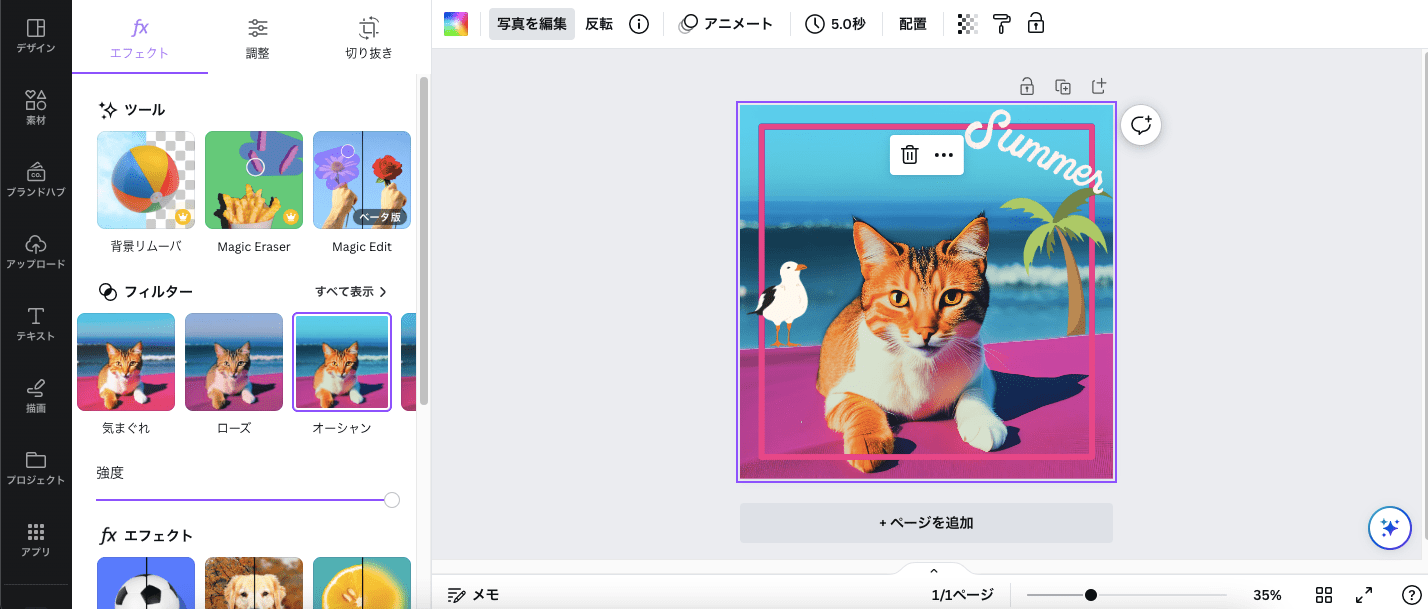
ちなみに画像の上からフィルターをかけたり、素材にアニメートで動きなどをつけることも可能です。
▼Canvaでアニメーションを作る方法はコチラ▼
【AI画像を差し替えたい時は?】
①で行ったように左メニューのアプリから、Text to Imageを選択します。
同じ手順で新しく画像を作れば、画像を差し替えることが可能です。
商用利用は?著作権について
AIに作ってもらった画像って「著作権はどうなるの?」「勝手に使って良いのかな?」と思いますよね。
結論から言うと基本的にCanvaで作成した画像は、プランに関係なく「商用利用可能」とのことでした!
現在、CanvaはText to Imageで作成された画像の著作権を主張しません。
AIが生成した画像の著作権は誰のものですか?/Canva
具体的にはどんなものが商用利用かと言うと以下を指します。
- 自分のWebページに掲載する
- SNS投稿に使用する
- 広告や資料などに活用する
- 名刺や年賀状
- Tシャツを作り販売
▼Canvaでの印刷の仕方はコチラ▼
気をつけて!商用利用NGなケース!
AI画像は基本的に商用利用OKですが、画像によってはNGなケースも・・・。
有名キャラクターやブランドなど誰もが見て認識する画像は、AIで作ったとしても著作権保護に触れる場合もあるので、気をつけましょう。
(前略)Text to Imageを使用して認識可能なキャラクターやブランドを作成する場合、これらは著作権や商標で保護されている可能性があります。権利所有者の許可を得ずにこれらの画像を使用することはできません。Canvaは、この許可を与えることができません。
AIが生成した画像の著作権は誰のものですか?/Canva
また、Canvaで作成した画像は商用利用は出来ますが、商標登録はできません。
クオリティの高いAI画像を作るためのコツ
次に、クオリティの高いAI画像を作るためのコツをまとめました。
もし、AI画像を上手く作る事が出来なかったらぜひ試してみてくださいね。
優先順位を活かす
Text to Imageの本家はStable Diffusion。
Stable Diffusionでは、初めに入力したプロンプトほど優先順位が高いので前に書くほどその要素が活かされます。
Text to Imageでもその法則は変わらないように思いました。
書く順番のルールはありませんが、優先順位は反映されるため一番活かしたい要素を初めに入れましょう!
スタイルを変えてみる
スタイルの選択で、クオリティが左右されるように思います。
もし、ちょっと違うなと感じたら同じプロンプトでスタイルを変えてみてくださいね。
ちなみに本家のStable Diffusionは英語表記なので、日本語で作ったプロンプトを英語に変更して入力してみましたが、画像の質に大差はありませんでした。
できるだけ具体的に指示を出す
前述したテキストボックス下にある【例を入力する】をクリックし、サンプル例文を見てみると具体的にプロンプトが表記されています。
クオリティの高い画像を作るためには、例文のように細かい指示をしたほうが良いですね。
さらに、以下のようなプロンプトを初めにつけるとよりクオリティの高い画像が作成しやすいので、ぜひ使ってみてください。
- 傑作
- 美しい
- 4k/8k/16k
- ゴッホなど画家の名前を入力する
- リアル
- カメラの機種を入力する
Text to Imageの注意点
Text to Imageを使う上で注意点があります。
基本的に本家のStable Diffusionと同じ機能ではありますが、Text to Imageでは出来ないこともあるので注意してくださいね。
1日の上限回数は25回!※失敗もカウントに入る
本家のStable Diffusionは回数無制限ですが、Text to Imageには1日の上限回数があり、1日の作成数は100枚です。
1回で4枚の画像を作るため、25回が限度。
ちなみに失敗した分もカウントに入るので注意が必要です!
回数制限の条件は、無料・有料プラン問わず同じようでした。

回数がリセットされるのは、作成してから24時間後。
例えば、10:00に画像作成の上限に行ってしまったら、翌日の10:00にならないと使えません。
カウント数も表示されるわけではないので、自分で覚えておく必要があります。
上限回数がリセットされるのは、日付けを跨いだ0:00ではないので気をつけてくださいね!
履歴は自動保存されない
せっかくText to ImageでAI画像を作成しても画像を選択し、編集画面上に画像を載せなければ自動保存はされません。
ちなみに、AI画像の特性ですが同じプロンプトを入れても全く同じ画像を作成することは困難になります・・・。
そのため、この前作ってくれたあの画像がまた欲しいというのは不可能に近いのです。
気に入った画像があったら保存しておくと良いですね!
作る事が苦手な画像もある!
Text to Imageは、人間を作るのは苦手なようです。
指がおかしなことになっていて、ただのホラーになってしまいました(笑)
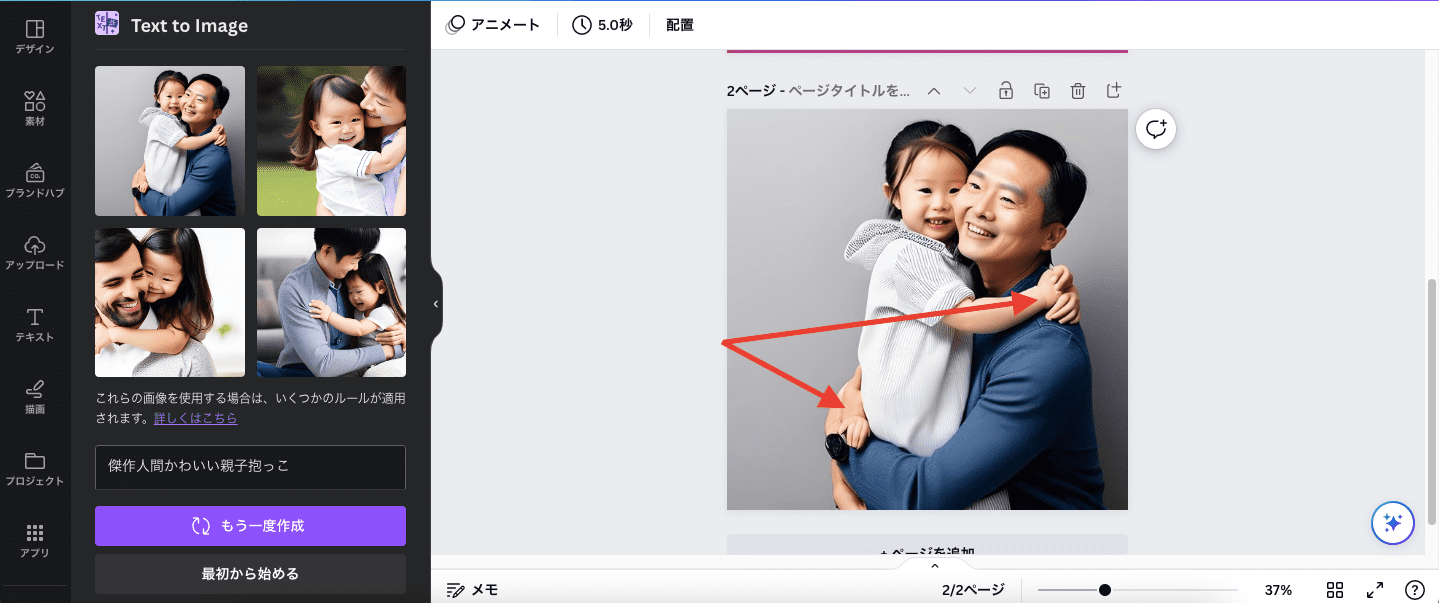
また、Text to Imageは暴力的・性的な表現を含む言葉は使うことができません。
仮に暴力的・性的なプロンプトを入力すると警告エラーが出て、言い換えるか言葉を削除してから続行してくださいというエラーメッセージが出ます。
ネガティブプロンプトは使えない
ネガティブプロンプトとは、AIが作る画像の中に入れて欲しくない要素のこと。
あらかじめネガティブプロンプトを設定しておけば、その要素を含まずに画像を作成してくれます。
本家のStable Diffusionではネガティブプロンプトが使用できるのですが、Text to Imageでは使えないので注意してくださいね。
Canva学習におすすめの書籍
もっと書籍で体系的に勉強したいという方はこちらがおすすめです。
まとめ:Text to Imageは画像作成の作業効率が上がる!
いかがでしたか。
今回は、CanvaのText to Imageを使った画像生成のやり方を徹底解説しました。
AIで画像作成が出来るようになるとフリー素材サイトで画像を探す手間が省けるので、作業効率も上がります。
Text to Imageは作ったAI画像にそのまま加工も出来るため、Canvaだけで画像編集が完結します。
ぜひText to Imageを使いこなして、作業効率をグッと上げましょう!
また当社では、デザイン制作やホームページ制作も請け負っています。
お気軽にお問合せ下さい!





