Canvaでデザイン作ったけど、印刷はどうしたらいいの?とお悩みの方は多いのではないでしょうか?
前回、こちらの記事で誰でも簡単にプロのようなデザインが最短3分で作れるという、無料デザインツールCanvaについてご紹介させて頂きました。
こちらのCanvaではYouTubeのサムネイル・バナー・動画・SNSで使用するためのデザイン作成・ロゴ・プレゼンテーション資料から紙媒体で印刷する前のデザインをCanvaで作成して、POP・ポスター・チラシ・カタログなどの販促物も自分で作成することができます!そこで今回は、印刷に適した保存データの作り方と印刷方法にはどのような種類があるのかを注意点なども踏まえてご紹介致します!
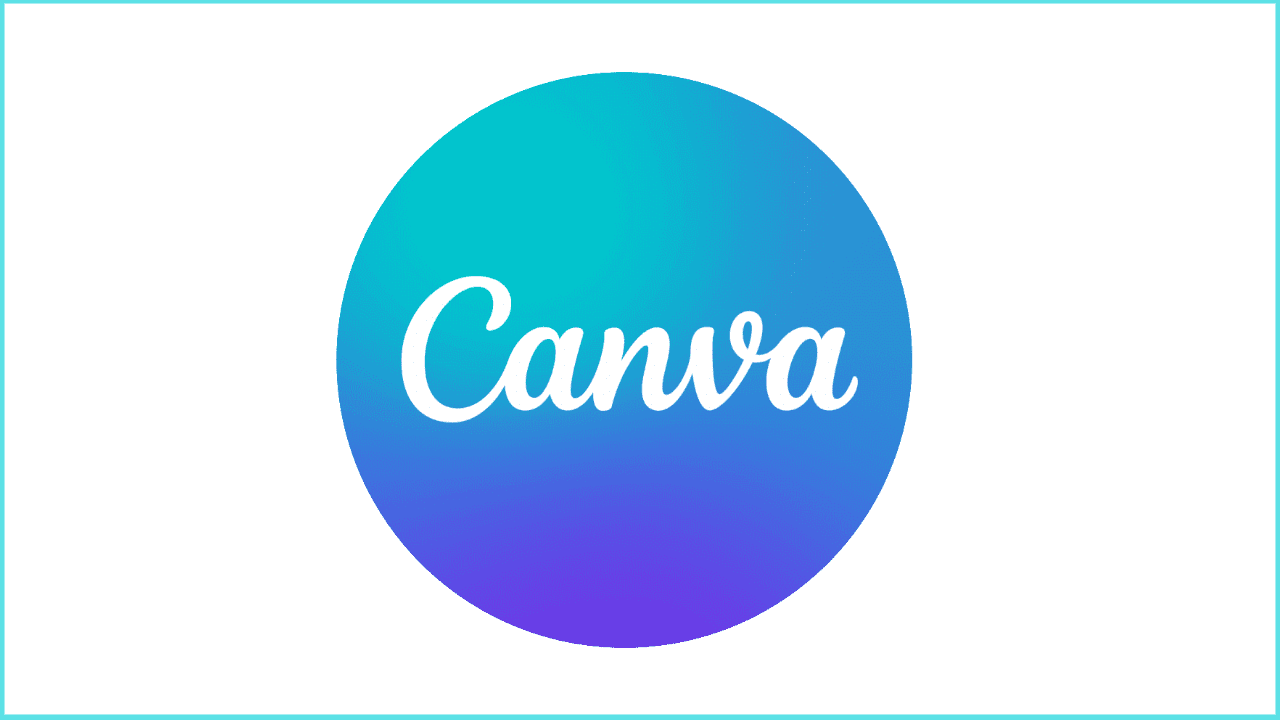
Canva学習におすすめの書籍
もっと書籍で体系的に勉強したいという方はこちらがおすすめです。
保存データの作り方
まず印刷に適した保存データの作り方についてご紹介します!下記に注意する点をまとめてみました。入稿前に事前チェックしてみて下さい。なぜ注意していかなくてはいけないのかこの後詳しくご紹介していきます。
- 印刷製品のサイズを再度確認
- 塗り足し領域を表示・余白を表示して作成
- 印刷物で使用するフォントサイズは『6pt』以上
- PDF(印刷)
- トリムマークと塗りたし・PDFのフラット化にチェック
- CMYKカラーの選択
- 埋め込みフォントの確認
印刷製品のサイズを再度確認
作成しているサイズは印刷したいものとサイズが合っているのかとても重要ですので確認するようにしましょう!Canvaではホームのタイトルから作りたいデザイン用途を選択するだけで用途に合ったアートボードが出てきます。ただ、合うサイズのものがない場合は自由にカスタマイズすることが可能です!画面右上のデザイン作成ボタンからカスタマイズできます。
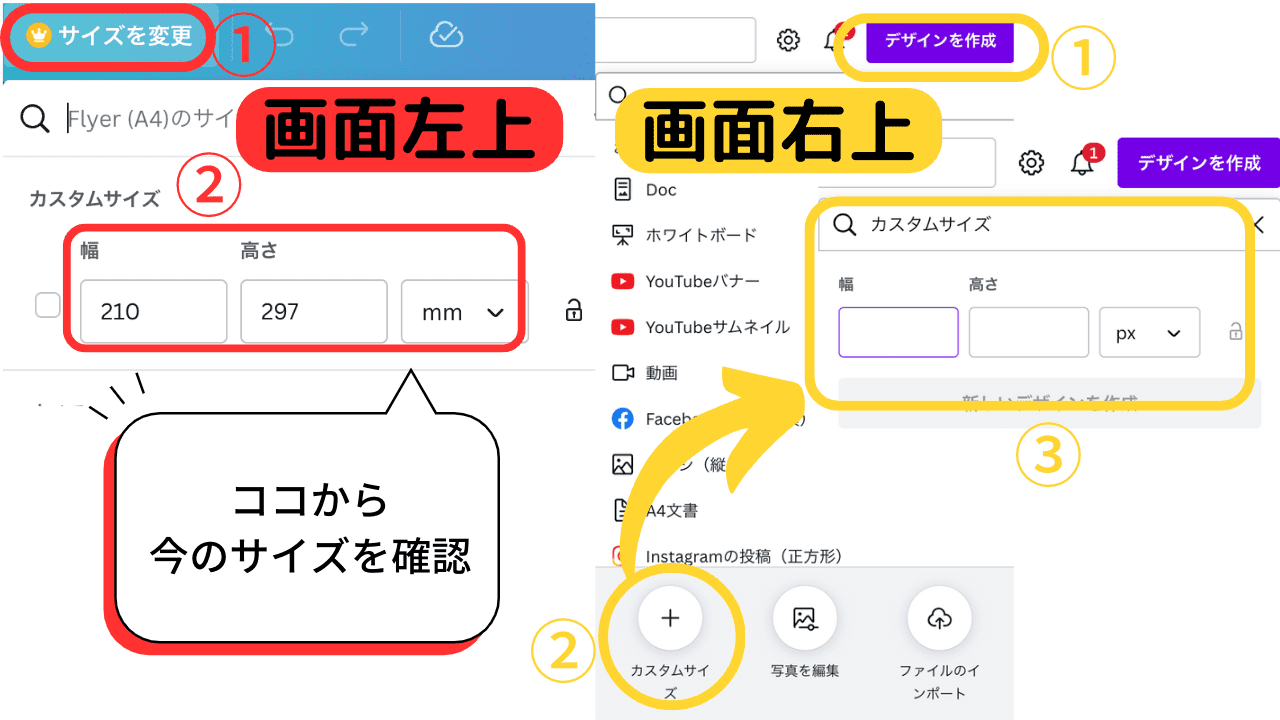
アートボードを出した後にサイズ確認したい際は、画面左上のサイズ変更をクリックから今のサイズを確認する事ができます。ここで注意する点は、無料版では一度サイズを設定して作成をはじめたデザインは、サイズ変更ができません。有料版「Canva Pro」の場合は、作成後でもワンクリックでデザインのサイズを別の規定サイズに変更すことが可能です!
塗り足し領域を表示・余白を表示して作成
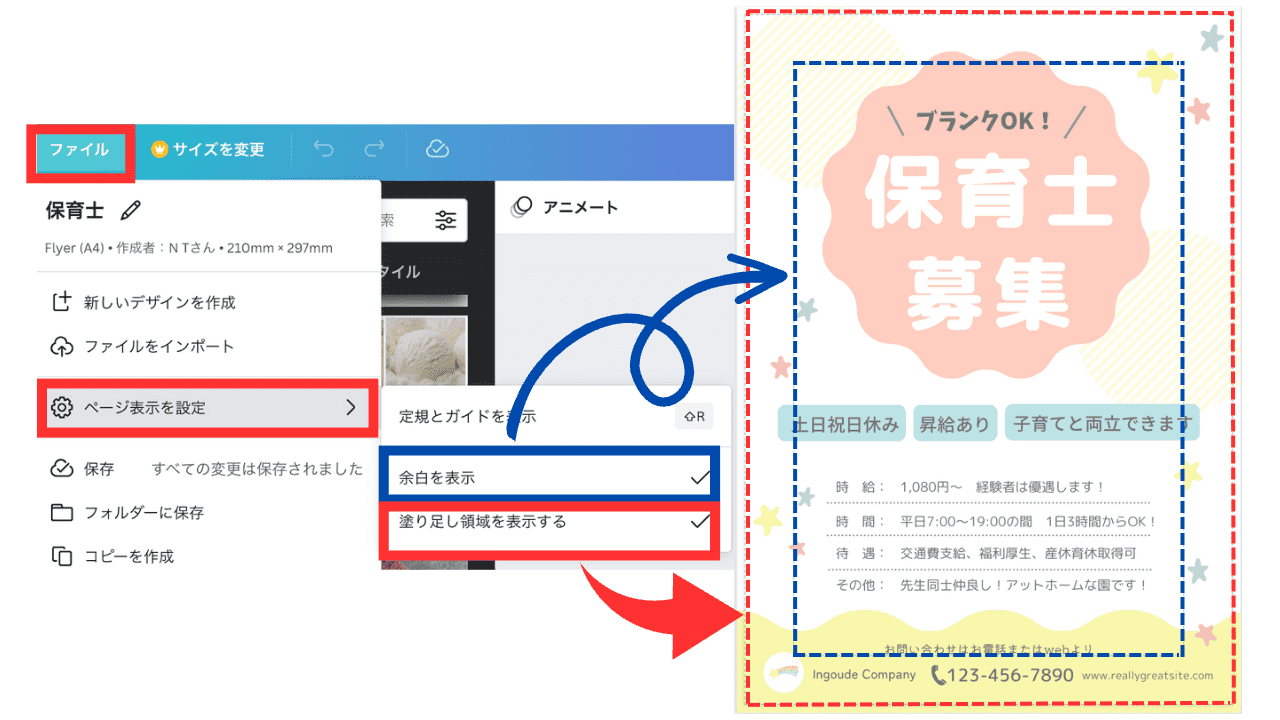
こちらの「塗り足し領域」で、印刷物を裁断するときにわずかなズレにより余白が出てしまうことを避けるために実際のデザインのサイズよりもはみ出させて印刷する部分です。画面左上の「ファイル」から「塗り足し領域を表示する」をクリックしましょう。印刷や印刷後の裁断でわずかにデザインがズレる可能性もありますので切れては困るテキストや写真、グラフィック素材などは塗り足し領域の点線の3mm以上内側に配置しましょう!「余白を表示」にチェックをすると、さらに内側に点線の枠が表示されます。そちらの点線内側に配置する良いでしょう!
印刷物で使用するフォントサイズは『6pt』以上
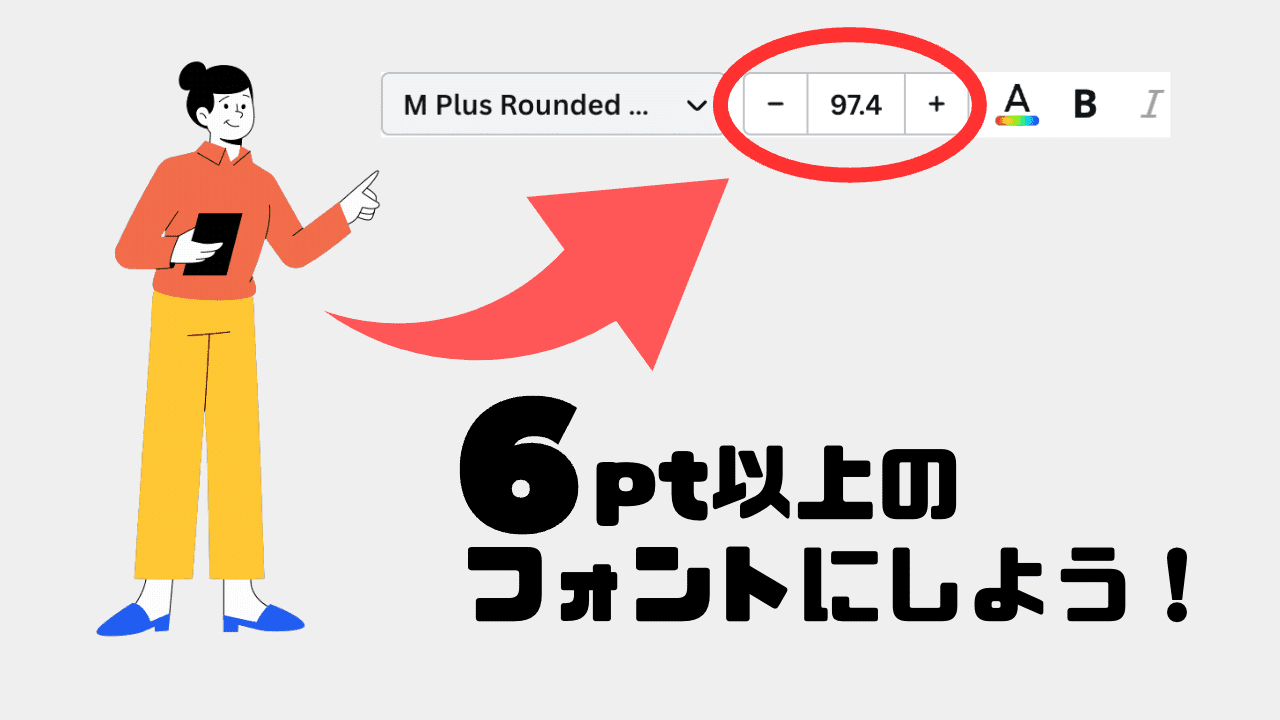
DTPにおいて、使われる最小のフォントサイズは、基本的に「6pt」程度となっています。
6pt以下の大きさにしてしまうと、印刷後に文字が潰れてしまい読めなくなってしまう可能性があります。フォントによっては5ptでも判読できるものもあり、チラシなどで使用されることもありますが、用紙によるインクのにじみ具合や用紙カラーによっては文字がかすれたり潰れてしまう可能性があります。
印刷物を作る際は、使用するフォントサイズは最小でも6ptまでをおすすめします!
PDF(印刷)
デザインが完成したら印刷発注に使用できる入稿用PDFを作成する必要があります。そこで印刷用PDFをダウンロードする方法をご紹介致します!一連の流れを下記にまとめてみました。
- 画面上部「共有」→「ダウンロード」または「ファイル」→「ダウンロード」
- ファイルの種類のメニューから「PDF(印刷)」
- 「トリムマークと塗り足し」「PDFのフラット化」にチェック
- CMYKカラーを選択
- ダウンロード
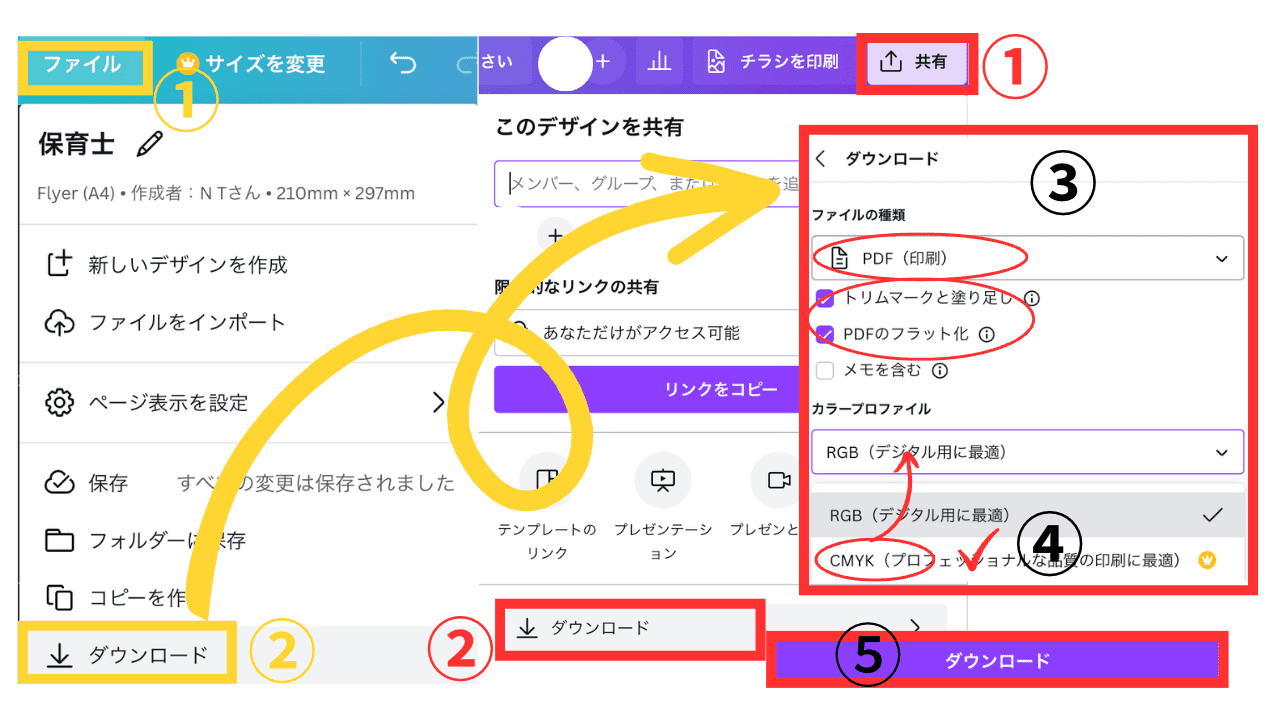
「トリムマークと塗り足し」「PDFのフラット化」にチェック
「トリムマークと塗り足し」「PDFのフラット化」にチェックですが、『なぜチェックするの?』と疑問の方もいると思うので解説致します!
「トリムマークと塗り足し」
トリムマークとは、印刷時の裁断の位置を示すマークであり左右、四隅にある目印で「トンボ」とも言います。また塗り足しはフチなし印刷などの際にデザインを仕上がりサイズよりも大きく外側にはみ出させることです。塗り足しにより印刷物を裁断した際に、少しズレが生じても余白が入り込むことはありません。
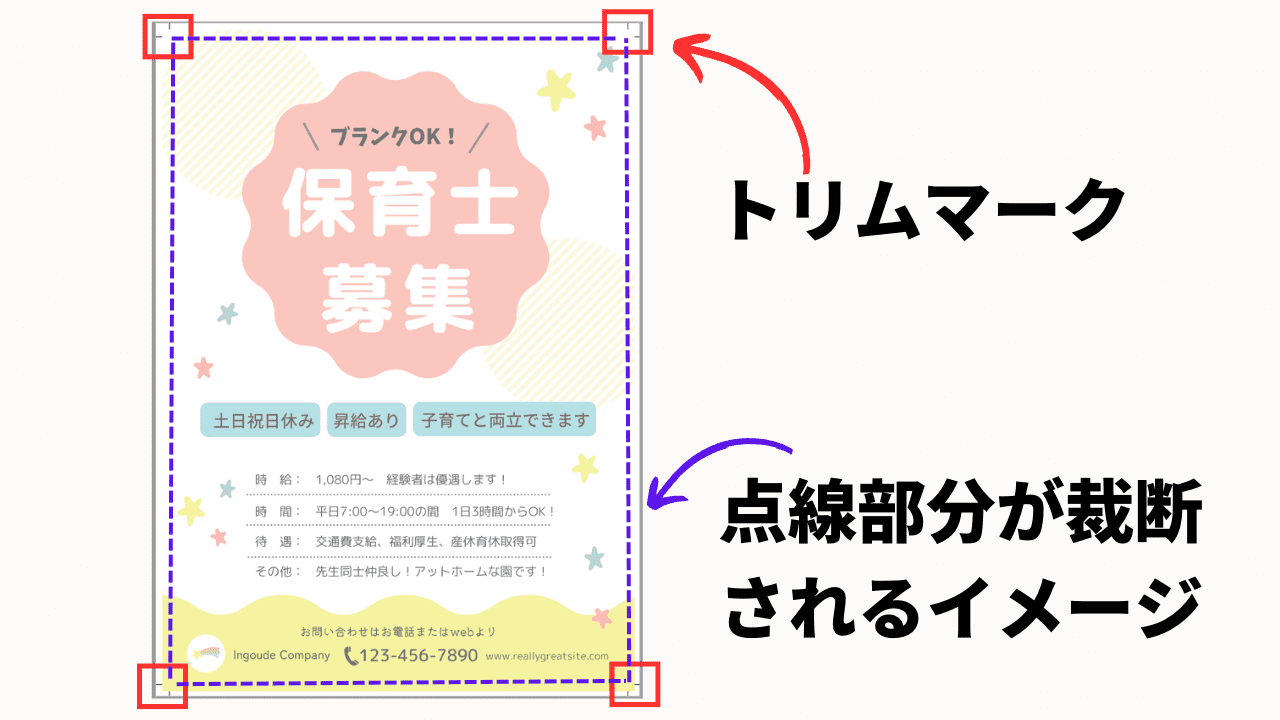
- 基本的に印刷業者に入稿する際は、「トリムマーク・塗り足し」をつけましょう!
裁断する必要のないご自身での印刷やコンビニで印刷をする際は、「トリムマーク・塗り足し」は不要です!
「PDFのフラット化」
「PDFのフラット化?なに?」と思う方も多いと思います。、Canvaの公式サイトではこのような説明を出してくれていました。
PDFをフラット化すると、複数のレイヤーからなるデザインが1つに変換されます。これにより、デザインのすべての要素が確実に印刷されます。
Canva公式サイト
Canvaの公式Twitterでも、印刷時は「PDFのフラット化」にチェックを入れるように書いてくれています。
PDF(印刷)を選択して「トリムマークと塗り足し」と「PDFのフラット化」にチェックを入れます トリムマークを入れることで断裁位置が分かりやすくなり、フラット化することで文字化けを防げます
CanvaJapan (@CanvaJapan)
フラット化することで、文字化けを防げるのがメリットのようですね。
また、PDFのフラット化にチェックを入れると文字や写真やオブジェクトなど多層化されていたものを、1枚の高解像度の画像(300ppi)に統合して、PDF形式にしてくれます!
デメリットとしては、データが重たくなってしまうようです。なので、印刷ではなくインターネット上で共有、パソコンで保存などの場合は、フラット化はしなくて良いかもしれません。
CMYKカラーを選択
印刷の際に使用する色はCMYKカラーになります。
Canvaの有料機能であるCanva Proに登録するとデザイン完成後のダウンロード時に「CMYK」を選ぶことができます。
無料版はCMYKカラーの選択ができないので注意です!有料だと少しハードルが高い…!悩まれている方はCanva Proのお試し期間30日間無料の時期に印刷してみるのも良いかもしれません。
『そもそもRGBカラーとCMYKカラーは、どう違うの?』と思う方、Canva公式サイトで解説してくれています!

RGBとCMYKは、色を構成するためのカラーモデルです。RGBは、赤、緑、青で色を構成し、画面上のカラー表示に使用されます。CMYKは、シアン、マゼンタ、イエロー、ブラックを使用し、印刷に使用されます。
RGBもCMYKも色の範囲は同じですが、それぞれのモデルで色の見え方が異なる場合があります。たとえば、RGBのネオンカラーや蛍光色は、CMYKで印刷すると、くすんで見えます。
デザインを印刷する場合は、CMYKカラーを使用してデザインすることをお勧めします。出力を意識してデザインすることで、印刷するときにデザインの色を合わせることができます。
Canva公式サイト
埋め込みフォントの確認
Canvaで用意されたフォントの中には、PDFで保存すると埋め込みできないフォントがあります。入稿データに埋め込み出来ていないフォントがある場合、印刷した際に別のフォントに置き換わったり、文字化けする恐れがありますので注意が必要です!PDF形式で保存して入稿する場合は必ず送信前にPDFを開き、フォントの埋め込みが出来ているかどうかご確認ください
確認の仕方をご紹介致します!(Macの場合)
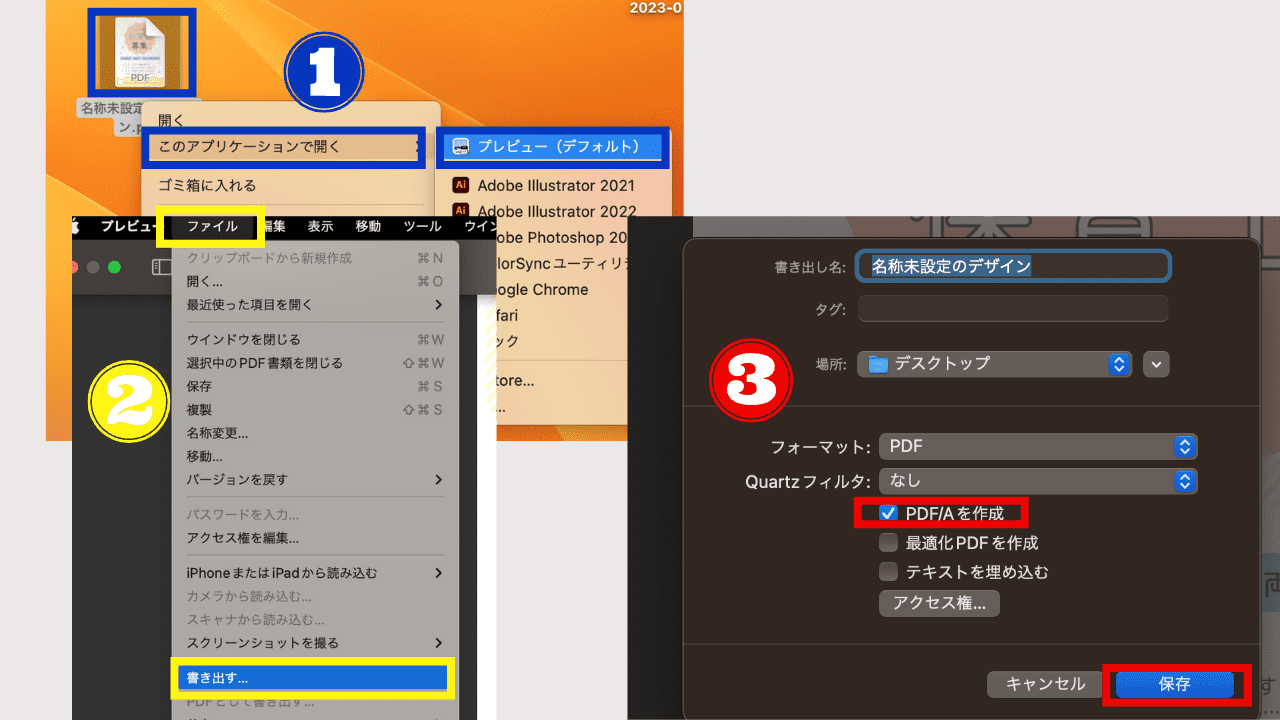
①PDFをプレビューで開きます
②ファイルから書き出すをクリック
③PDF/Aを作成し保存
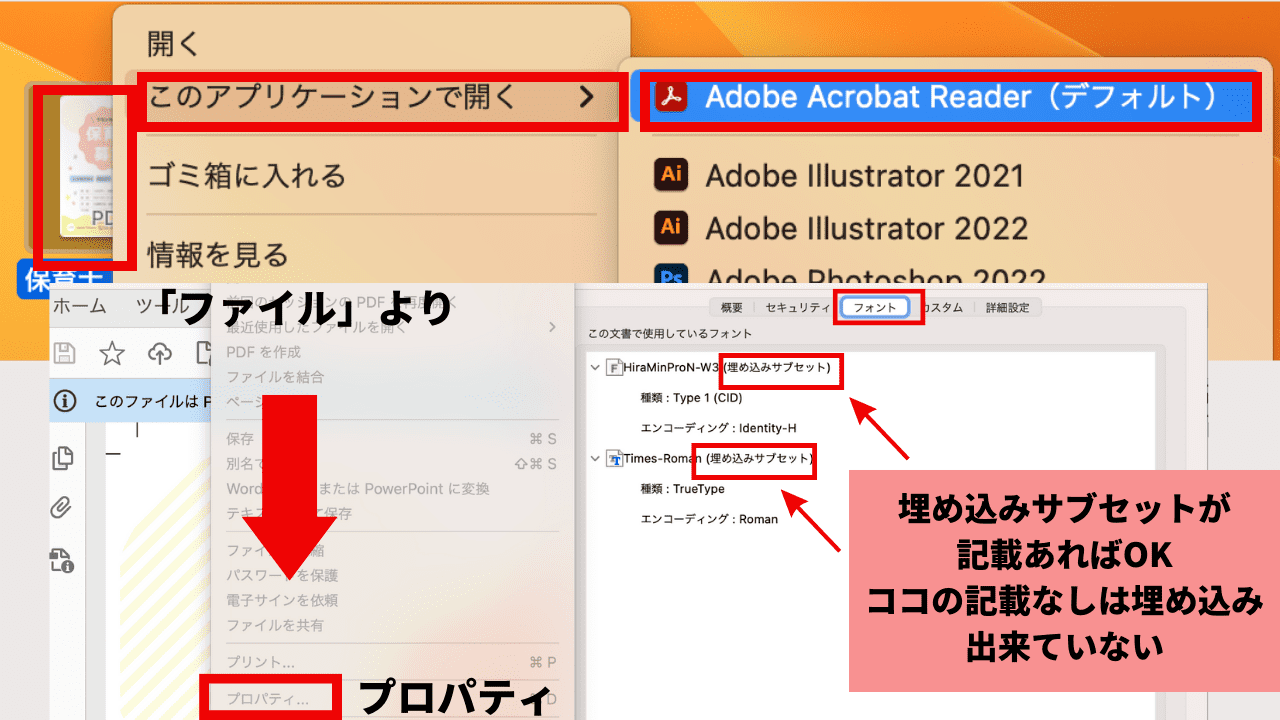
先ほどPDF/Aを作成した保存したPDFデータをAdobe Acrobatで開きます。ファイルよりプロパティを選択しますと、フォントの情報を見る事ができます。ここで、埋め込みサブセットの記載のないフォントは印刷した際に別のフォントに置き換わったり、文字化けする恐れがあります。
※このように埋め込み出来ていない場合は「埋め込みできないフォントを使用しない」ことが現在の解決方法です。
印刷方法
Canvaで作成したデザインを印刷する方法としては4つの方法があります。それぞれのメリット・デメリットについてまとめましたので参考にしてみて下さい!
- 自宅の家庭用プリンターで印刷
- コンビニプリント
- ネット印刷通販会社に入稿
- Canvaから直接入稿
自宅の家庭用プリンターで印刷
自宅でプリントするメリットは、その場でデザインを印刷出来てすぐに使用できる手軽さです!
印刷物の必要枚数が少ない場合は自宅で印刷でも良いと思います。しかし、印刷枚数が多いと時間もかかるのとフルカラーのプリントをしたいときはかえってコンビニやネット印刷通販会社の方が安くすみ、クオリティも高いことが多いです。
コンビニプリント
コンビニプリントは、近くのコンビニですぐにプリントしに行けて、印刷の仕上がりも家庭用プリンターに比べると綺麗に仕上がることが多いです。紙質のバリエーションはネット印刷通販会社より少ないのと、コンビニプリントは印刷料金も1枚いくらの計算になります。ネット印刷通販会社のように注文が多いほど安くなるということもありませんので印刷枚数が多いときはネット印刷通販会社の方が安くなる場合もございます。料金に関しては、依頼する通販会社にもよるのでよく調べてからネット印刷通販会社を利用すると良いでしょう!
ネット印刷通販会社に入稿
ネットプリント業者に印刷を依頼するメリットは、入稿し納品を待つのみ!仕上がりが綺麗で、紙質や印刷方法にさまざまなバリエーションがあります。送料無料の業者も多いので印刷枚数が多いほど値段も下がる傾向にあります。ただ、印刷枚数が少ないと割高になることがあるので、そちらがデメリットでしょう。納品日は、翌日から7営業日などで設定されていることが多く、早い納品であるほど割高になり、遅くてもOKな場合は安くなります。印刷枚数が多く、納品までの時間に余裕がある方にはおすすめです。
Canvaから直接入稿
Canvaから直接入稿するメリットはCanva内ですべて完結し注文が簡単!(パソコン版・スマホ版のどちらからでも印刷入稿が可能)ちなみに納品物に満足が出来ない場合は、修正・再印刷・払い戻しの補償があるので安心です。数量は、(例)チラシの場合は25枚〜注文が可能で1枚単位では印刷していないようです。納品日も、早くて2〜3営業日のお届け出来るようですので金額と納品日を他のネット印刷通販会社と比較してから注文すると良いでしょう!
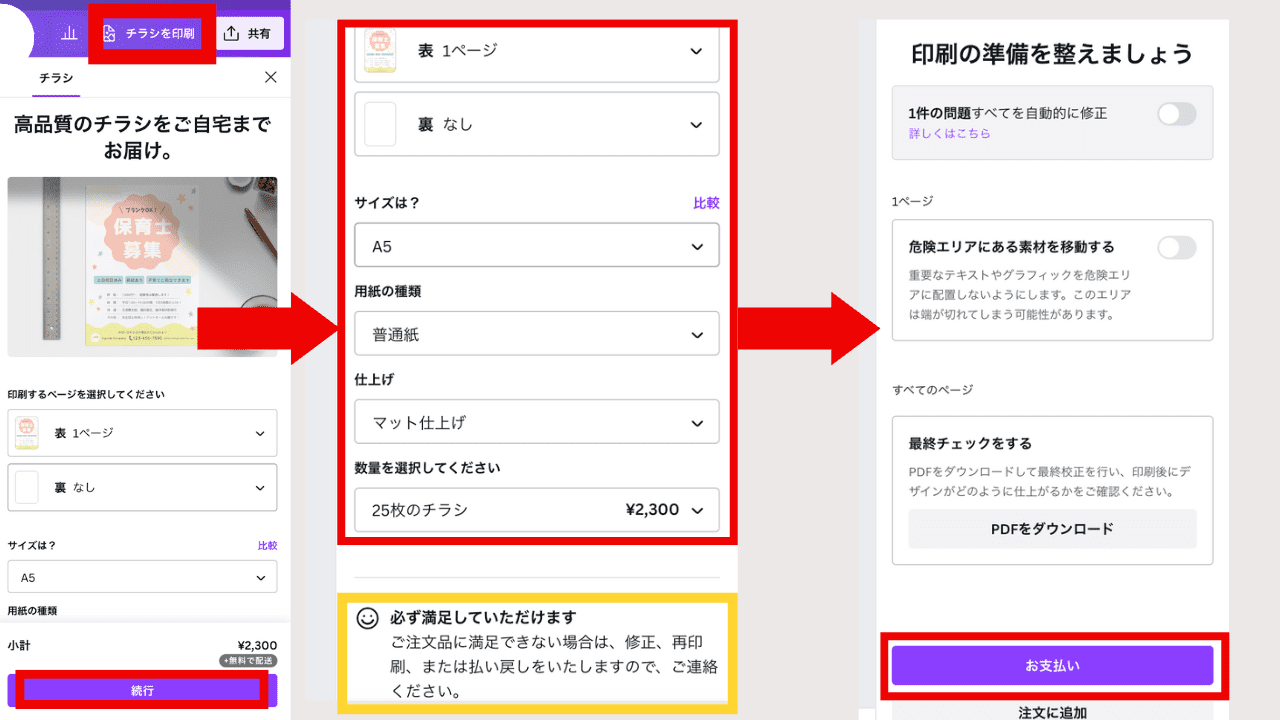
Canva学習におすすめの書籍
もっと書籍で体系的に勉強したいという方はこちらがおすすめです。
Canvaでデザイン作成して印刷してみよう!
いかがだったでしょうか?
今回、『Canva 印刷出来ない?』について解説させて頂きました。デザイン作ったけど、印刷するにはどうしたらいいのか。のお悩みがこちらの記事で解決するのではないでしょうか。是非、記事を参考に印刷してみて下さい!
また当社では、デザイン制作やホームページ制作も請け負っています。お気軽にお問い合わせ下さい!


