SNSの中でもInstagramは、特に人気で4人に1人が利用していると言われています。
日常的にインスタ投稿をしている方も多いのではないでしょうか?
しかし、ただ写真を投稿するのもなんだか味気ないと感じている方やおしゃれな投稿を作ってみたいけど手間がかかりそうという方も多いと思います。
実は、無料で使えるデザインツールCanvaを使えば、簡単におしゃれなインスタ投稿が作れるのです。
▼Canvaとは?という方はコチラ▼
そんな今回は、Canvaのテンプレートの使い方を解説。
Canvaのテンプレートを使うメリット・各投稿の作り方・注意点・Canvaからの投稿方法もまとめました。
Canva学習におすすめの書籍
もっと書籍で体系的に勉強したいという方はこちらがおすすめです。
そもそもテンプレートとは?
テンプレートとはひな型という意味の英語で、初めからデザインが入った画像例のこと。
Canvaのテンプレートにはイラストや文字などの素材が入っており、素材や色などを置き換えるだけで簡単にオリジナル画像が作れます。
Canvaテンプレートを使うメリット
Canvaのテンプレートを使って、Instagramの投稿を作成するとどんなメリットがあるのでしょうか?
統一感が生まれプロのような投稿が作れる
同じテンプレートやフォントを使用すると投稿デザインに統一感が生まれます。
Instagramのプロフィールページからフィード一覧が見れますが、見た目のデザインが揃っているとプロのようなイメージを受けますよね。
デザインに自信がない方でもテンプレートを使えば、簡単にワンランク上の質の良い投稿が作れるのです。
時間をかけずに投稿が作れる
自分でデザインをすると考えがなかなかまとまりにくかったりして、手間や時間がとてもかかってしまいますよね。
テンプレートは元々デザインができているので、1からデザインを考える必要がありません。
素材やフォントを置き換えたり色を変更するだけで、時間をかけずに投稿が作れます。
Canvaテンプレートを使ったインスタ投稿の作り方
【投稿サイズを選ぶ】
Canvaのトップページで投稿したいサイズのテンプレートを探します。
テンプレートの探し方は以下のように色々あるので、お好きな方法で探してみましょう!
- 上部の検索窓に Instagramを入力する
- SNSのアイコンから検索する
- おすすめ【こちらも試してみませんか?】で探す
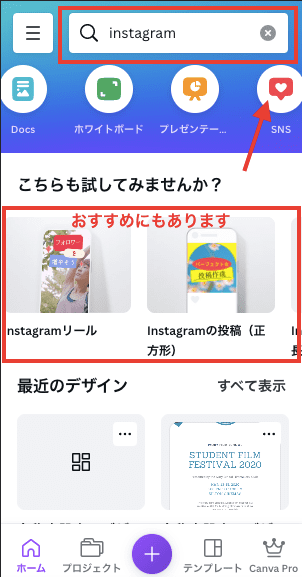
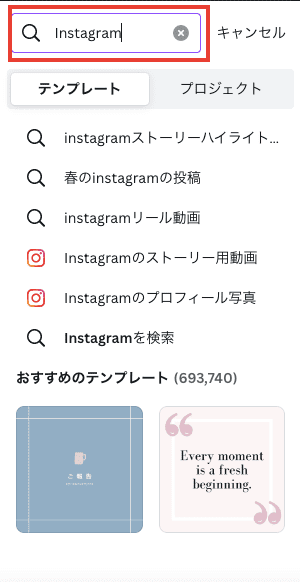
正方形投稿・縦長投稿・リールはおすすめ内を横にスクロールするとあります!【2023年5月現在】
①テンプレートを選ぶ
Canvaのテンプレートを使ってInstagram投稿を作ってみましょう!
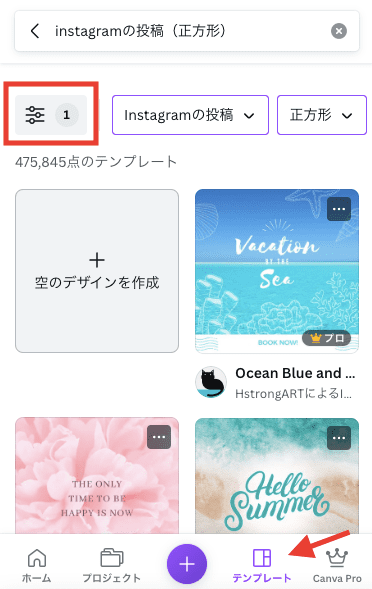
下部のテンプレートが選択されている事を確認して、お好きなテンプレートを選びましょう!
左上から絞り込み検索することができます。
絞り込み検索は以下のようにジャンル指定して絞り込み検索ができるのでとても便利!
Canvaはテンプレート数が多いので、ぜひ上手に活用してみてください。
- スタイル
- テーマ
- おすすめ
- 学年
- 教科
- トピック
- カラー
写真を入れたいなら写真付き・文字だけにしたいなら文字だけのテンプレートを選ぶと便利です!
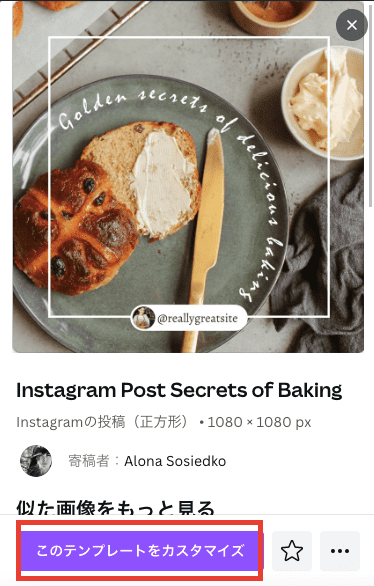
お好きなテンプレートを選んだら、このテンプレートをカスタマイズをクリックします。
②写真を置き換える
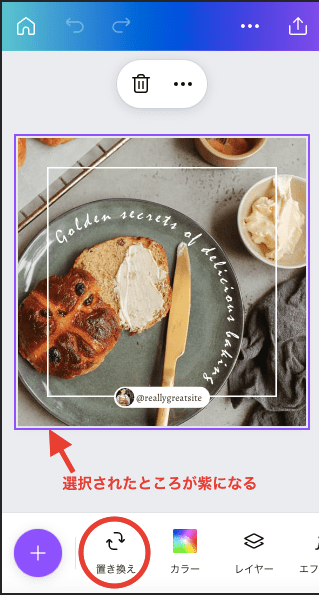
写真を置き換えてみましょう!
画像全体を選択すると外枠が紫色に変わります。
選択した状態で下部の置き換えをクリックしてください。
③写真や動画を選択する
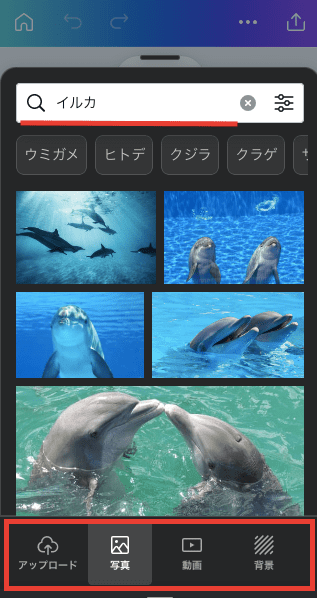
色々な写真や動画を挿入することができます!
- アップロード 自分の撮った写真や動画を挿入できる
- 写真 Canva内にある写真を選択できる
- 動画 Canva内にある動画を選択できる
- 背景 Canva内にある背景画像を選択できる
上部の検索窓で、写真や動画の種類も検索できます。
情報発信をしたい方は、背景画像を統一するのもいいですね!
CanvaはPixabayとPexelsを買収したので、クオリティの高い写真が豊富にあります。(今回はCanva内の写真を使って入れ替えました)
【写真加工】
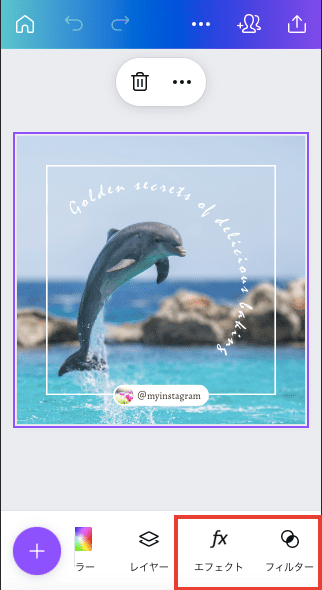
写真は加工することができます。
下部のメニューを横スクロールするとエフェクトとフィルターが表示されます。

エフェクトをクリックするとツールが表示されます。
- 背景リムーバ【有料】背景を削除する
- Magic Eraser 【有料】対象物を削除する
- Magic Edit 【無料】対象物を入れ替える
有料版のMagic Eraserは写真に写り込んでしまった人物などを削除できるので便利です!
ツール/エフェクトは下部で切り替え可能です。
▼有料版のCanva Proについてはコチラ▼
エフェクトはそれぞれ選択で詳細設定が可能!

フィルターは下部でニュアンスを変更できます。
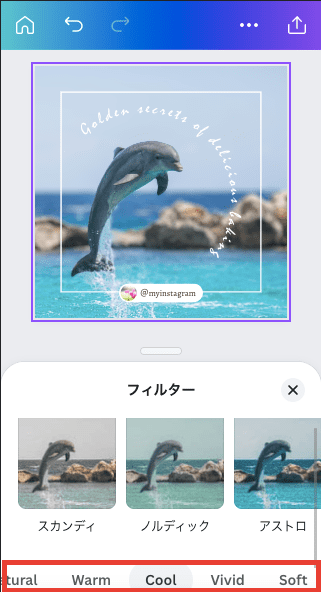
④素材や文字を置き換える
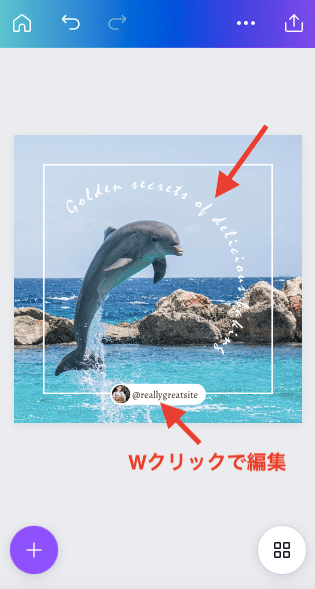
今回はフレームと文字デザインを固定して内容を変えていきます!
まず、素材や文字を置き換えましょう。
素材によってはWクリックで内容を書き換える事が可能です。
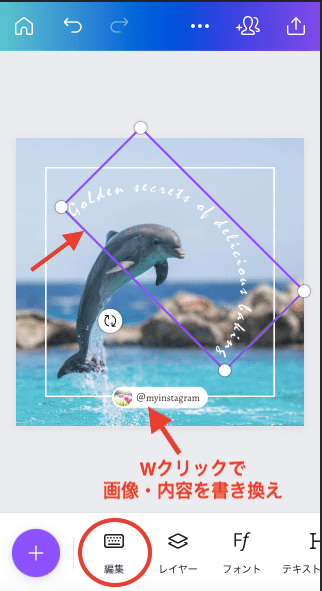
文字をクリックすると下部に編集メニューが表示されました!
(今回選択したアカウント部分はWクリックで編集可能だったので、画像と文字をそれぞれ編集しています。)

編集をクリックすると文字が編集可能に!
上の画像では文字が湾曲していましたが、編集画面では平面になっています。
これは元々のテンプレートの文字デザインに湾曲のエフェクトがかかっていたということなんですね。
文字を選択すれば、写真同様様々なエフェクトがかけられます。
【フォントを変える】
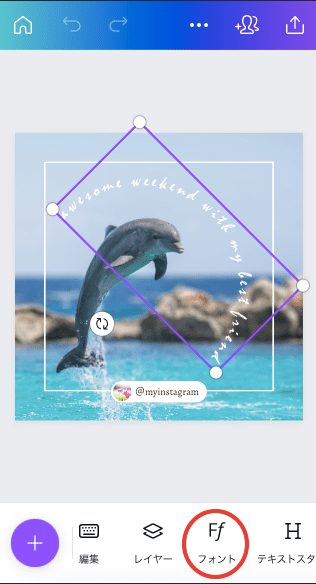
文字のフォントを変えることも可能です。
画像の文字部分を選択すると下部メニューにフォントが表示されます。
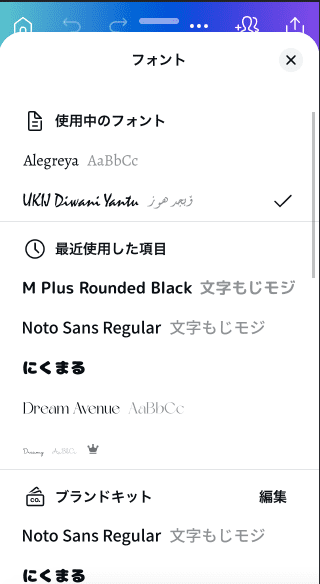
フォントを選択するとたくさんの種類の中から選択することができます。
使用中のフォントは、元々テンプレートに使われているフォントの種類のこと。
自由に組み合わせて使ってみてください。
【素材を追加する】
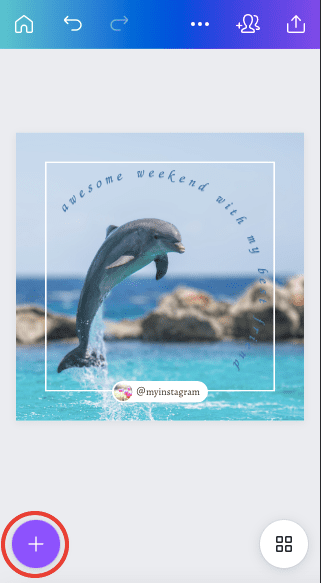
左下の➕マークでテンプレートに様々な素材を挿入する事が可能!
さらにオリジナル要素が高まりますね。
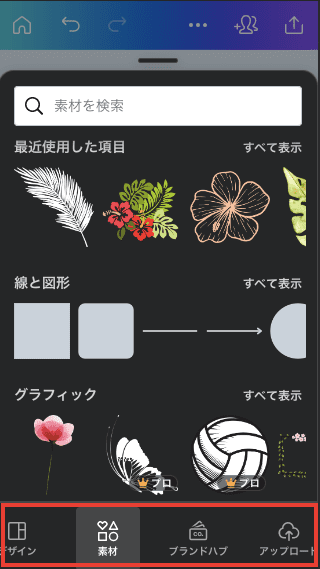
下部メニューの素材をクリックすると様々な素材が表示されます。
検索窓で好きなイメージの素材を検索してもいいですね。
ちなみに検索欄に入力すると絞り込み検索マークが表示され、無料の素材だけを表示させるなど様々なフィルターをかけて検索できて便利!
⑤ Instagramの投稿が完成!
左の元画像(テンプレート)を元に内容を変更して、オリジナルの投稿画像を作りました。
次回からは編集済み画像を元に写真を入れ替えて投稿すれば、統一感のある投稿が作れます!
元画像

編集済み画像
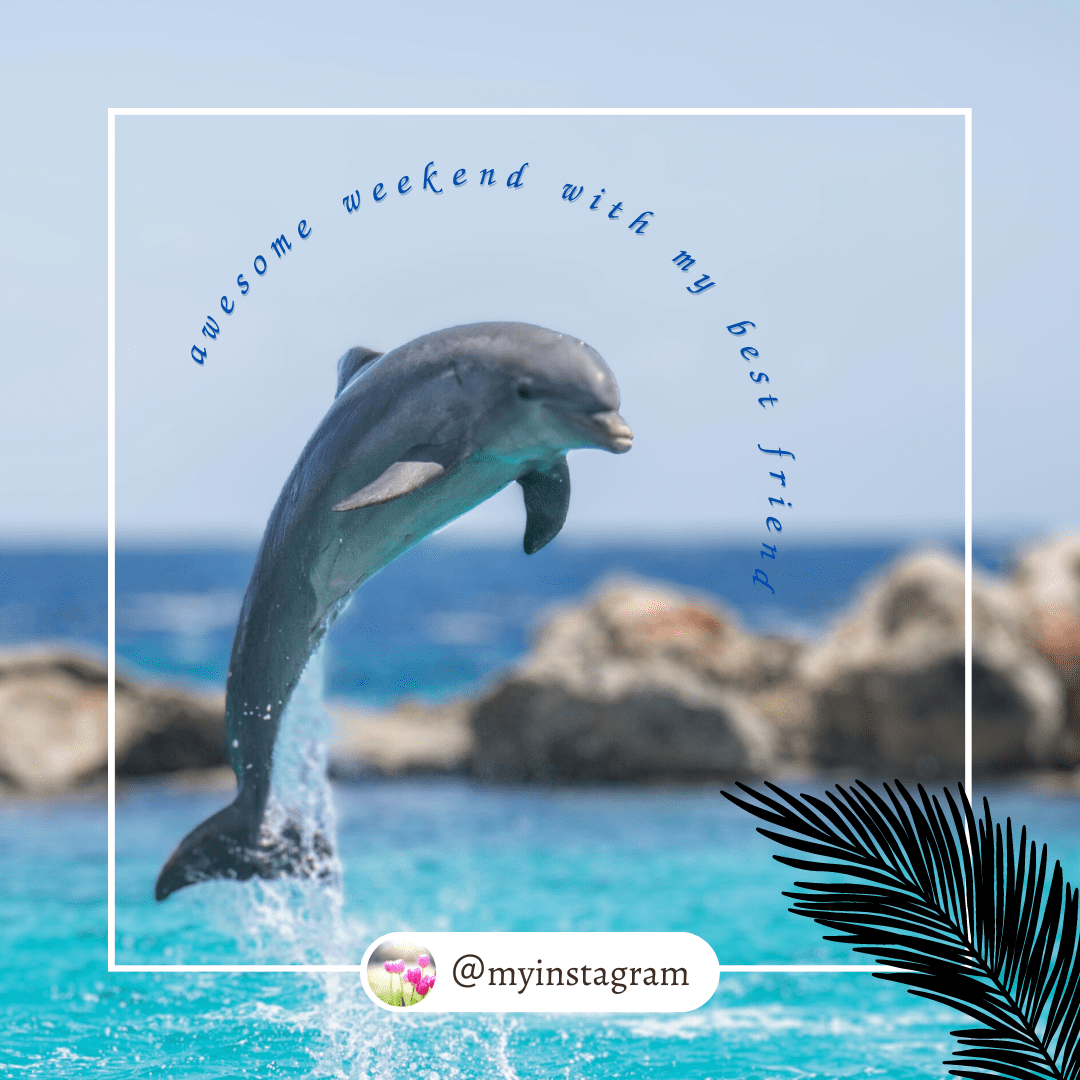
【サンクスページ】
Canvaにはサンクスページのテンプレートも存在します。
サンクスページとは?
Instagramで複数投稿されている方の最後のページによく挿入されている「読んでいただきありがとうございました!」と記入されているページのことです。しっかりしたアカウントという印象を与えたり、見ている人に安心感を与える効果もあります。
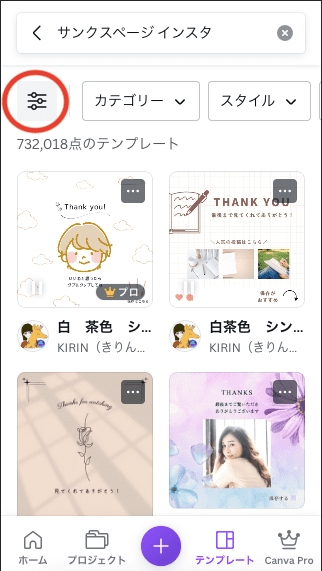
検索窓で「サンクスページ インスタ」と検索すると様々なサンクスページのテンプレートが表示されます。
この状態だと色々なサイズが混同しているので、左上の絞り込み検索でサンクスページを作成したい画像サイズを選択し、適用してください。
Instagram用のサンクスページには投稿・ストーリー・リールサイズがあります。
すでにサンクスページ用の文言などが入っているので、オリジナルにアレンジして使ってくださいね。
テンプレートを使ったリールの作り方
人気のリールもテンプレートで簡単に作れます。
ちなみにtiktokやYouTubeショートも同サイズで作れるので便利です♪
自分で撮った動画や画像をテンプレートに挿入することが可能!
例えば、こちらのリールテンプレートの料理部分だけを差し替えたいときも簡単にできます!
動画の差し替え
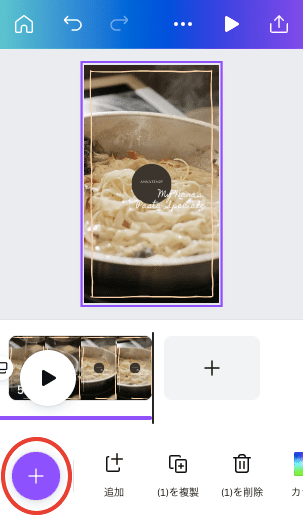
リールで置き換えたい部分を選択し、+をクリックします。
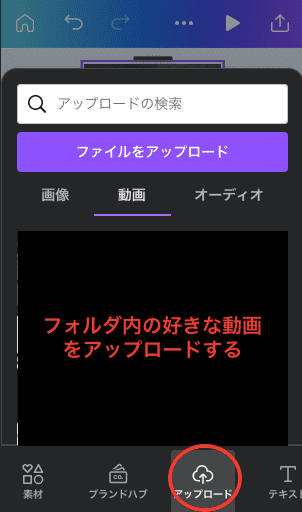
下部メニューのアップロードから好きな動画をアップロードします。
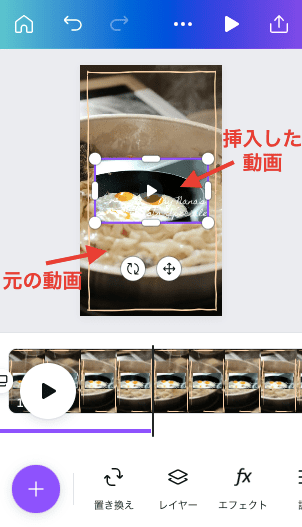
テンプレートの動画の上にアップロードした動画が重なっています。
アップロードした画像を選択すると紫色に囲まれるので【・・・】というマークをクリックします。
メニューを横スクロールし、背景を差し替えをクリックします。
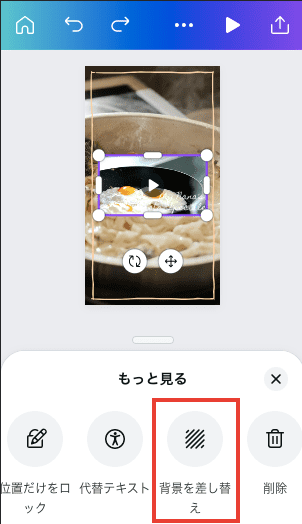
素材はそのままで背景が新しい動画に差し替えられました!!!
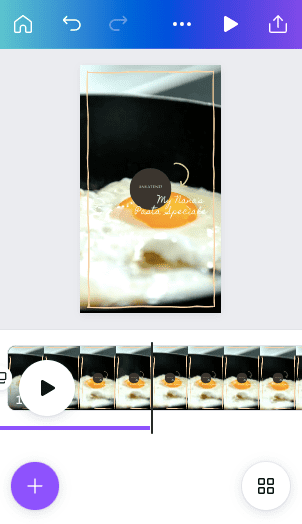
動画のカット方法
新しく入れた動画が長すぎる時は、短く編集することもできます。
編集したい動画を選択し、分割するをクリック。
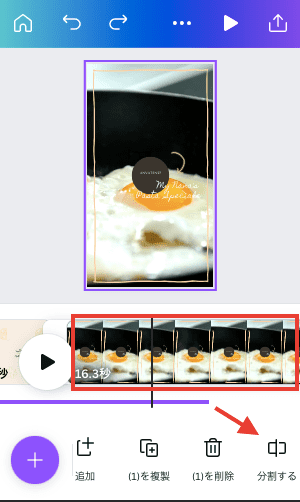
削除したい方を選択し、下のゴミ箱で削除可能!
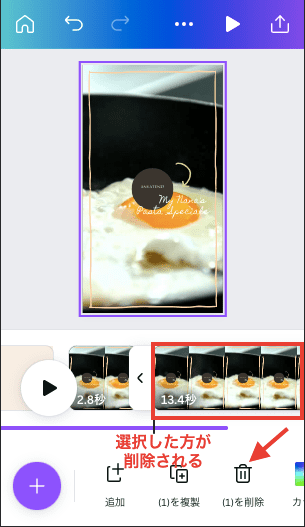
BGM変更
左下の+マークでBGMも変更できます。
下部メニューの素材内にオーディオの文字があり、BGMが選択できます。
検索窓でジャンル検索も可能です。
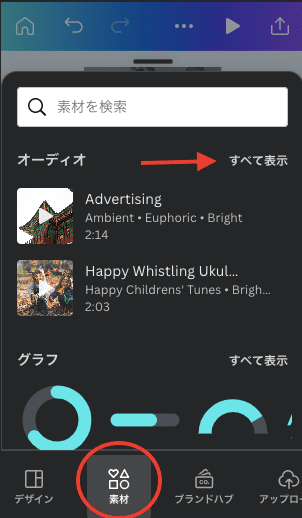
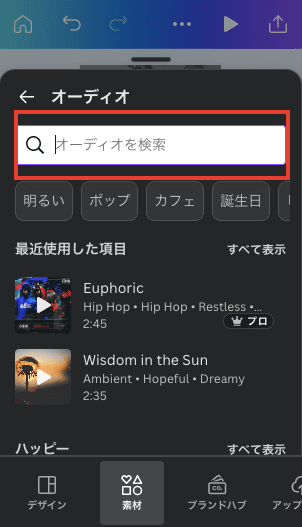
テンプレートを編集してリールを作ってみました!
イラストなどの挿入やフォント替えは、通常投稿のように➕マークから編集可能です。
▼動きのある Instagram投稿を作りたい方はコチラ▼
投稿を作る時の注意点
インスタグラムに投稿する際にいくつかの注意点があります。
正しく投稿するためにも以下の点に気をつけましょう。
保存形式に注意する
テンプレートを編集後、ダウンロード時に画像の拡張子(.JPGや.PNGなど)に気をつけないとうまく反映されないことも!
ダウンロードする時は、保存形式に気をつけてくださいね。
おすすめは.png
一般的に写真は.jpeg・グラフィックには.pngをよく使用しています。
.pngはCanvaも推奨しており、.jpegに比べると画質の綺麗さにも特化しているので、少しでも綺麗な画像を保存するなら.pngがおすすめです。
動きのあるものは.mp4
動画はもちろんですが、動きのあるスタンプを使ったり文字に動きを付けた時はmp4形式でダウンロードしないと上手く動きません。
動きのある画像は.pngではなく、必ず.mp4形式でダウンロードしましょう!
縦長投稿は見切れる可能性があるので注意!
投稿投稿は、フィード(自分のプロフィールページ)に並んだ時に真ん中の正方形部分しか見えません。
例えばコチラの縦長テンプレートを選んだ場合、プロフィールページではどこで見切れてしまうのか心配ですよね。
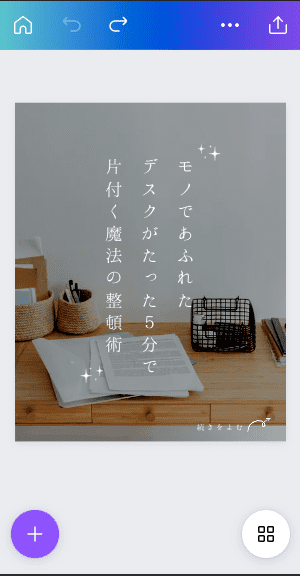
そんな時には、せっかく作った画像が見切れないよう正方形のガイドを仮置きした状態で投稿を編集すると便利です!
左下の+マークの素材から「正方形 フレーム」と検索します。
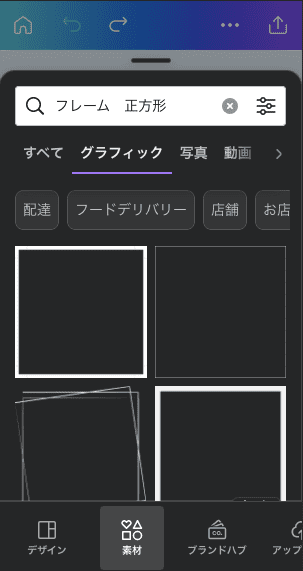
正方形フレームの角を引っ張り画像のサイズに合わせます。この枠から出ないように編集すればOKです!
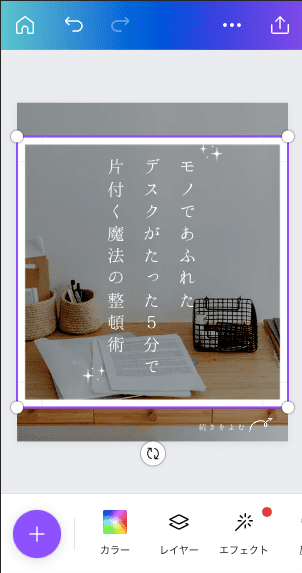
編集が終わったら、ガイドに使ったフレームは削除してください。
特に複数投稿する時の表紙を作成する際は気をつけましょう!
CanvaとInstagramの連携で直接投稿ができる!
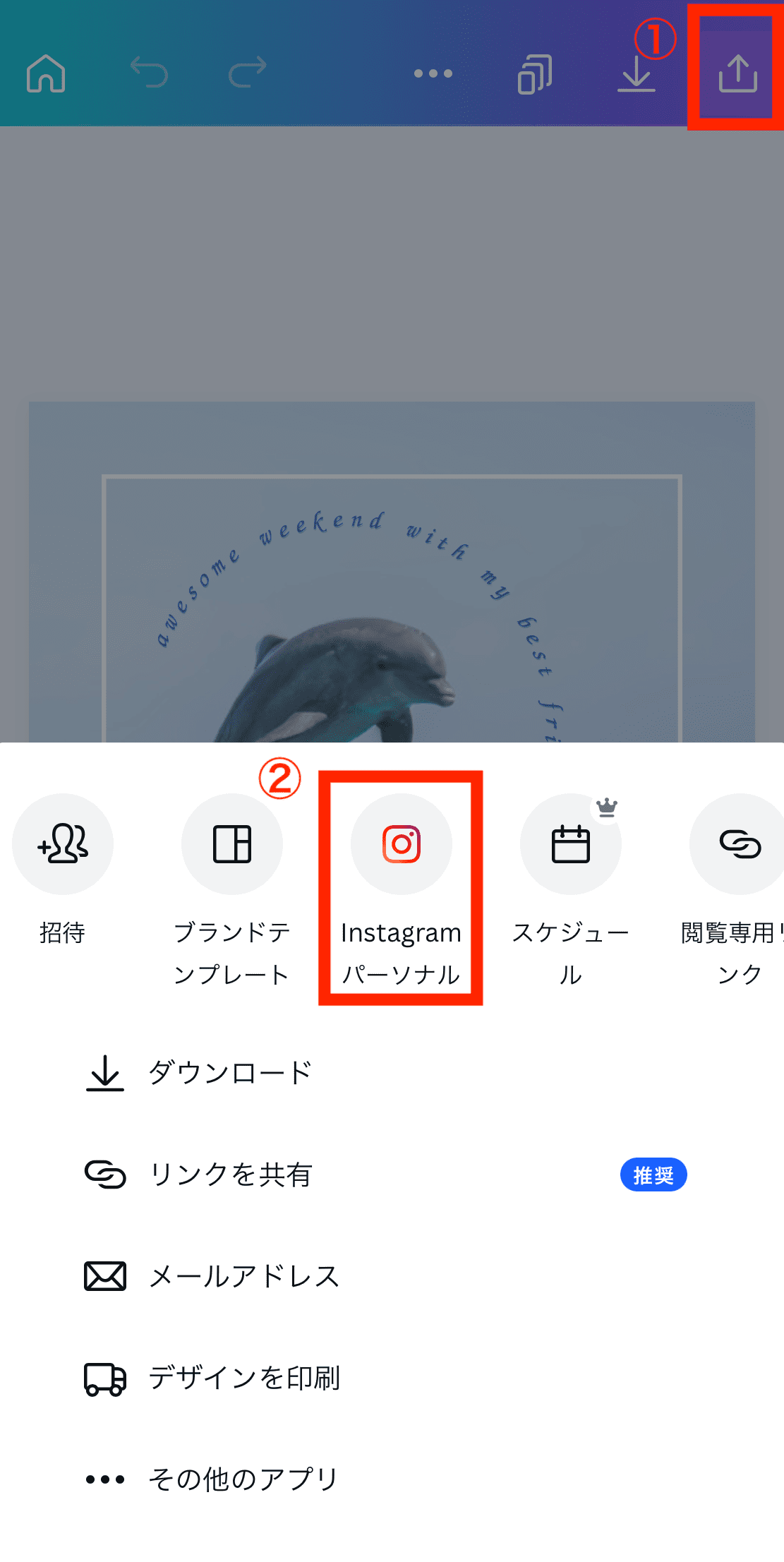
Canvaで作成した投稿はそのまま Instagramに投稿することが可能です!
右上のアップロードマークをクリックします。
横スクロールしていくと Instagramのアイコンが表示されました。
Canvaが Instagramを開くことを許可すれば、 Instagramが立ち上がります。
【 instagramパーソナルとは?】
Canvaを介してinstagramに投稿する時に、InstagramパーソナルとInstagramビジネスの2種の投稿が選択可能です。
InstagramパーソナルはCanvaのスマホアプリ用の名称で、すぐ投稿したい方向け、Instagramビジネスは予約投稿したい方向けになります。
Instagramビジネスはアカウント設定などが必要になるので、すぐ投稿したい方は Instagramパーソナルを選びましょう!
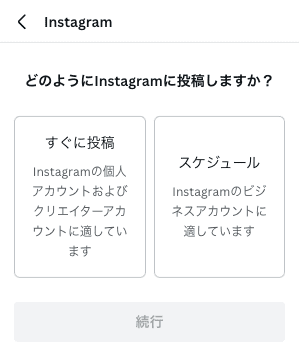

instagram立ち上げ中の画面です。
立ち上げ中は、下から上にデザインが表示されていきます。
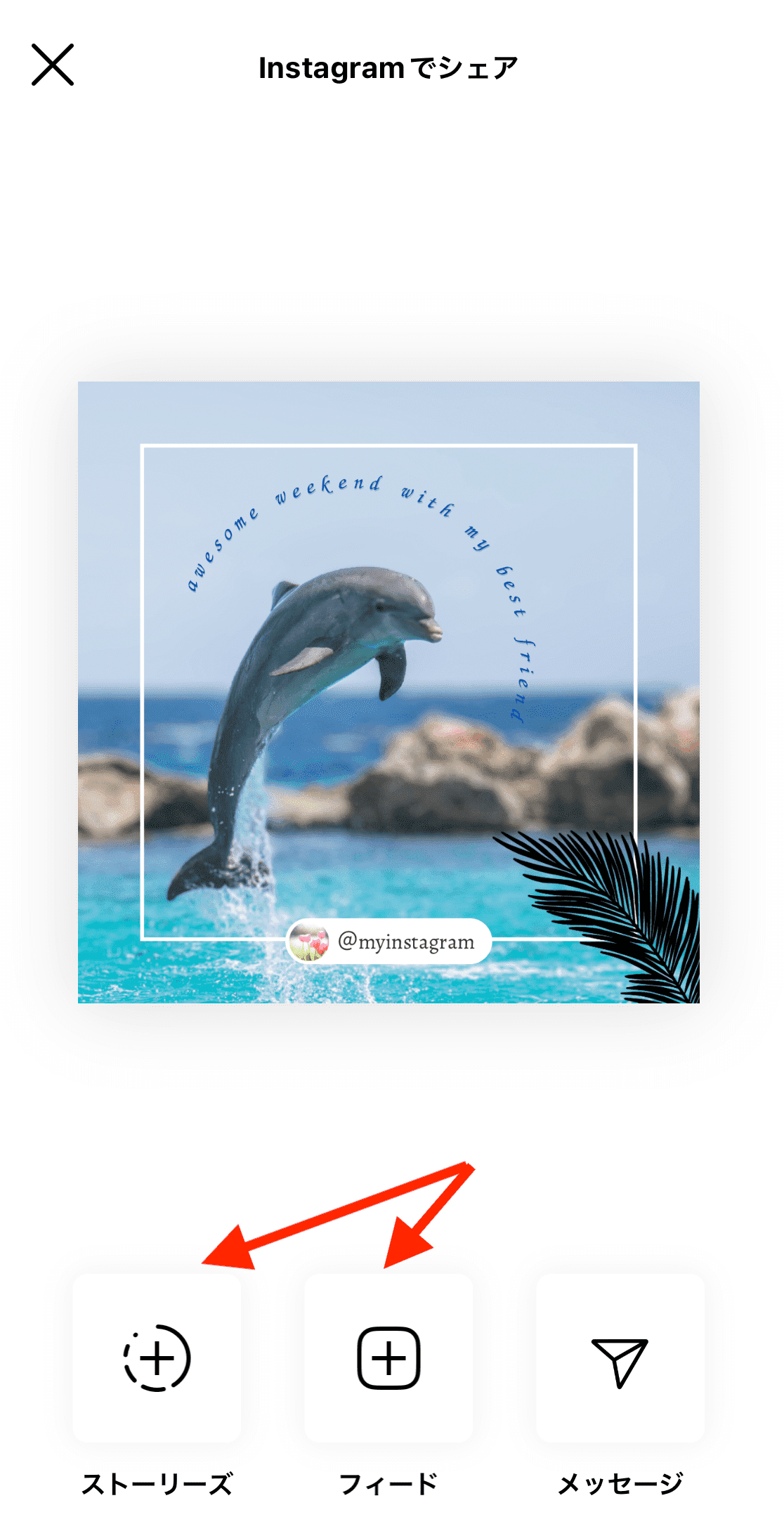
フィードやストーリーズなど投稿の種類を選択します。
ストーリーズは写真だけを投稿している方が多いので、テンプレートでオシャレに画像を作れば差別化することも可能!
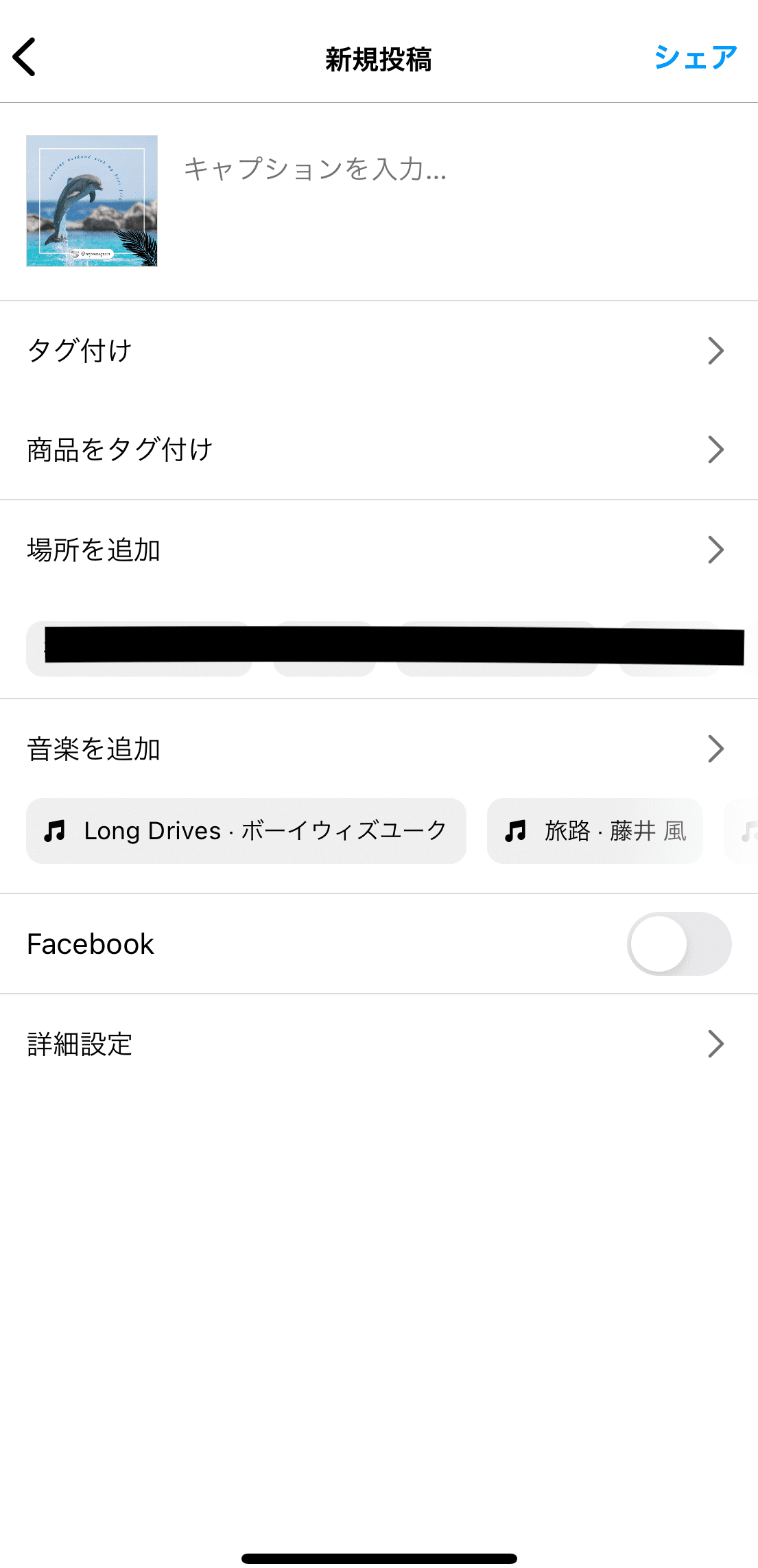
今回はフィード(通常投稿)を選択したので、いつも通りの Instagram投稿画面になりました。
キャプションを入力したり、タグ付けするなどして投稿してみましょう。
Canva学習におすすめの書籍
もっと書籍で体系的に勉強したいという方はこちらがおすすめです。
最後に
いかがでしたか。
今回は、Canvaのテンプレートの使い方やメリット・各投稿の作り方や注意点もまとめました。
Canvaのテンプレートを活用すれば、ワンランク上の投稿を簡単に作ることができます。
ぜひ、うまくテンプレートを使って自分だけのオリジナル投稿を作ってみてくださいね。
また当社では、デザイン制作やホームページ制作も請け負っています。お気軽にお問合せ下さい!




