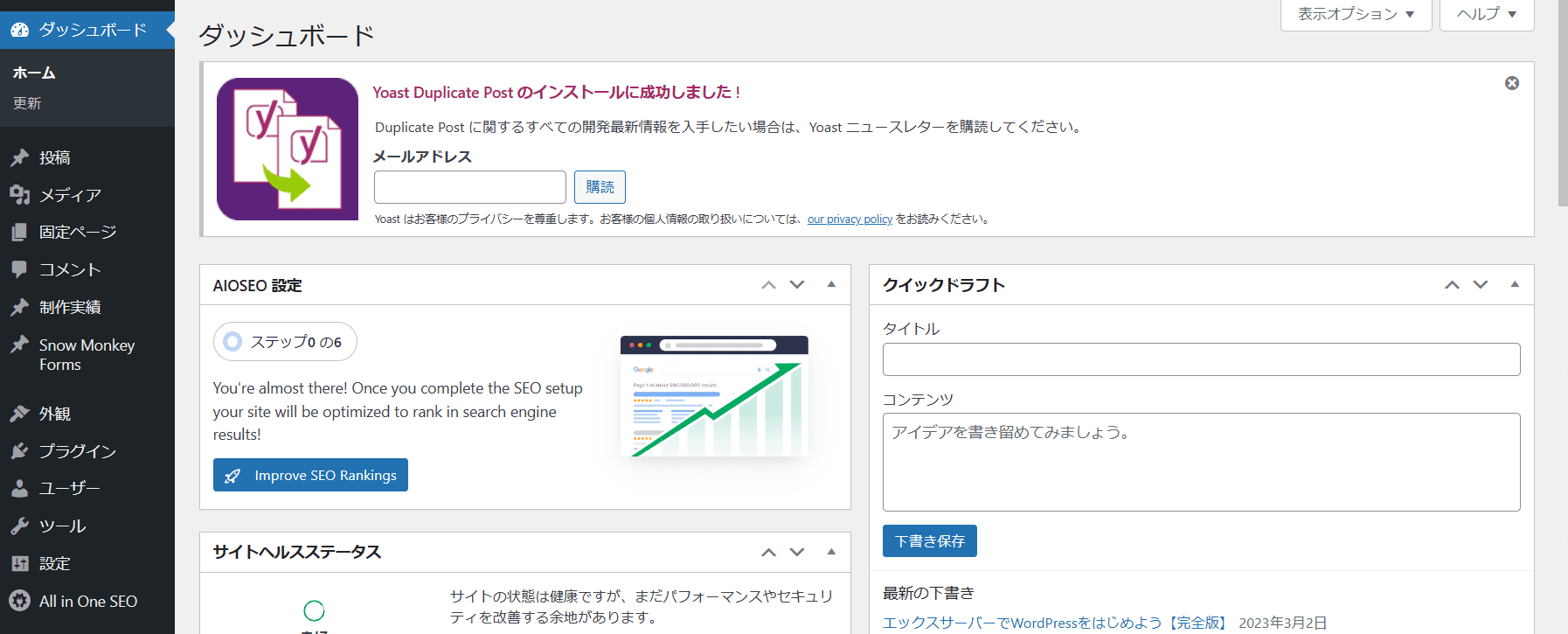ブログを書いてアフィリエイトや広告収入などの副収入を得たい、ホームページを作成して企業の紹介や商品の案内をしたいと考えられてる方は多いのではないでしょうか。この記事ではこれからWordPressでホームページを作成されたい方に、エックスサーバー(Xserver)の登録方法からWordPress設定までわかりやすく説明します。
エックスサーバー(Xserver)とは
エックスサーバーとは、国内シェアNo.1・サーバー速度No.1のレンタルサーバーです。個人の方から、官公庁、大企業など導入企業は17万社、サイト数は230万件で運用しています。高速サーバーを導入しているので、速度と安定性にて優れて、大量アクセスにも非常に強いのが特徴です。
サーバー(server)とは
サーバーとは、簡単に説明すると、他のパソコンからの要求に対して、情報やサービスを提供するコンピューターのことを言います。例えばメールを使用している方はMailサーバーを利用、インターネットを使う方はWebサーバーなど、サーバーの意味がわからなくても、利用してる方が多いと思います。これから説明するエックスサーバーは共有サーバーです。共有サーバーとは1台のサーバーを複数人でシェアするサーバーのことで、サーバーについて知らなくても利用することができるので初心者向きです。
サーバー契約は必要?
インターネット上に作成したホームページなどを掲載するには、サーバーにBlog記事など作成したものを、アップロードする必要があります。サーバーにアップロードすることで、世界中からアクセスできるようになり、不特定多数の方に見てもらえるようになります。
エックスサーバーをおすすめする5つのポイント
1.WordPressをすぐにをはじめることができる(WordPressクイックスタート設定)
2.サーバー登録と同時にドメインの取得ができる
3.サーバーの安定性や表示速度が速い
4.セキュリティ対策が万全
5.サポート体制が整っている(24時間365日サポート)
WordPressクイックスタート
WordPressクイックスタートとは、WordPress未登録の方、ドメイン未取得の方にサーバー設定と同時に下記設定を無料で行ってくれるサービスです。(サーバー移転は未対応)
- WordPress新規設置
- 独自SSL自動設定
- ドメイン取得・設定
- WordPressテーマのインストール
ドメインを取得してすぐにWordPressを使えるようになるので、初心者の方におすすめです。
支払いはクレジットカード・翌月後払いのみ
クイックスタート申し込みと同時にサーバー料金の支払いが発生します
10日間のお試し期間はありません
サーバー登録と同時にドメインの取得ができる
ドメインとは、インターネット上の住所のようなものです。Webサイトがどこの住所にあたるかをIPアドレスを使って識別しています。IPアドレスは数字で表されていますので、わかりやすく「文字」にしたものがドメインになります。
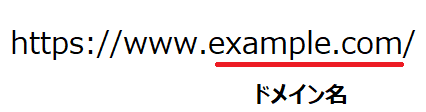
エックスサーバーでは独自ドメインの取得が可能です。WordPressでBlogを書きたい方のドメイン名は「×××.blog」が一般的、世界中でよく使用されてる「.com」や「.jp」「.net」は個人や企業が使用しています。ドメイン名は登録後、変更できないのでよく考えてから登録しましょう。またドメイン名は同じものを使うことはできません。エックスサーバー登録時にドメイン名を登録する必要があります。ドメイン名の空きがあるかを検索し決めておきましょう。
サーバーの安定性や表示速度が速い
長年の実績から、サーバーの安定が他社とは格別に違うと、利用者からは高評価。またサイトの表示速度が遅いと、ユーザーはサイトを離れ他のサイトに移ってしまいます。エックスサーバーは表示速度が速いのでそのような心配もありません。
セキュリティ対策が万全
無料独自SSL

SSLとは、ユーザーのやり取りを暗号化するセキュリティ機能です。URLに鍵のマークがついてるサイトと、ついてないサイトを見られたことはありませんか?鍵のマークがついていれば個人情報やクレジットカード情報を抜き取られたりすることなく、安心にWebサイトを閲覧できます。また外部企業による定期的な診断を行うなど、ユーザーが安心して使えるように、さまざまな対策を行っています。
サポート体制が整っている
電話やメールで24時間365日体制、初心者の方でもサポートを行っています。
料金プランは3つ
エックスサーバーのプランは3つです。容量の大きさの違いで金額が大きく変わります。
スタンダード
個人Blogを作りたい方や初期費用を抑えたい方
プレミアム
スタンダードプランでは容量が足りない、個人サイトを運用したい方
ビジネス
ECサイト(通販サイト)などの集客や売上げを重要とするサイトや、企業用(コーポレート)サイトなど大規模なサイトを運用したい方
各プランの詳細
| スタンダード | プレミアム | ビジネス | |
| 月額料金 | 990円 | 1,980円 | 3,960円 |
| 初期費用 | 0円 | 0円 | 0円 |
| 容量 | 300GB | 400GB | 500GB |
| CPU/メモリ | 128コア/1024GB | 128コア/1024GB | 128コア/1024GB |
| 転送量 | 無制限 | 無制限 | 無制限 |
| SSL(暗号化) | 無料 | 無料 | 無料 |
| 独自ドメイン永久無料特典 | あり | あり | あり |
各プランの契約期間別 月額料金
| スタンダード | プレミアム | ビジネス | |
| 3ヶ月 | 1,320円 | 2,640円 | 5,280円 |
| 6ヶ月 | 1,210円 | 2,420円 | 4,840円 |
| 12ヶ月 | 1,100円→550円 ※半額キャッシュバック | 2,200円→1,100円 ※半額キャッシュバック | 4,400円→2,200円 ※半額キャッシュバック |
| 24ヶ月 | 1,045円→522円 ※半額キャッシュバック | 2,090円→1,045円 ※キャンペーンで半額 | 4,180円→2,090円 ※半額キャッシュバック |
| 36ヶ月 | 990円→495円 ※半額キャッシュバック | 1,980円→990円 ※半額キャッシュバック | 3,960円→1,980円 ※半額キャッシュバック |
これからWordPressをはじめる方はスタンダードをおすすめします。ほかのプランへの変更も可能ですのでスタンダードからはじめるといいでしょう。
3年契約が月額990円で最もお得です。契約期間が長ければ長いほど割引率が上がります。
現在は半額キャッシュバックキャンペーンを開催していますので、この期間中に入るとさらにお得です。
エックスサーバー・WordPressクイックスタート登録
エックスサーバー・WordPressクイックスタートの登録方法を説明します。
登録するメールアドレス、支払いに使うクレジットカードを用意してから登録をはじめましょう。
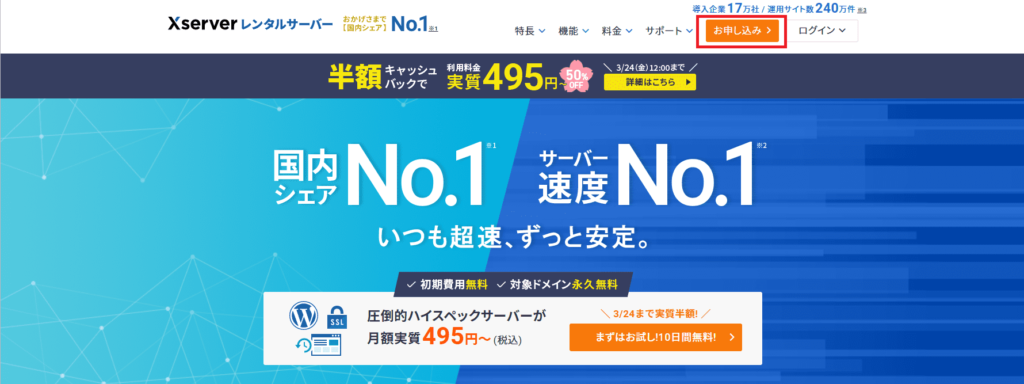
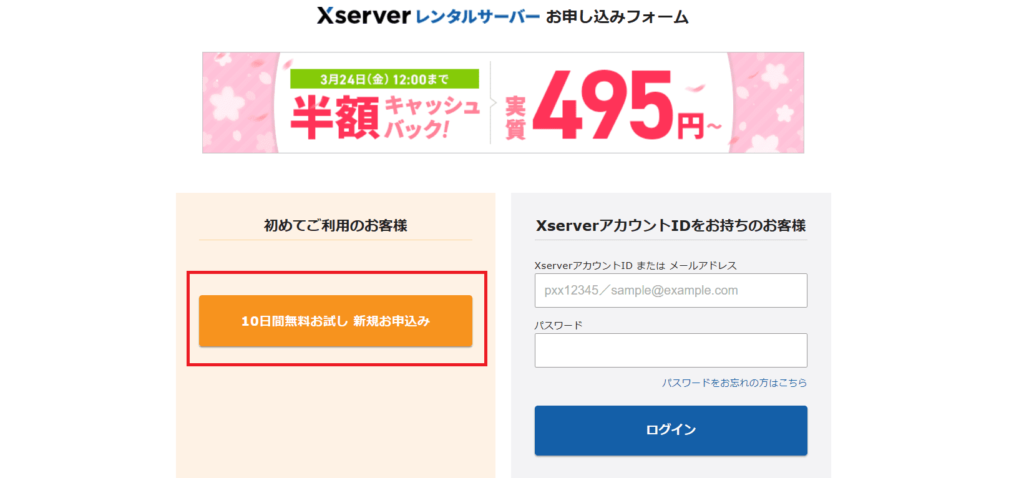
プランを「スタンダード」→WordPressクイックスタートの「利用する」にチェックを入れ「Xserverアカウントの登録へ進む」を選択します
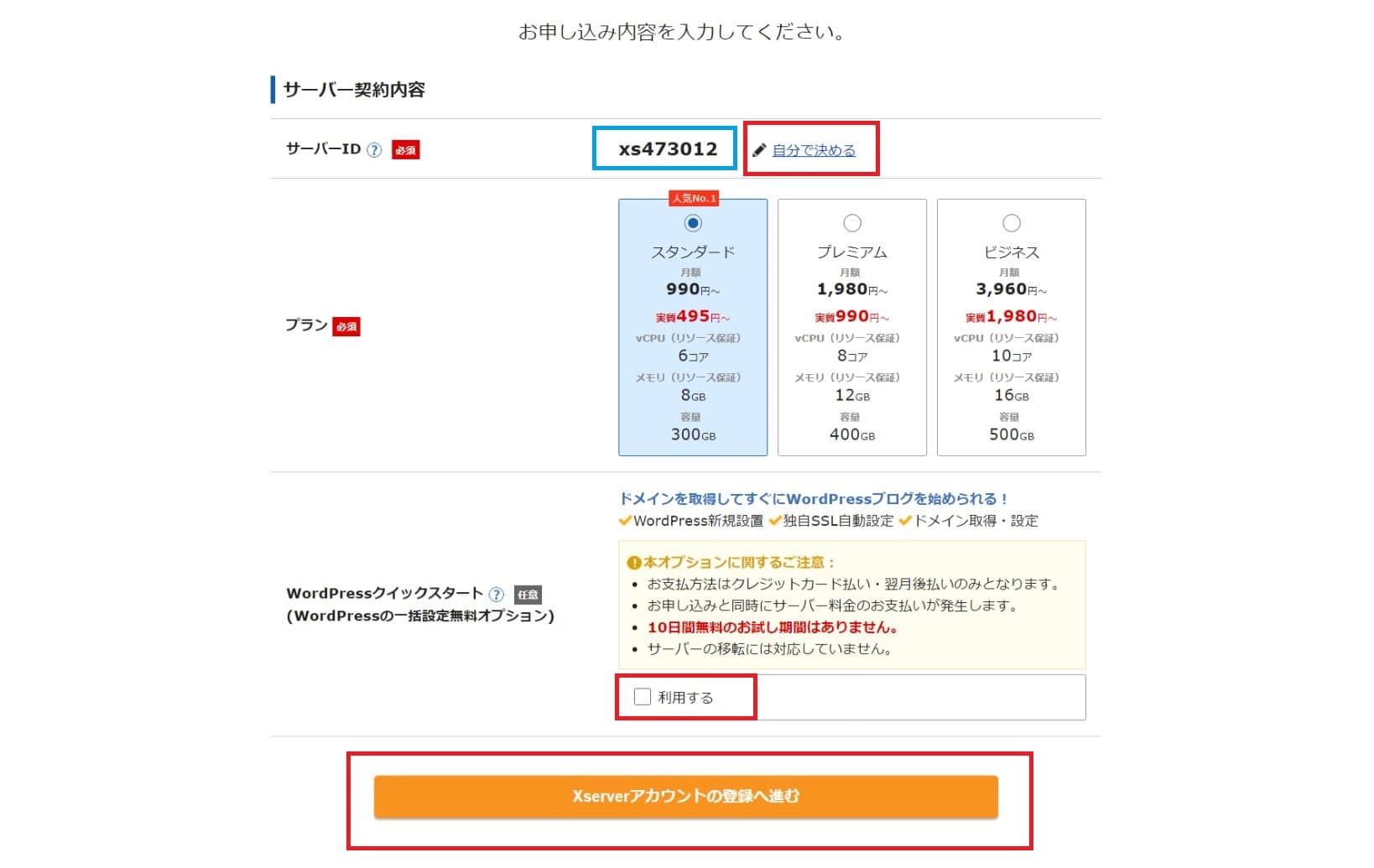
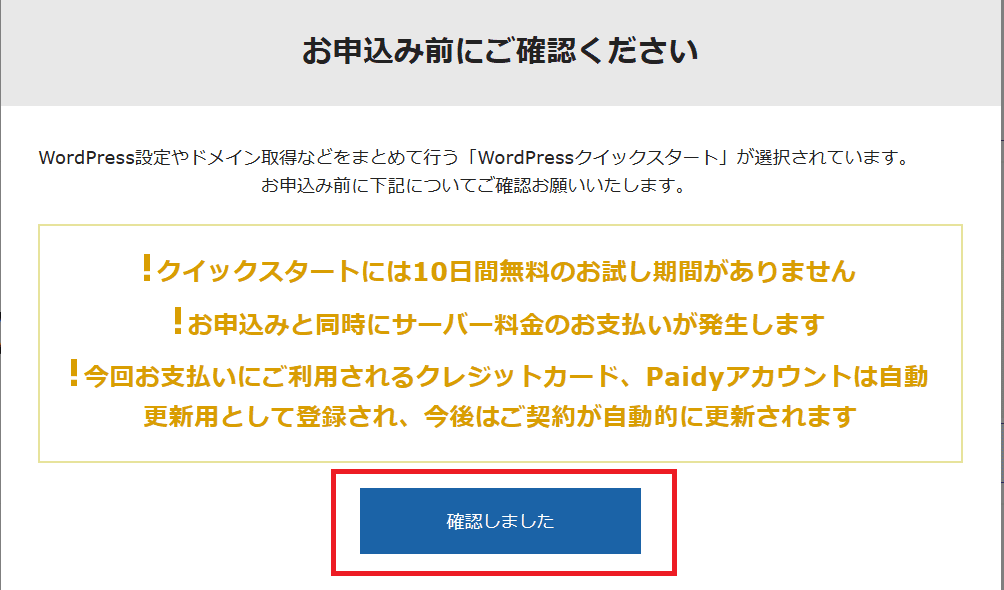
✅ サーバーの契約期間は12ヶ月以上を選択
✅ 取得ドメイン名は決めたドメイン名を入力します
✅ ブログ名を入力(後で変更可能です)
✅ WordPressに登録するユーザー名
✅ WordPressに登録するパスワード
✅ WordPressに登録するメールアドレス
✅ テーマはWordPressテーマを選択(テーマは後から変更可能)
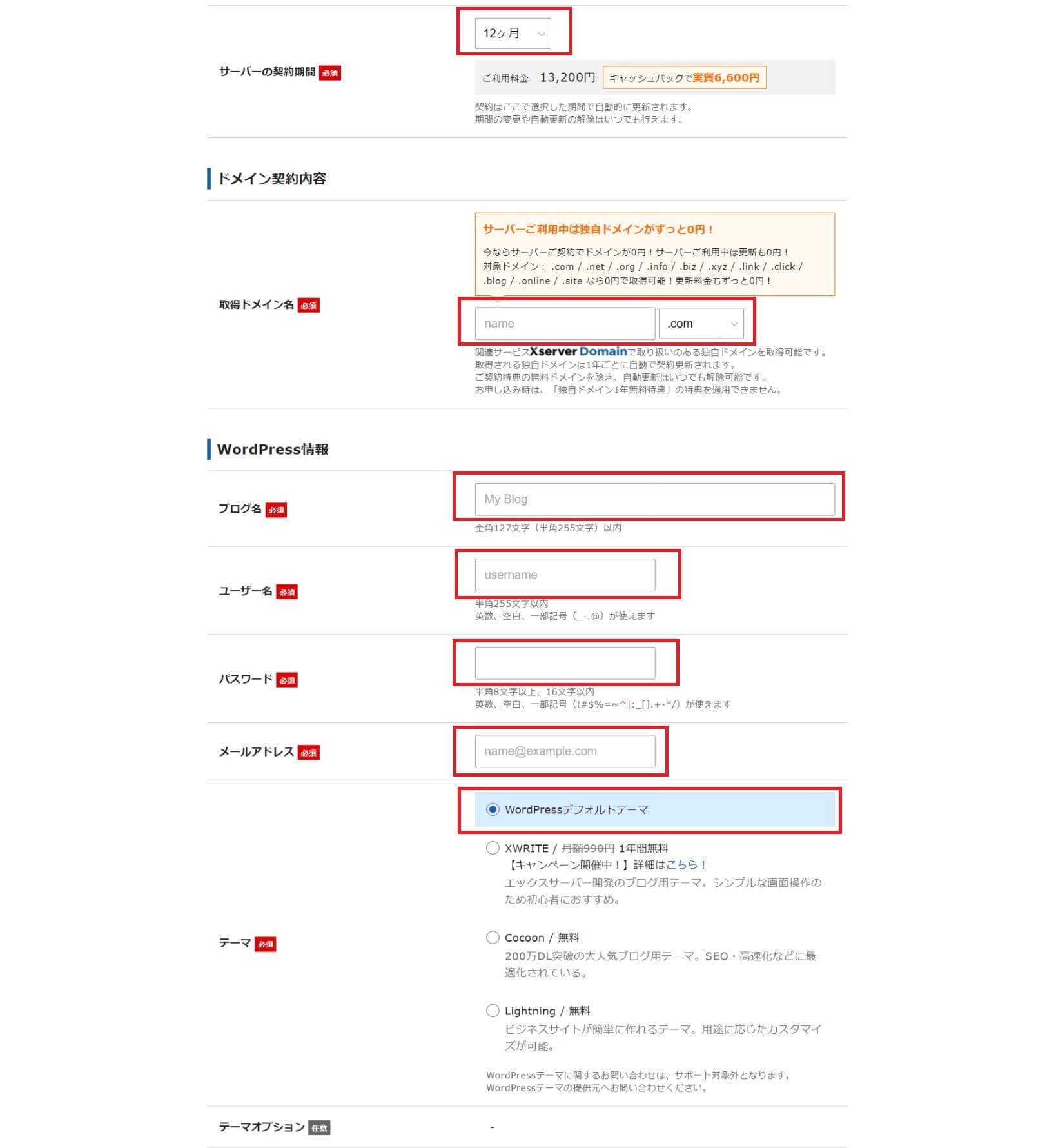
✅ メールアドレス
✅ パスワード
✅ 登録区分(個人または法人)
✅ 氏名
✅ 郵便番号
✅ 住所
✅ お支払い方法はクレジットカード番号、有効期限、カード裏面のセキュリティコードを入力
✅ 利用規約にチェック
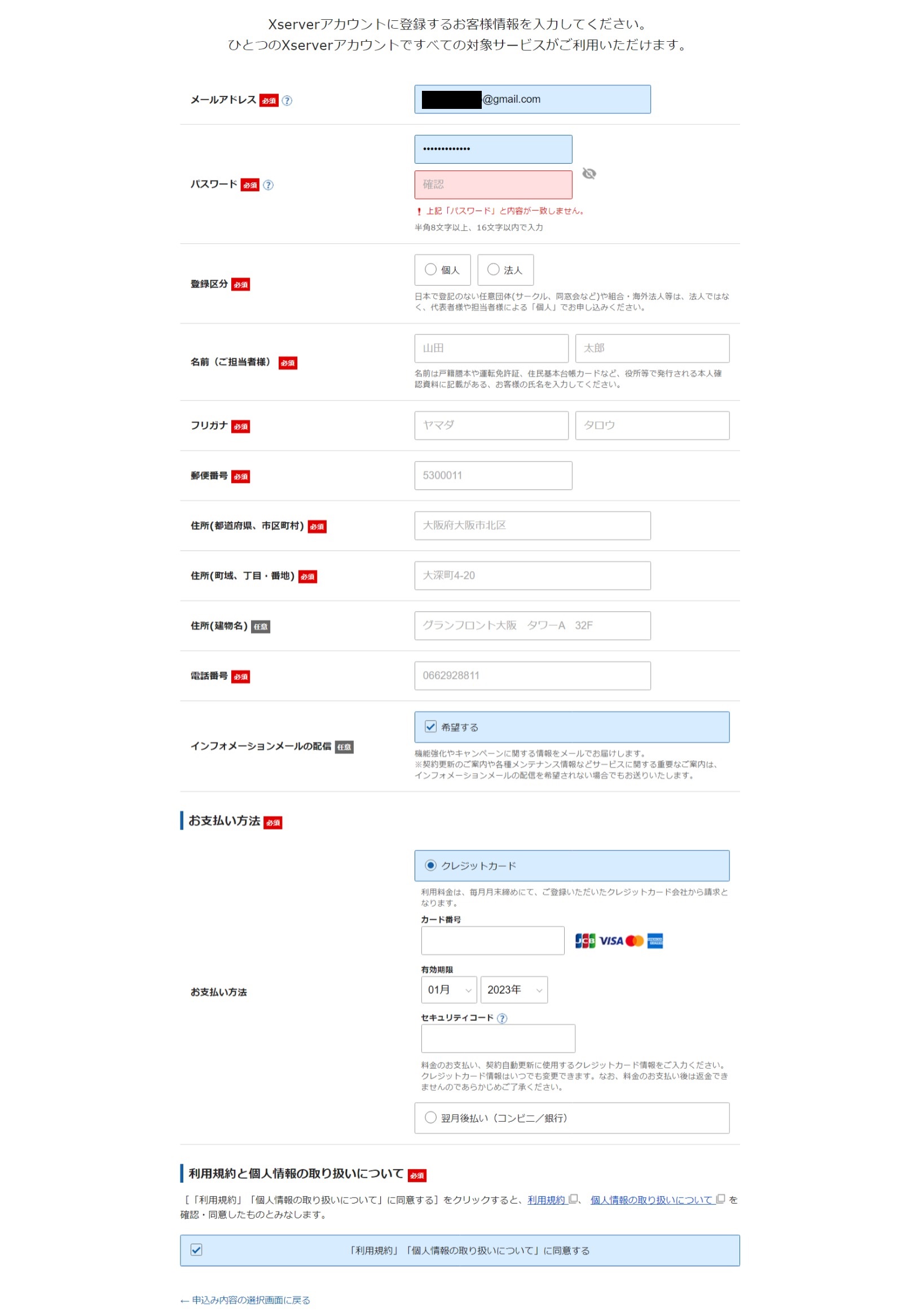
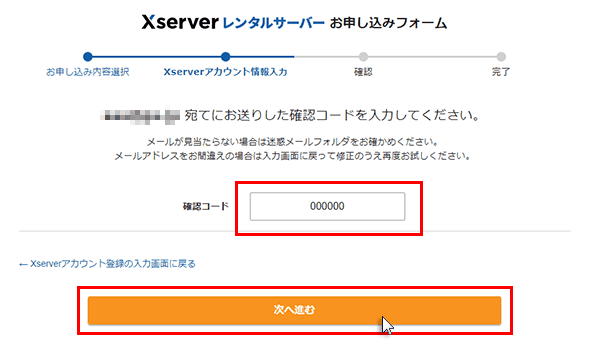
下記「SMS・電話認証へ進む」というボタンが表示された場合は、SMS認証もしくは電話認証が必要になる場合があります。表示しない場合は手順8に進みます。
➀以下の画面が表示された場合は、「SMS・電話認証へ進む」を選択します
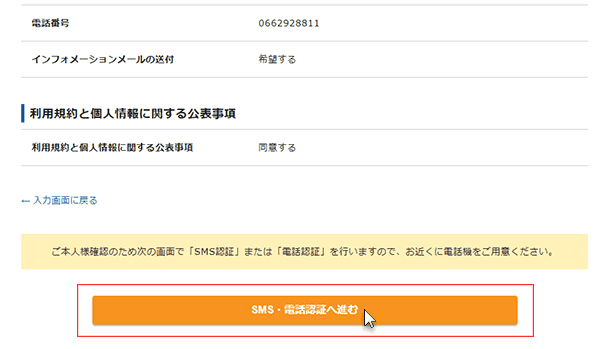
➁「取得する電話番号」を入力後、「テキストメッセージで取得(SMS)」または「自動音声通話で取得」どちらかを選び「認証コードを取得する」を選択します
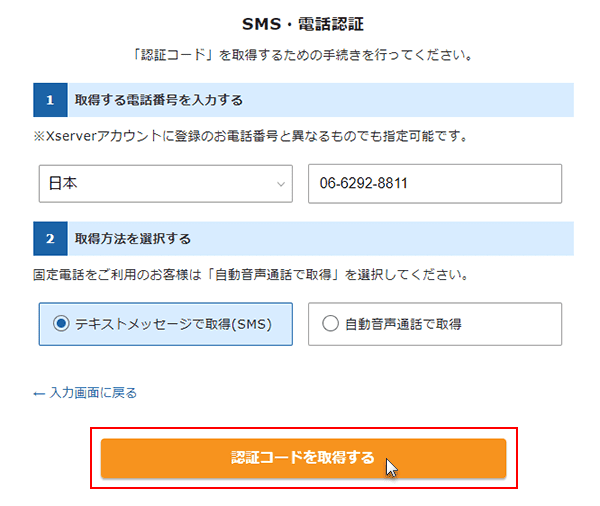
③「認証コード」を入力し「認証して申し込みを完了する」を選択します
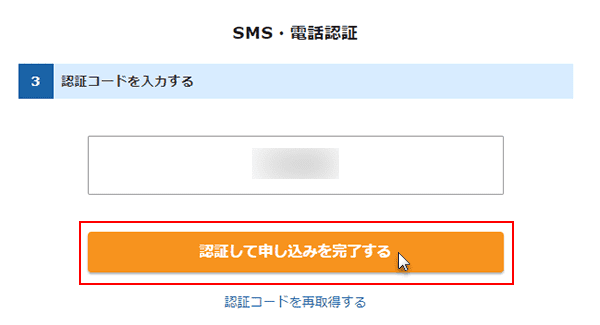
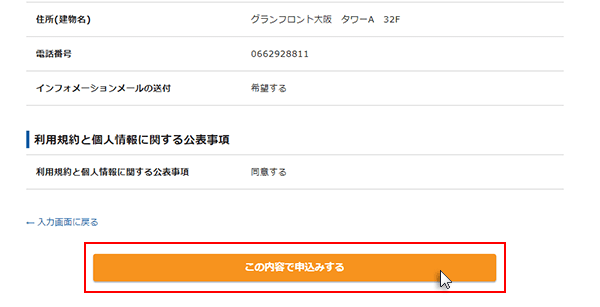
*サーバーの設定の完了まで、数分から最大24時間かかる場合があります。登録が完了したらお申し込みが完了しました「サーバー設定完了のお知らせ」メールが登録したメールアドレスに届きます。
WordPressのはじめかた
WordPressの設定方法を説明します
ログインURLはエックスサーバーから届く、「サーバー設定完了のお知らせ」メールに記載されています。
*完了メールが届いてから最大1時間ほどでBlogアクセスできるようになります。
例:エックスサーバーに登録したドメインがexample.comの場合は以下のようになります。
「http://example.com/wp-admin」または「http://example.com/wp-login.php」
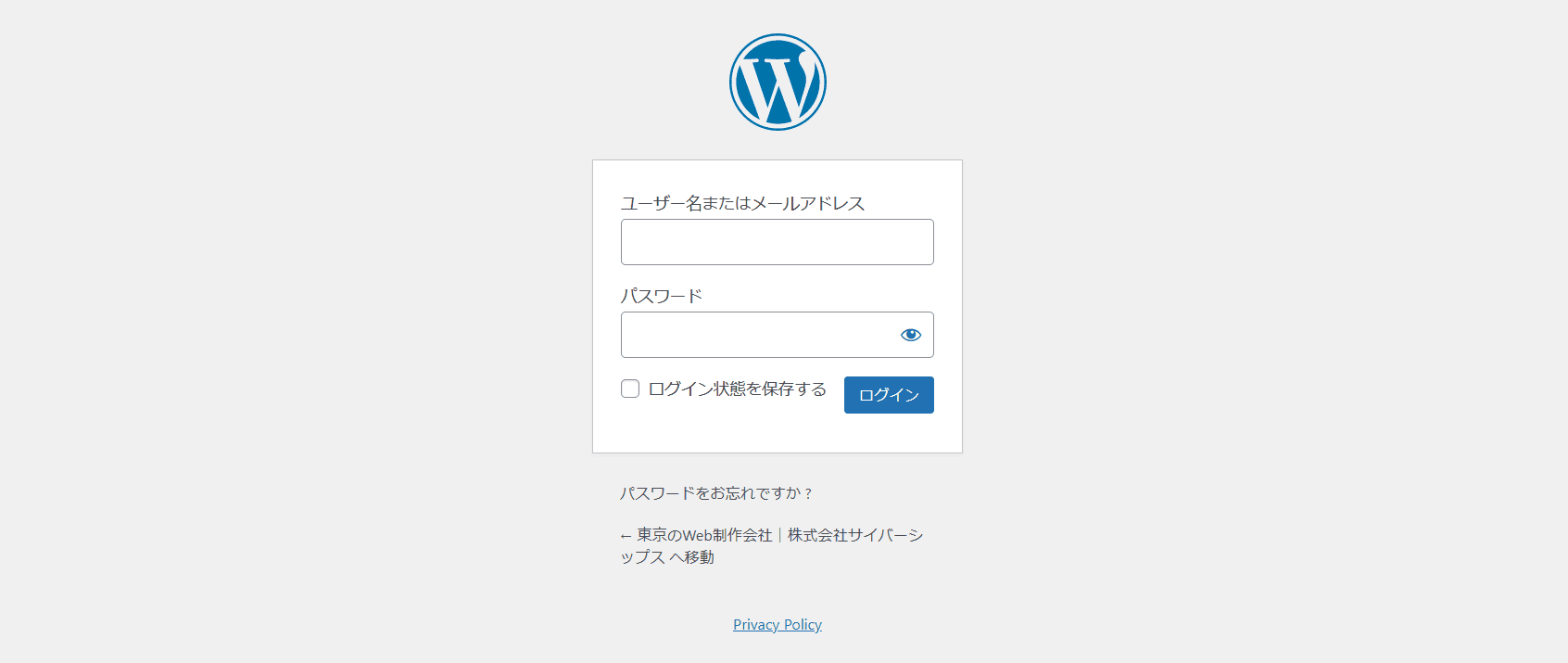
WordPressの初期画面表示で登録完了です
パーマリンクとはBlogの記事ごとに設定されるURLです。後から設定するとアクセスできなくなったり影響があるので、必ず最初に設定をしましょう。
「ダッシュボード」→「設定」→「パーマリンク」→「投稿名」→「変更を保存」を選択します。
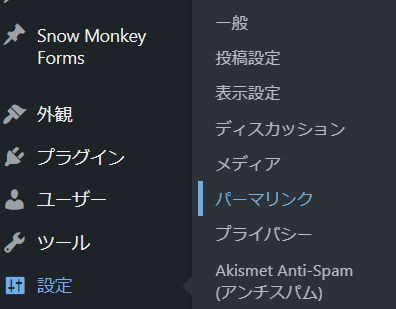
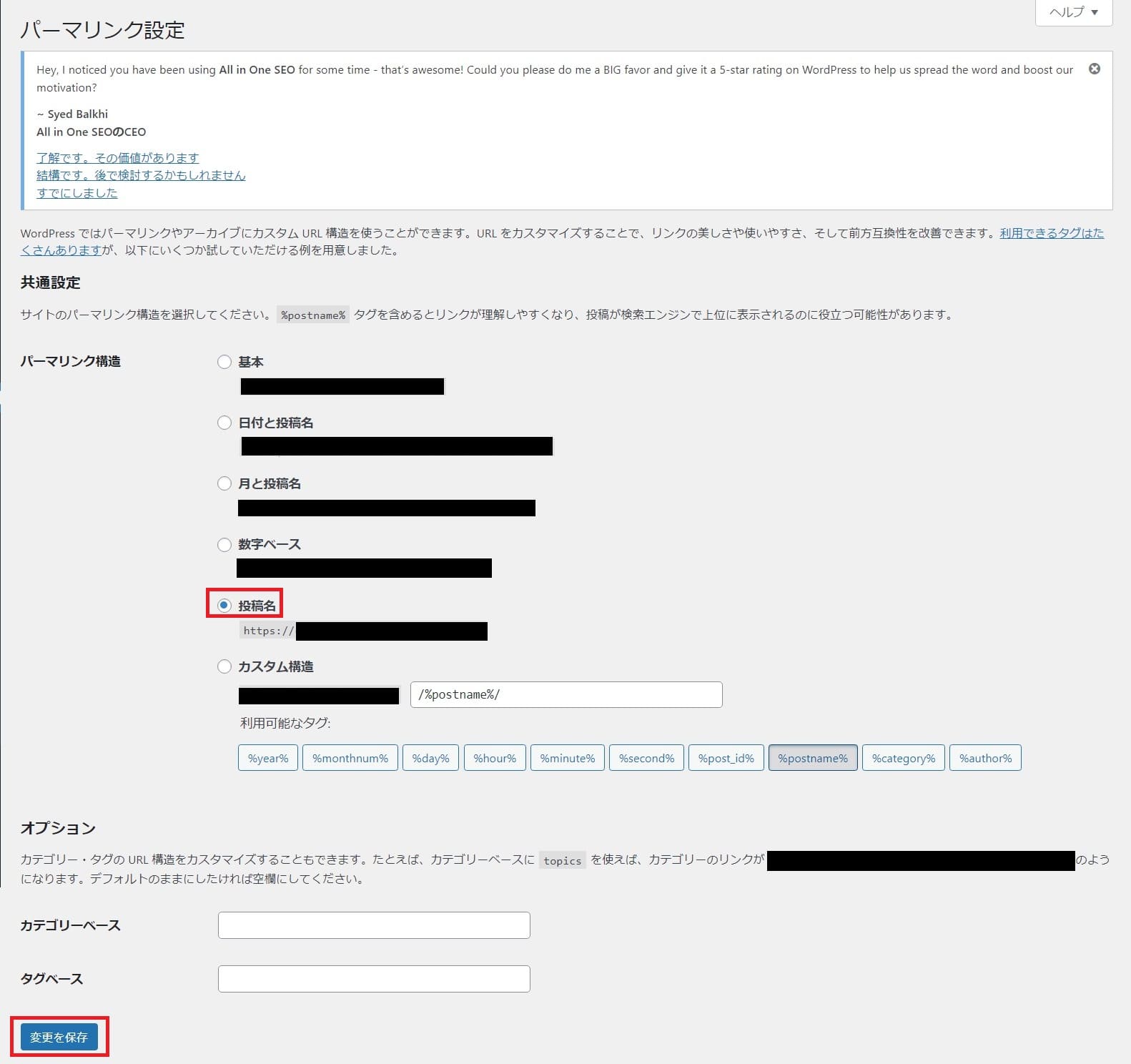
プラグインとは拡張機能のことです。機能を追加し使いやすくします。WordPressインストール後はバージョンが古い場合があるので最新の状態に更新しましょう。
WordPressダッシュボードから「更新」選択します。更新が必要な場合は表示されますので「すべて更新」を選択します。表示されない場合は最新です。
エックスサーバーの設定代行サービス
レンタルサーバー利用が初めての方や、自分で設定するには不安な方にエックスサーバーのスタッフが代行して設定を行う「設定代行サービス」があります。サーバー移転代行は2023/4/312時までなら0円キャンペーンしています。詳しくはこちら
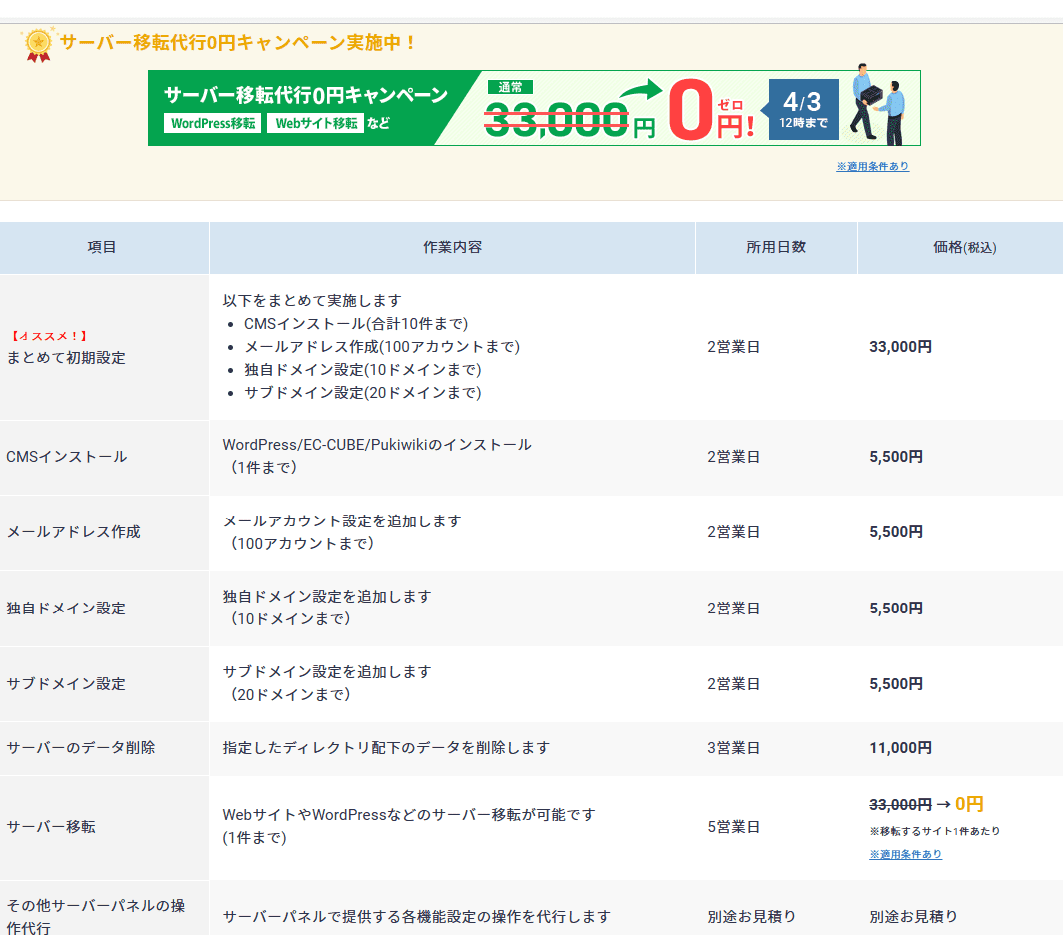
まとめ
本記事では以下の内容について解説しました。
- エックスサーバー(Xserver)とは
- おすすめする5つのポイント
- 料金プラン
- Xever、WordPressクイックスタート登録
- WordPressはじめかた
- 設定代行サービス
エックスサーバーの申し込みと同時にWordPress開設ができる、WordPressクイックスタートは、初心者の方には簡単に設定できるのでおすすめします。
すでにWordPressを利用している、サーバー移行などを検討されている場合などは、エックスサーバーの設定代行サービスを利用されるか、制作会社のプロに依頼されてはいかがでしょうか。サーバー移行は初心者では容易ではないので依頼されるのをおすすめします。
サーバー導入、サーバー移行、ドメイン取得、WordPress設定から運用サポートなどお考えの方はお気軽にご相談ください。