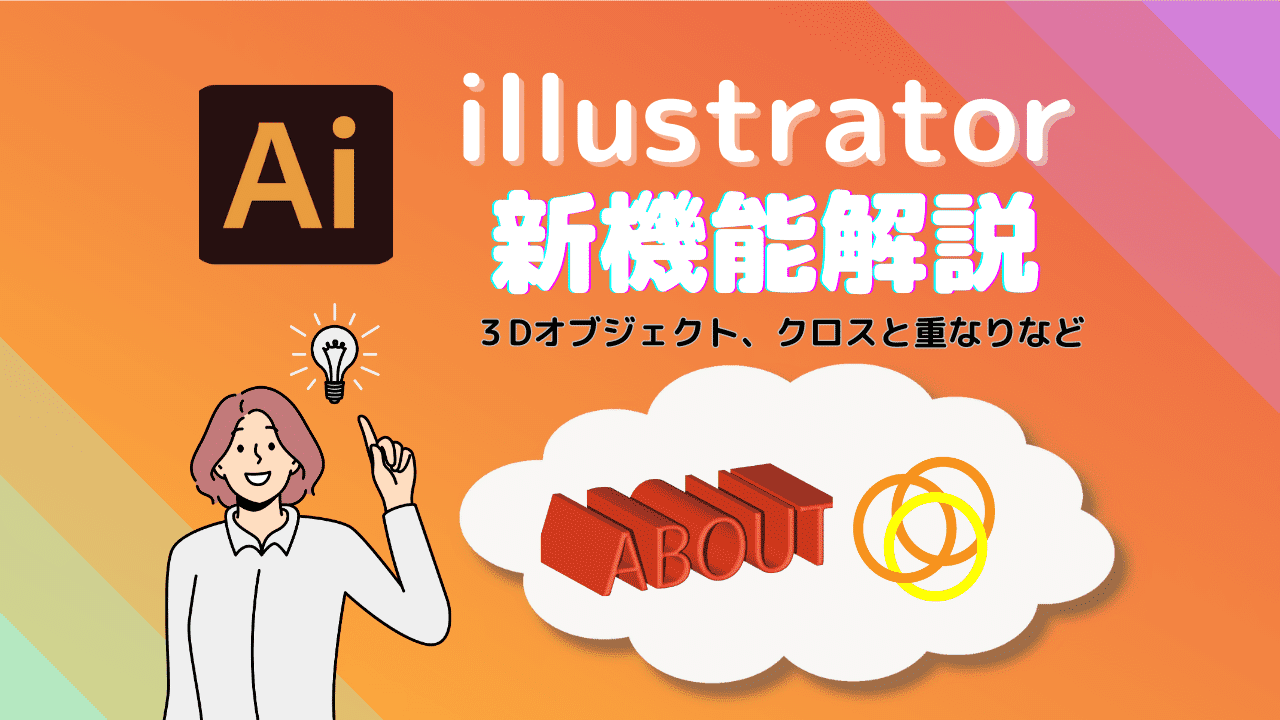InDesignは、DTP向けの制作ツールです。
DTPとは→パソコン上で、原稿作成→編集、デザイン→レイアウトまでの印刷物のデータを制作すること。
この記事ではInDesignの基本的な使い方について徹底解説しています。Illustratorの主な違いや、InDesignの機能を学びます。InDesignの使い方についてマスターしましょう。
InDesignの使い方で困ったときは、目次をクリックして頂ければすぐ解説に飛びますので、逆引き辞典のように活用していただけます。
InDesignって?
InDesignは、DTP向けの制作ツールで、冊子やパンフレットなどのデザインの制作が可能です。同じく、Illustratorでも同様のデザインができますが、Illustratorは主に描画/グラフィックデザインに適していて、InDesignはレイアウトに適しています。
Illustratorとの違いは?
InDesign、Illustrator、それぞれで向いているデザインを確認しておきましょう。
| ソフト | 得意なこと |
| Illustrator | ロゴ制作・画像、文字の自由なレイアウトが得意 |
| InDesign | 複数ページのレイアウトが得意 |
InDesisnには、特に多く画像を配置する時や、長文テキストに適している便利な機能が備わっています。(マスターページの作成、自動流し込み機能など)また、表の作成が簡単にできます。
Illustratorには、表の作成機能はありません。一方、 InDesignでは簡単に表を作成することができるので、便利です。
→この後解説します。
迷った時は…
・ロゴ、イラスト、タイポグラフィ
・自由なレイアウト(ページ毎にレイアウトが変わる)
がしたいなら…illustrator
・文字量が多いなら…InDesign
その時の用途、デザイン/レイアウトに応じて、使い分けるのがおすすめです。
・バージョンの確認
2023年6月現在…InDesignの最新版は、
InDesign 2023 バージョン 18.0(2022 年 10 月リリース)です。
新機能で、Illustrator⇄InDesignの間でのテキストのコピーが改善されています。
(テキストの書体、効果のコピー&ペーストが可能になり、より使いやすくなりました)
確認をしておきましょう。
InDesignの機能解説/新規ドキュメントの作成
InDesignで新規ドキュメントを作成してみましょう。
ファイル→新規→ドキュメントを選択します。
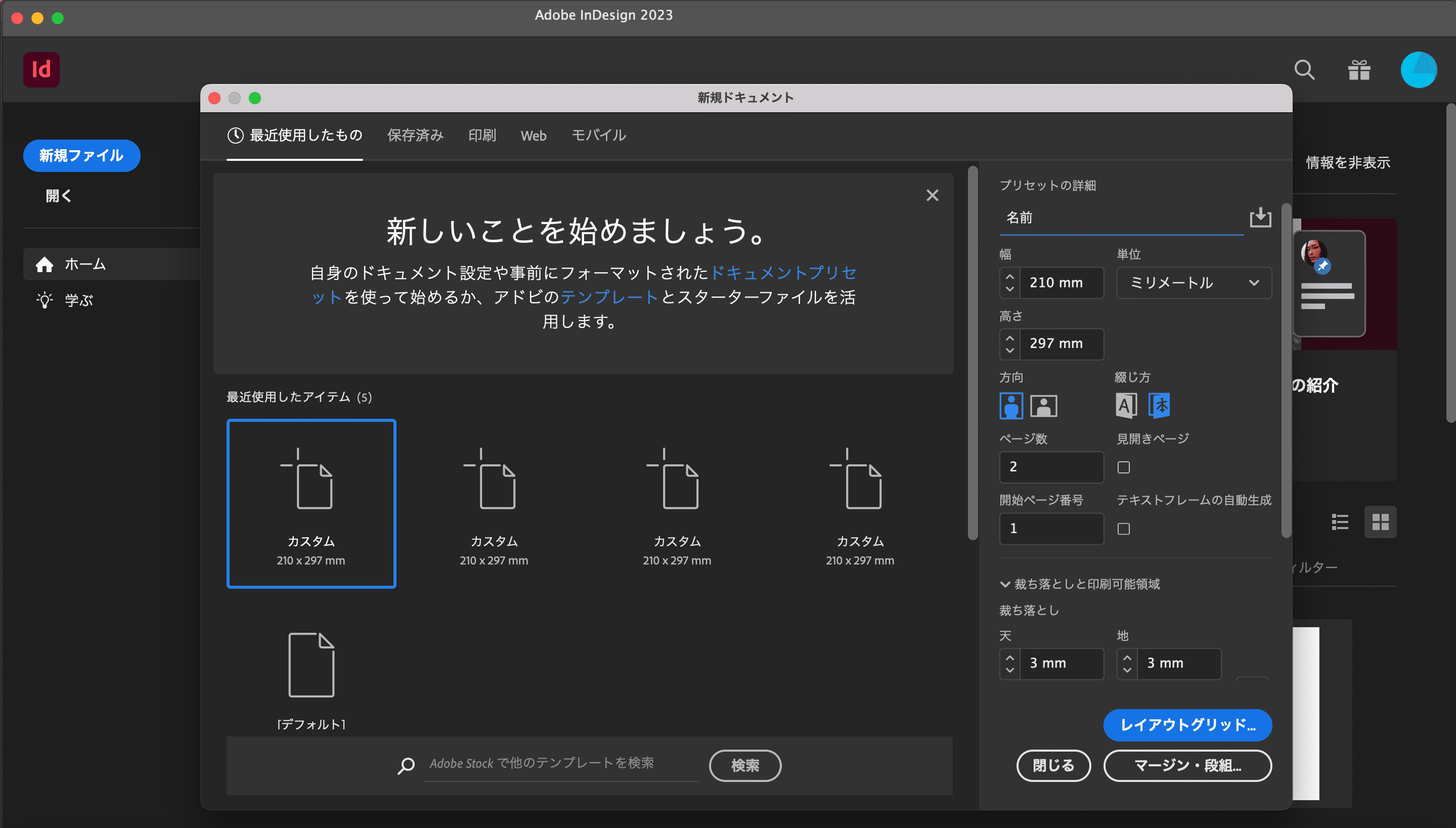
このような画面になります。
ファイルの名称の他に、サイズ、方向、綴じ方、ページ数の設定ができます。
・方向→縦か横かを選ぶことができます。
・綴じ方→左綴じか右綴じか(冊子デザインをする時に便利)
☆文章が縦書き→右綴じ 例:漫画、小説、辞典など
☆横書きなら左綴じ 例:パンフレット、写真集
・ページ数の目安
冊子は、基本的に4の倍数で作られています。(理想的なページ数は8の倍数)
・見開きページ
チェックを入れると、見開きになります。
ただ、見開きをチェックした場合、
1ページより後の2-3ページから見開きになります。最初の1-2ページを見開きにしたい場合、設定が必要です。
→その他の設定で解説しています。
・レイアウトグリッド/マージン・段組
ドキュメントを作成するには、先程の設定の他に、レイアウトグリッドかマージン・段組の設定をする必要があります。
2通り選択できます。
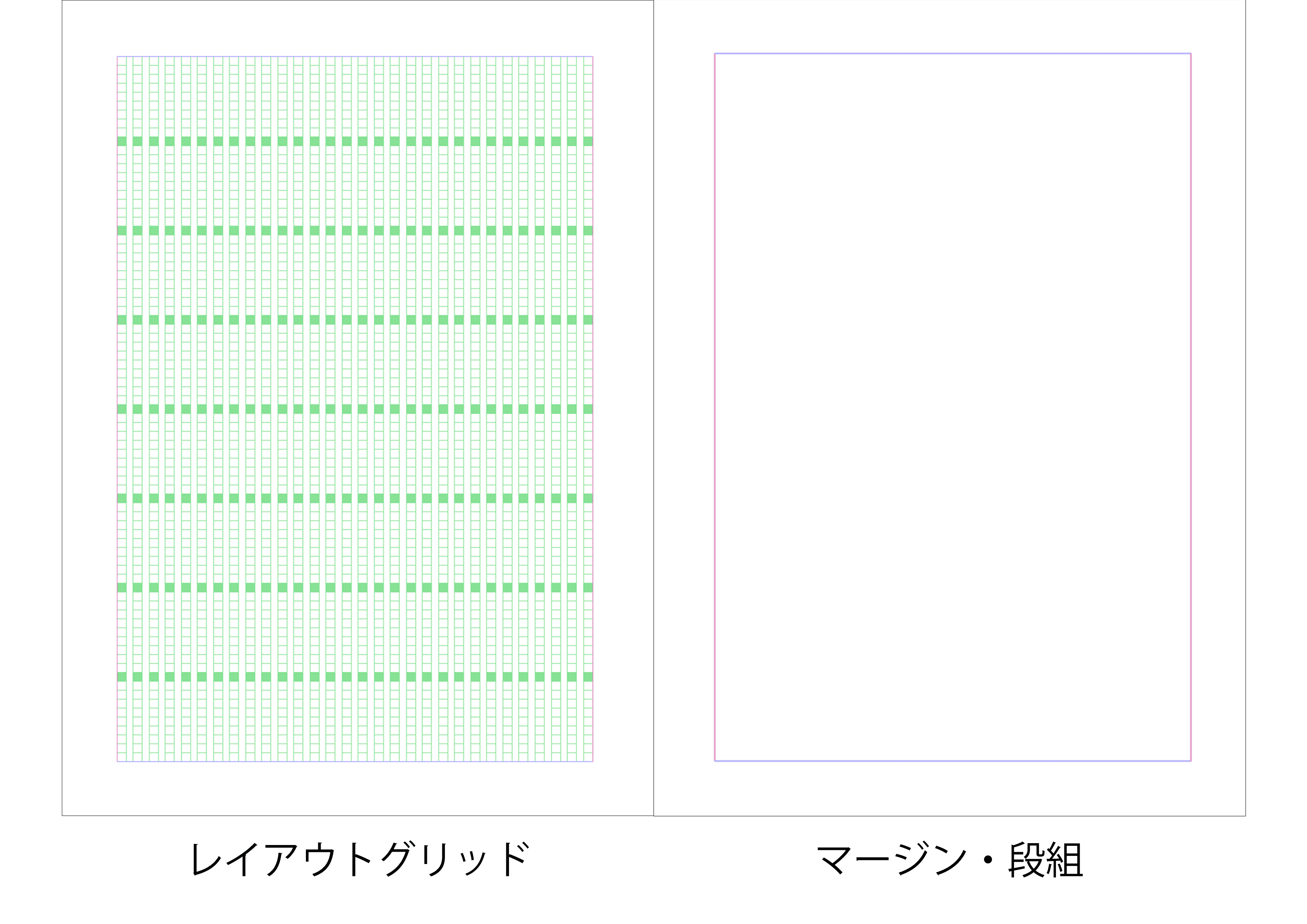
☆レイアウトグリッド
設定すると、ガイド線のレイアウトが表示されます。
フォント、サイズ、字間、行間などを決め、設定に合わせてレイアウトグリッドが作成されるので便利です。
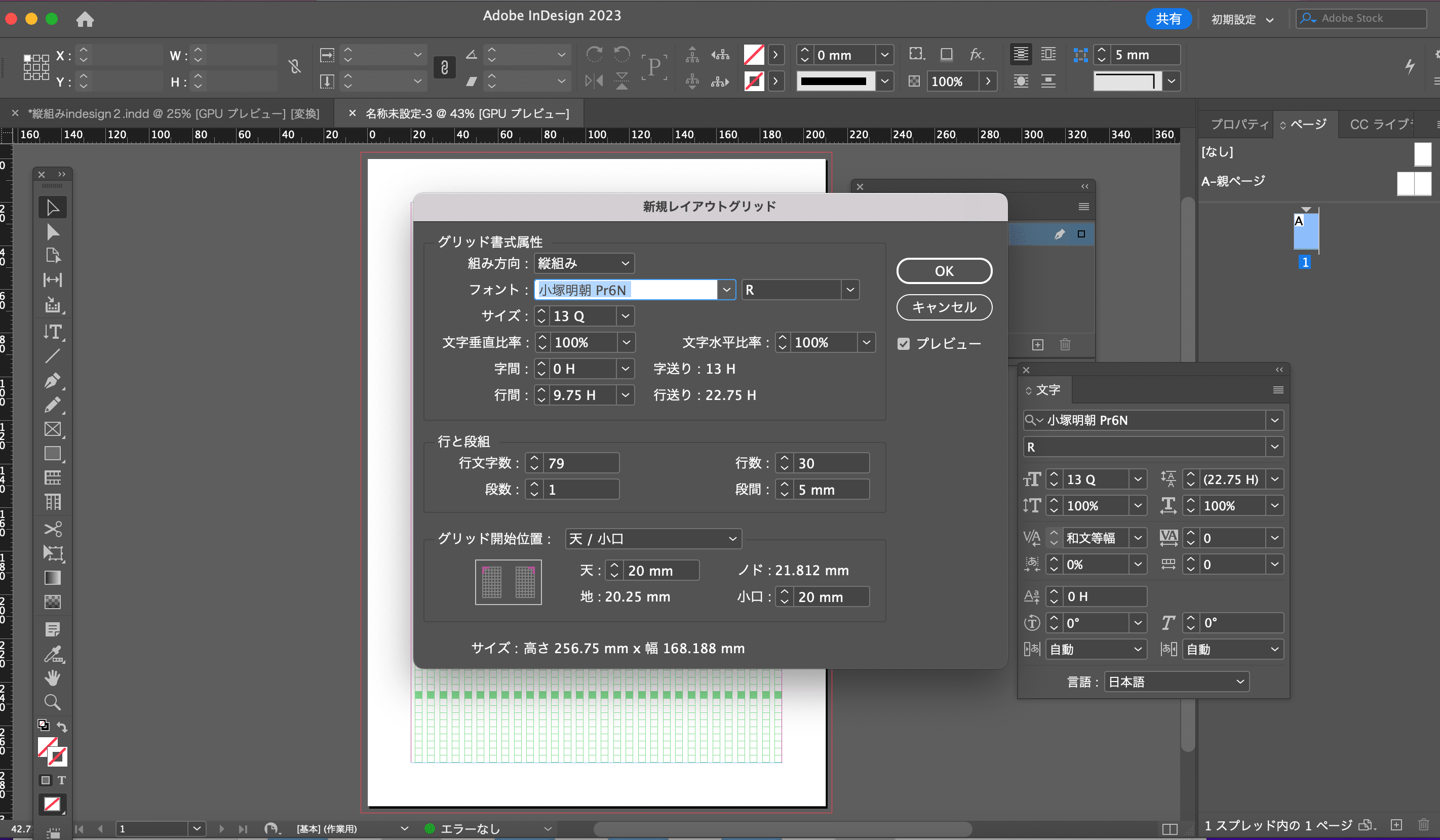
※このレイアウトグリッドは実際には印刷されません。
テキストを入れると…レイアウトグリッドに合わせて綺麗にレイアウトされます。
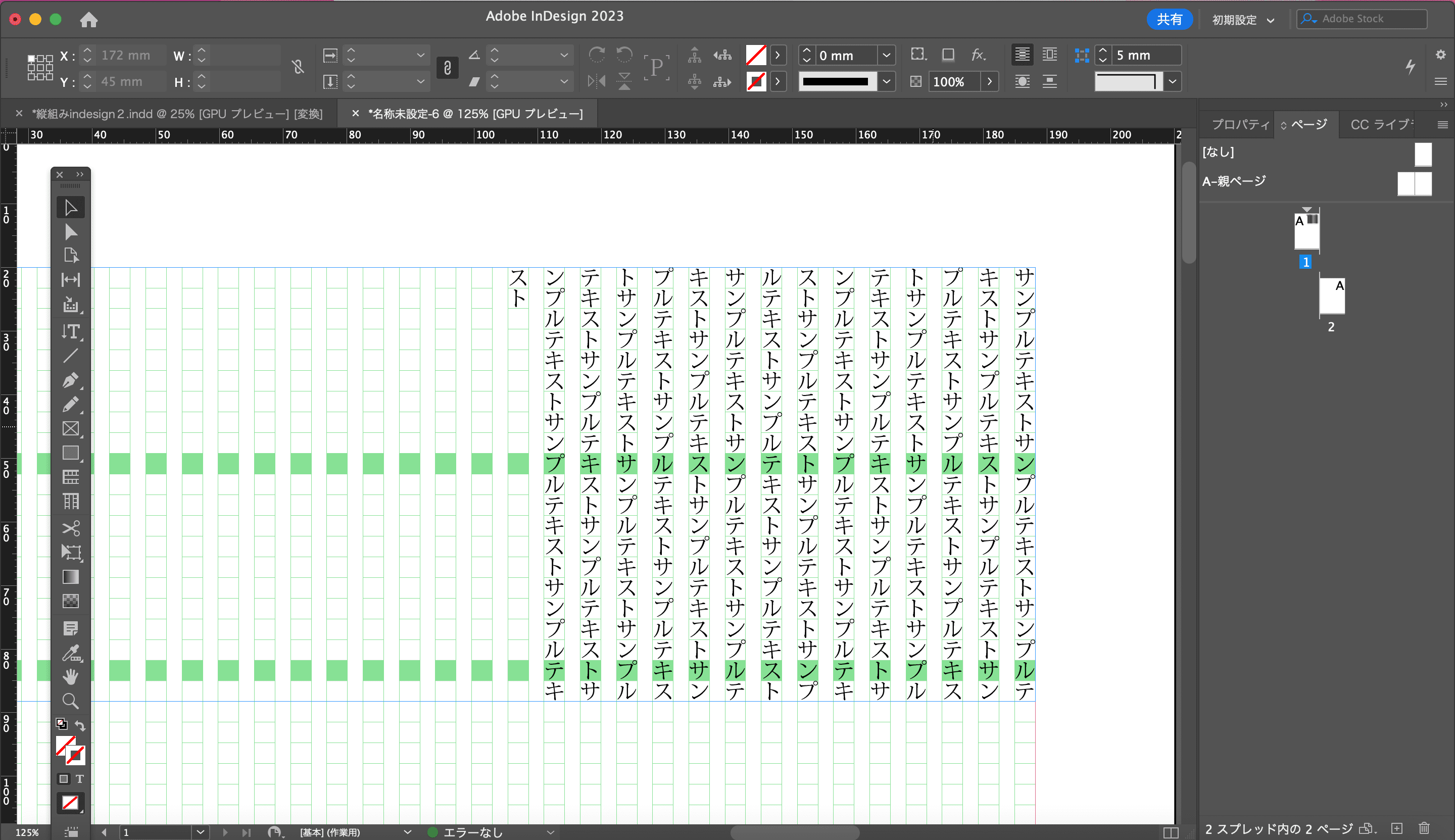
レイアウトグリッドからマージン、段組に変更することもできます。マージン、段組に変更するには、レイアウトグリッドを非表示にします。
表示→グリッドとガイド→レイアウトグリッドを隠す
※レイアウトグリッドを非表示にすると、マージン、段組と同じ画面になります。
作成したレイアウトグリッドの設定を変更したい場合は、メニューのレイアウト→レイアウトグリッド設定で最初の設定画面に戻ることができます。
※必ずレイアウトグリッドが表示されていることを確認!
次のマージン・段組の設定になっていると、レイアウトグリッドが表示されず、設定の変更もできません。
☆マージン・段組
レイアウトグリッドよりもシンプルです。マージンとは、ページ内の余白のことです。
天と地、左(小口)右(ノド)の余白を決められます。
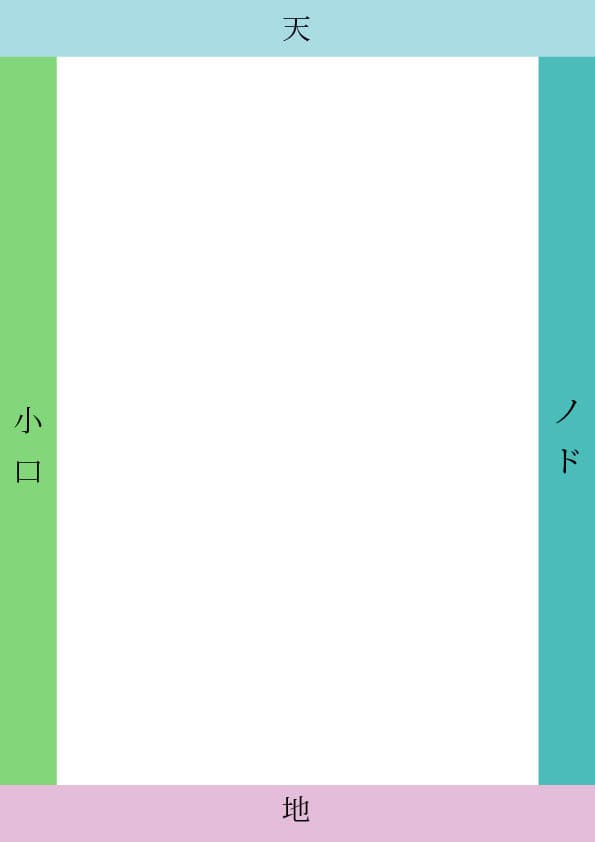
マージンを設定すると、余白があるので見えやすく、綺麗なレイアウトになります。
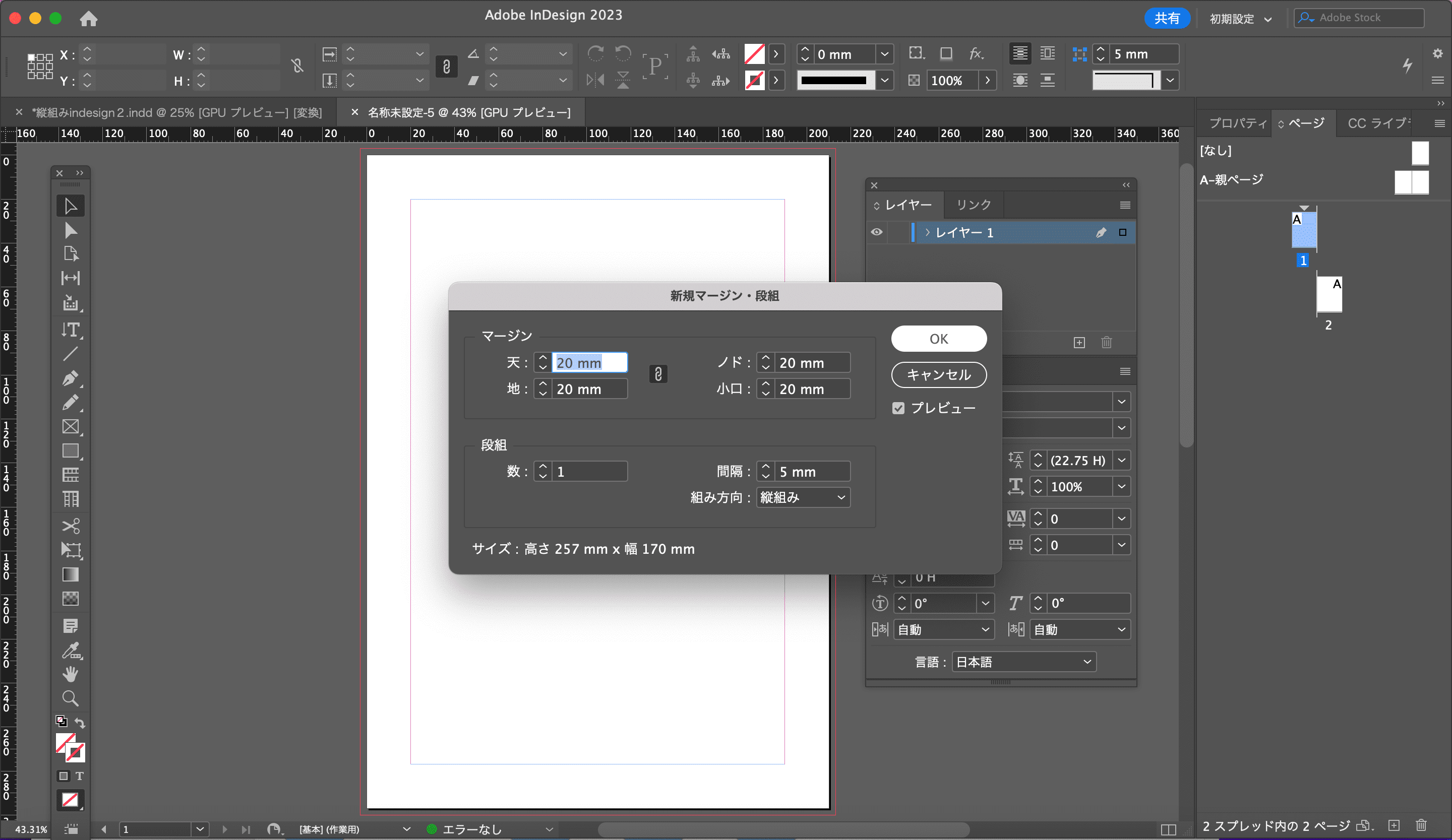
作成すると、このような画面になります。
段組や組み方向の設定もできます。
・段組を3に設定した時

・縦方向に設定すると…
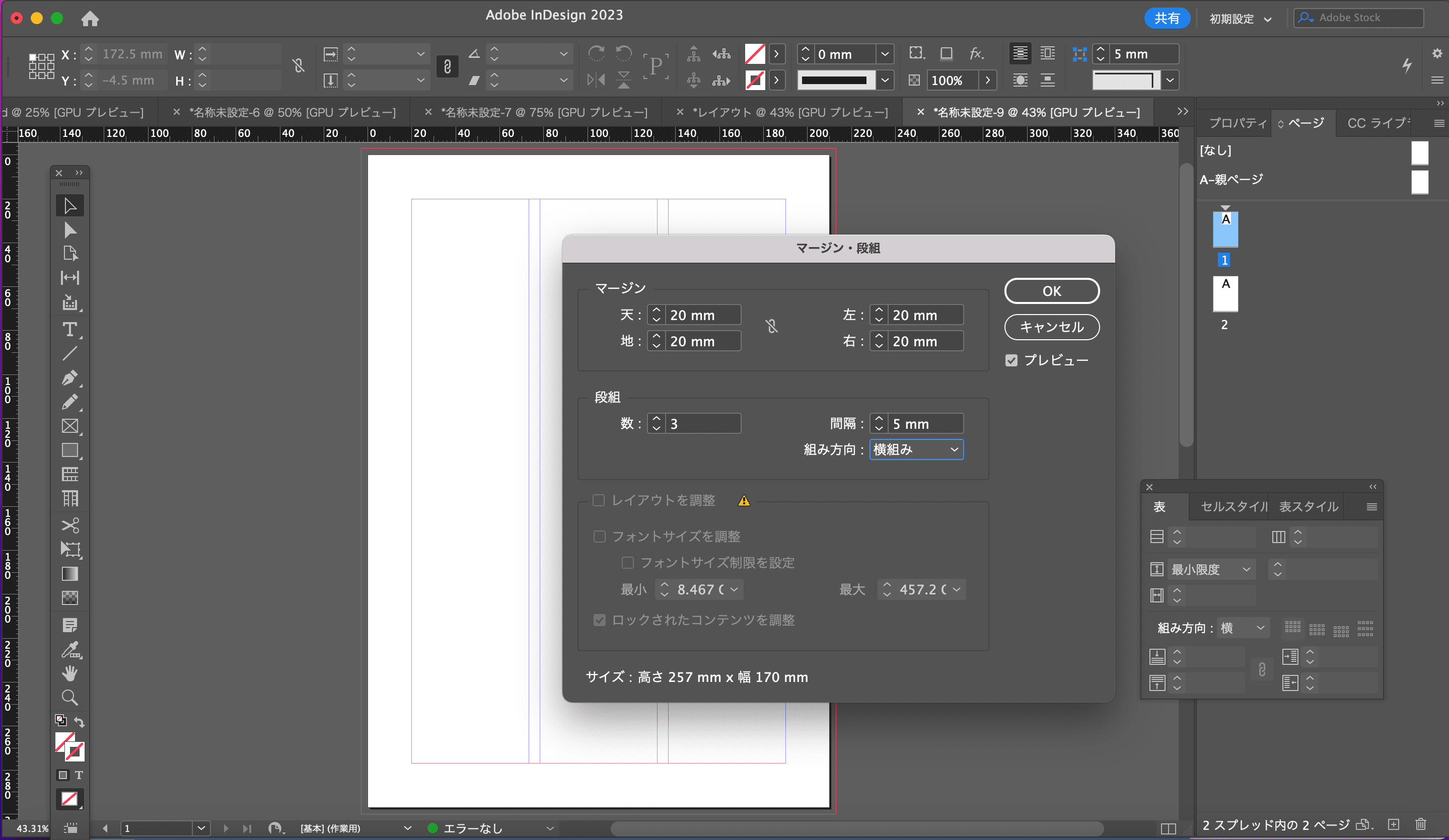
段組を設定することで、2段組、3段組等のレイアウトが簡単に可能です。
・マージン・段組からレイアウトグリッドに変更したい時
マージン段組の画面で、メニューからレイアウト→レイアウトグリッド設定とあり、レイアウトグリッドに変更できそうですが、プレビューを押しても変化がありません。
解決するには、レイアウトグリッドを表示させる必要があります。
レイアウトグリッド→マージン・段組に変更した時とは逆に、
表示→グリッドとガイド→レイアウトグリッドを表示でレイアウトグリッドが表示されます。これで、レイアウトグリッド設定から設定の変更も可能になりました。
または、プロパティパネルを使うと便利です。
設定を変更したいときはプロパティパネルを使うと、設定の変更に便利ですよ。
表示→プロパティパネルが表示されていることを確認しましょう。
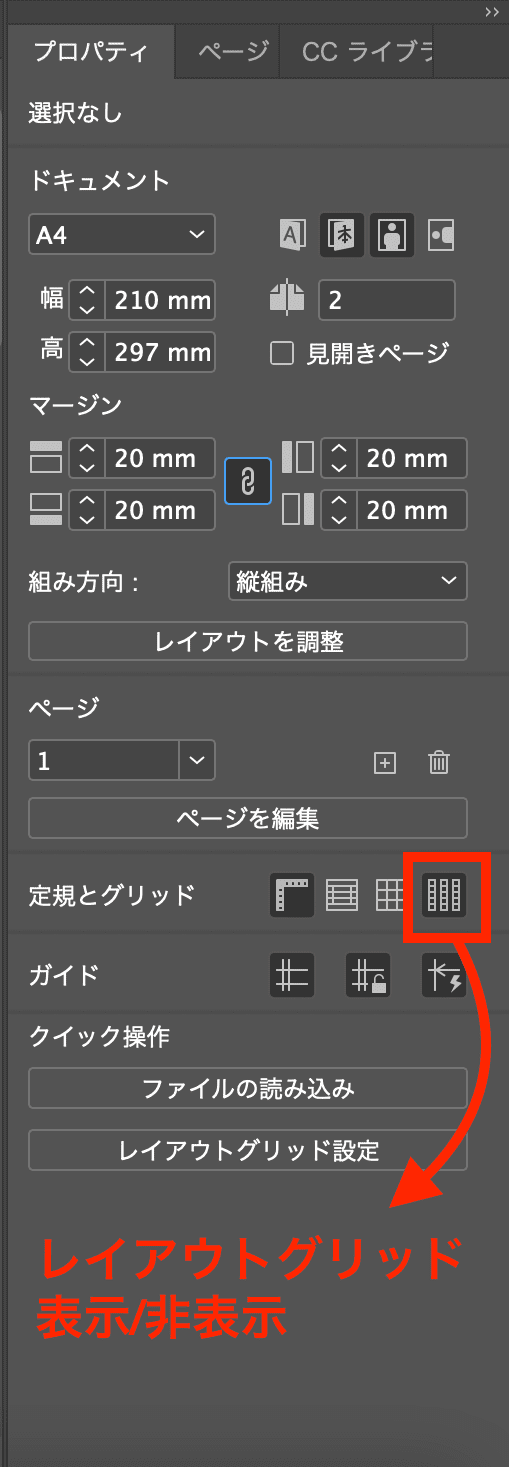
プロパティパネルでは、ドキュメントのサイズの変更、右綴じ/左綴じ、方向、マージンの変更など一括で変更できます。
プロパティパネルの定規とグリッドの一番左のボタンは、クリックでレイアウトグリッド設定を表示/非表示にできます。先程のレイアウトグリッドの表示、非表示もワンクリックでできるので、プロパティパネルもぜひ使ってみてくださいね。
文章の入れ方/文字の流し込み
レイアウトグリッドで作成し、試しに文章を入れてレイアウトしてみましょう。
文章の入れ方は、まずテキストフレームを作成します。Illustratorの場合、クリックでテキストが作成されていましたが、InDesignはテキストフレームを作成→フレームの中に文字を流し込むイメージです。
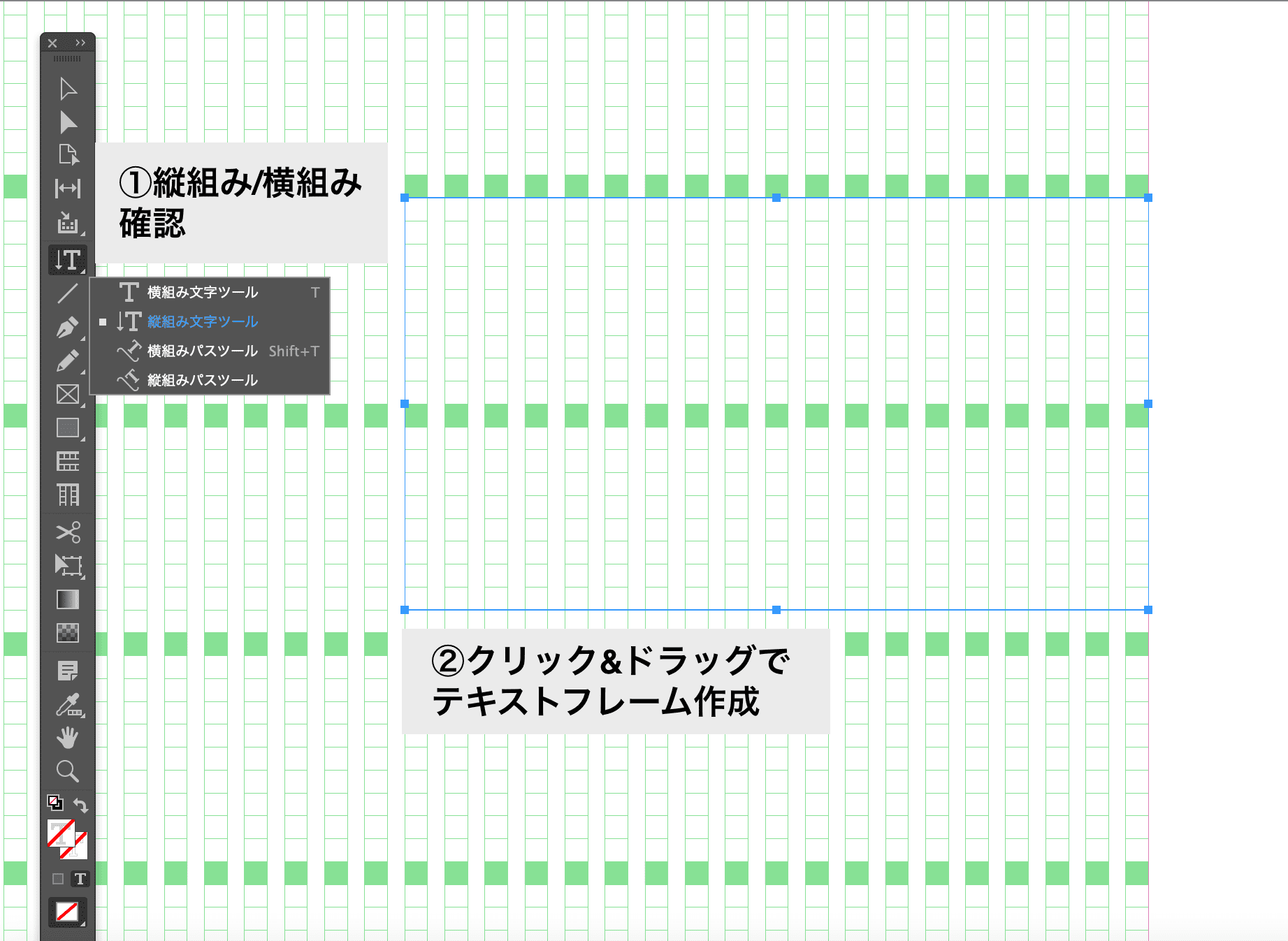
レイアウトグリッドとテキストサイズが合わない時は、レイアウトグリッドと同じ設定にしましょう。レイアウト→レイアウトグリッド設定からレイアウトグリッド設定の確認ができます。
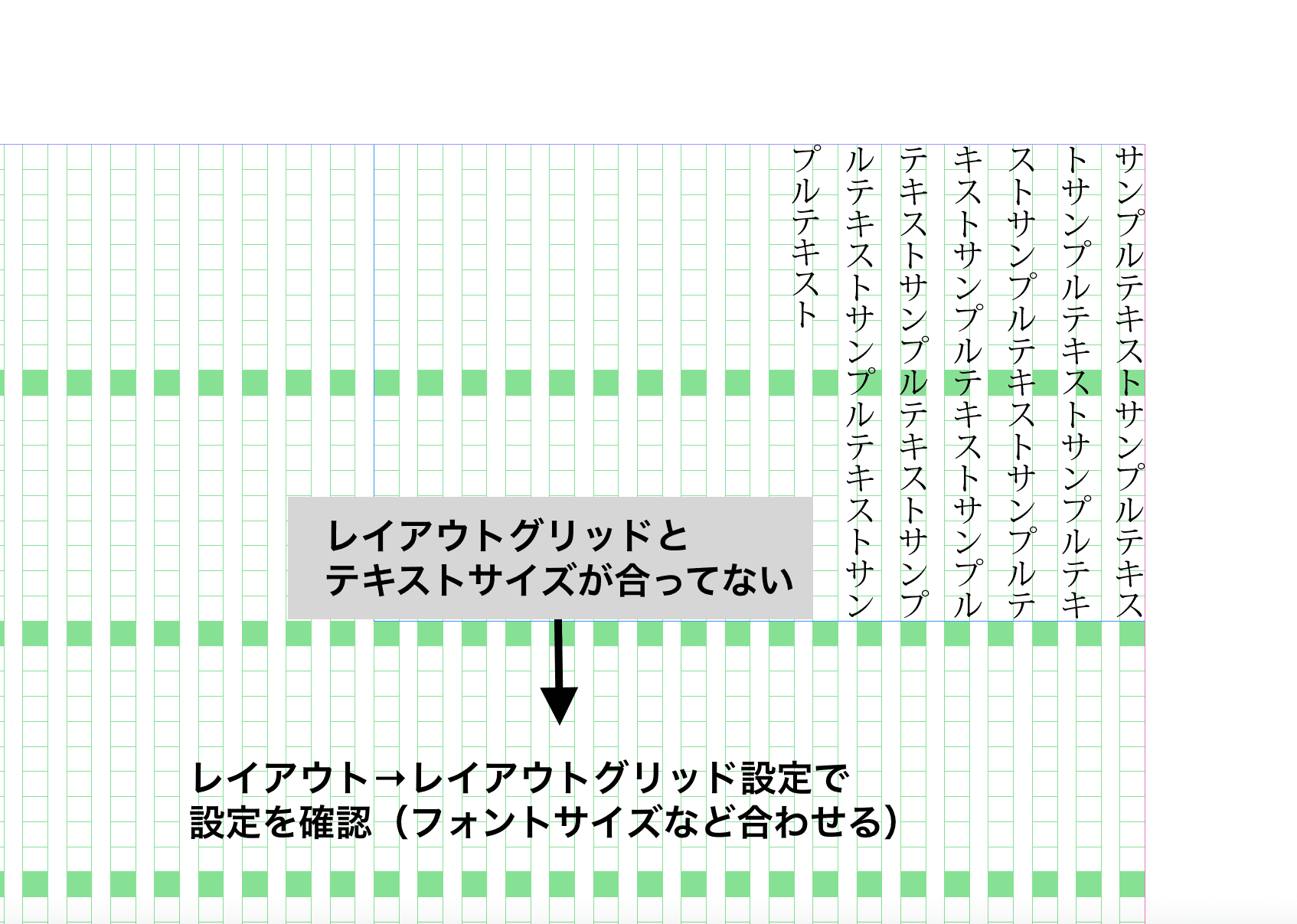
画像の文字は、レイアウトグリッドが13Qなのに対し、テキストサイズが大きくグリッドからはみ出てしまっています。レイアウトグリッド設定に合わせましょう。
文字のサイズ→Q(級)とは、文字のサイズの単位のことで、1Q=0.25㎜です。
レイアウトにはまず仮の文字の文章を入れ、文章量や文章数から計算して、テキストを作成していく方法もあります。
テキストフレームの中に文字を流し込んでみましょう。
レイアウトグリッドの中に収まるように配置すると、綺麗にレイアウトができます。
画像はテキストフレームよりもテキストが多く、赤いエラーが表示されているのが分かります。
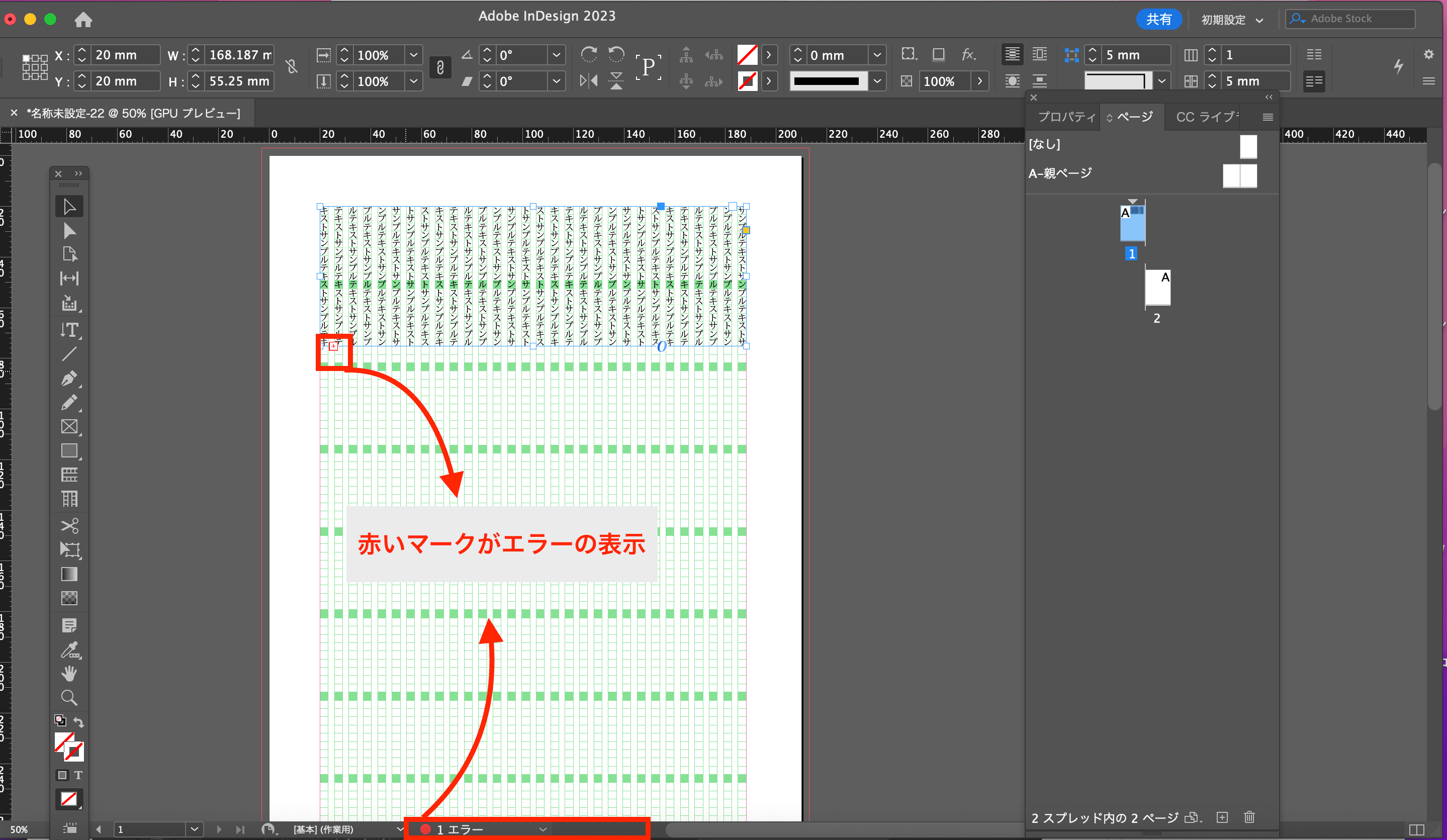
文字の流し込み(手動/自動流し込み)
ここからがInDesignの便利なところです。
例えば、文章が長くてフレームの中に入りきれず、見切れている場合…。
Illustratorではフレームを調節して、はみ出た部分をコピー、また別のフレームを作ってペースト、という一手間が必要になりますが、InDesignは別フレームの文章の流し込みができます。文字がフレーム内の中に収まりきれていないと、赤いプラスマークがつき、エラーが表示されます。
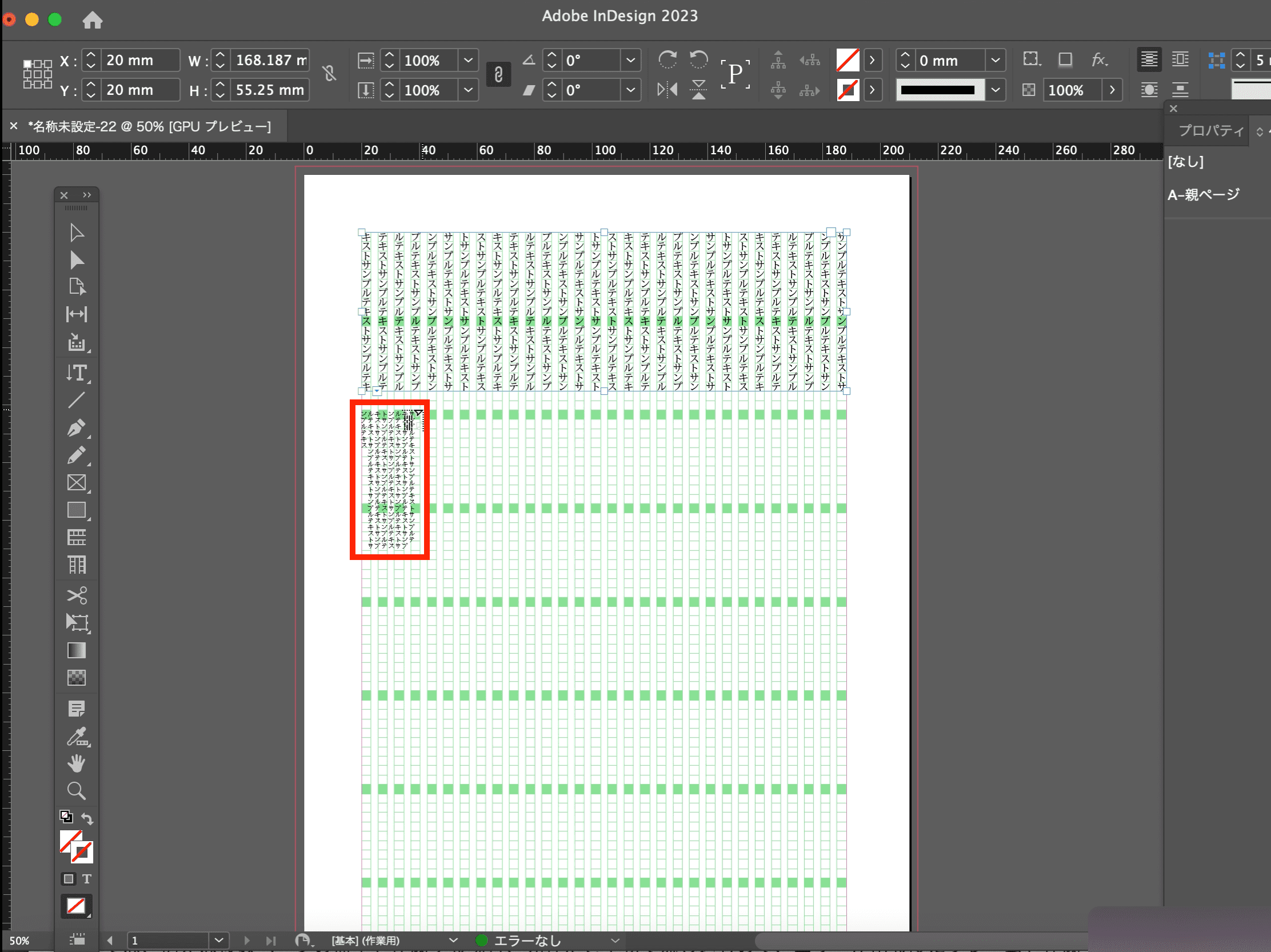
先程の赤いプラスマークをクリックすると、このような画面が表示されます。
続きの文字を流し込みたい場所をクリック、もしくはフレームを作成すると、続きの文章が表示されます。まだエラーが表示される場合、赤いプラスマークをクリックし、同様の手順を繰り返します。
※クリックすると、画面いっぱいにフレームが広がるので、囲むようにフレームを作成しましょう。調整する手間が省けます。
では、例えば複数ページの冊子を作成する場合、先程だと手動で流し込むので、エラーが出る度にフレームを作成→流し込み、と少々手間がかかってしまいます。今度は一気に複数ページに文章を適用したいと思います。
マージン・段組を設定しておくと、設定した段組に合わせて流し込まれるので便利です。
長いテキストを作成後、先ほどと同じように赤いプラスマークをクリックした後、流し込み画面になります。
Shiftキーを押すと、マークが変わります。自動流し込みのマークです。
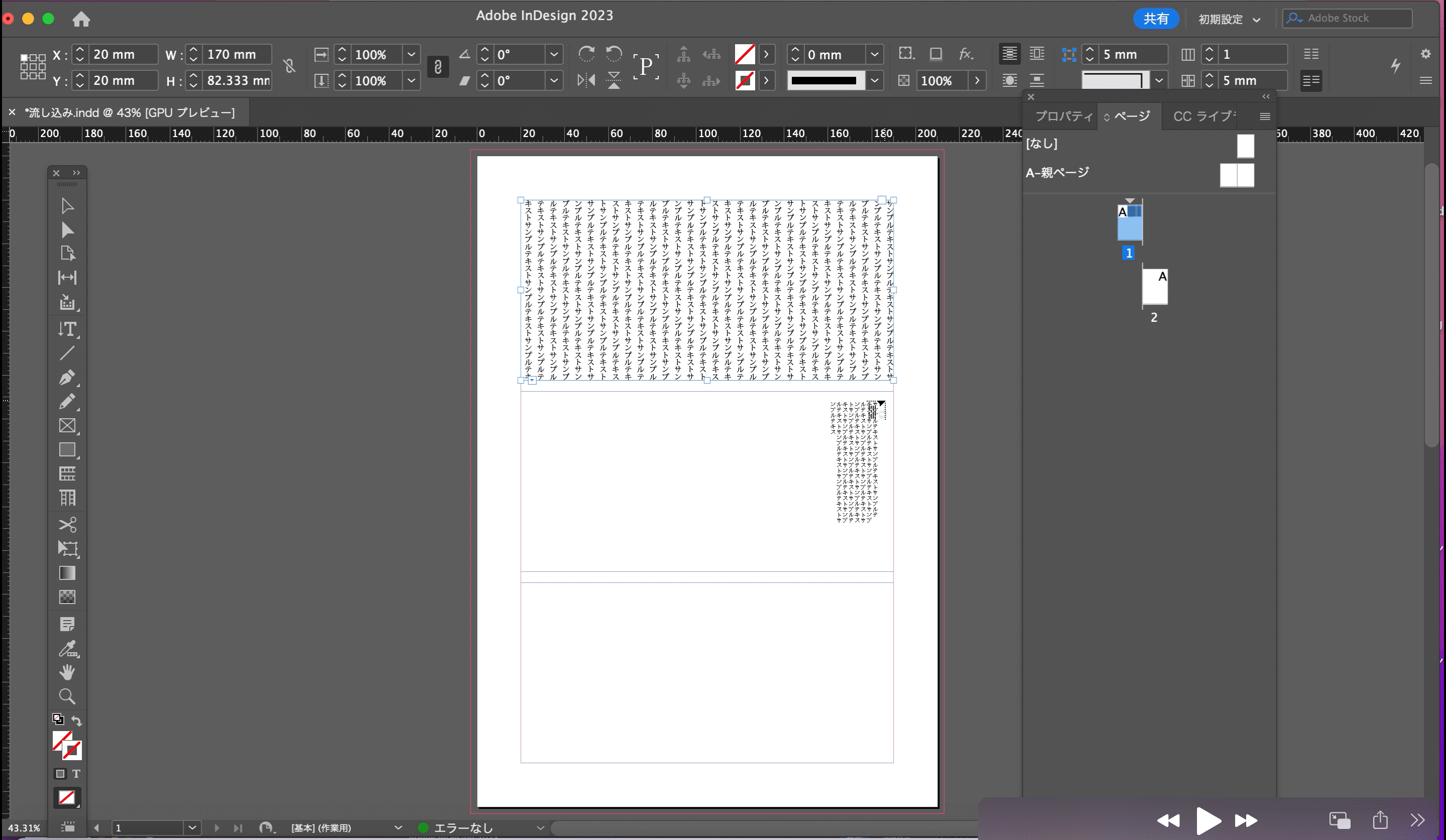
マークが変わったことを確認し、流し込みたい先頭をクリックします。
ページパネルを見ると、複数のページ全てに文章が流し込まれているのが分かります。
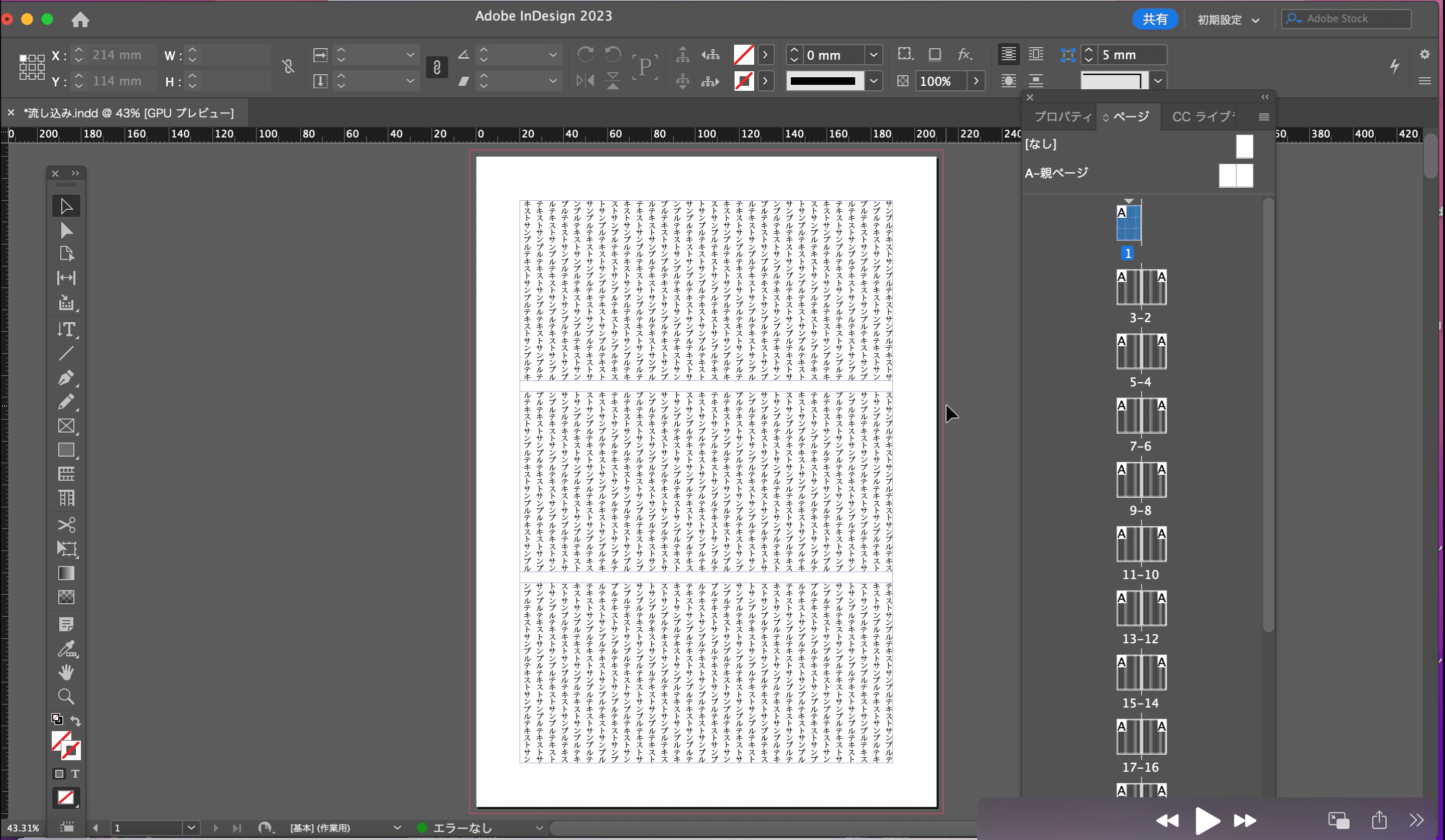
マージン、段組で段組みを設定していると、段組の通りに全てのテキストが流れ込みます。
(ここでは段組を3に設定しています)
※全てのページにマージン、段組が適用されていることを確認しましょう。
例えば、最初にレイアウトグリッド設定→レイアウトグリッドを非表示で、マージン段組設定を行った場合、一部のページにしか段組が適用されていません。
(最初のページは2段組になっているが、以後は2段組になっていない)
その場合、適用したいページを全て選択して、マージン・段組設定をしましょう。
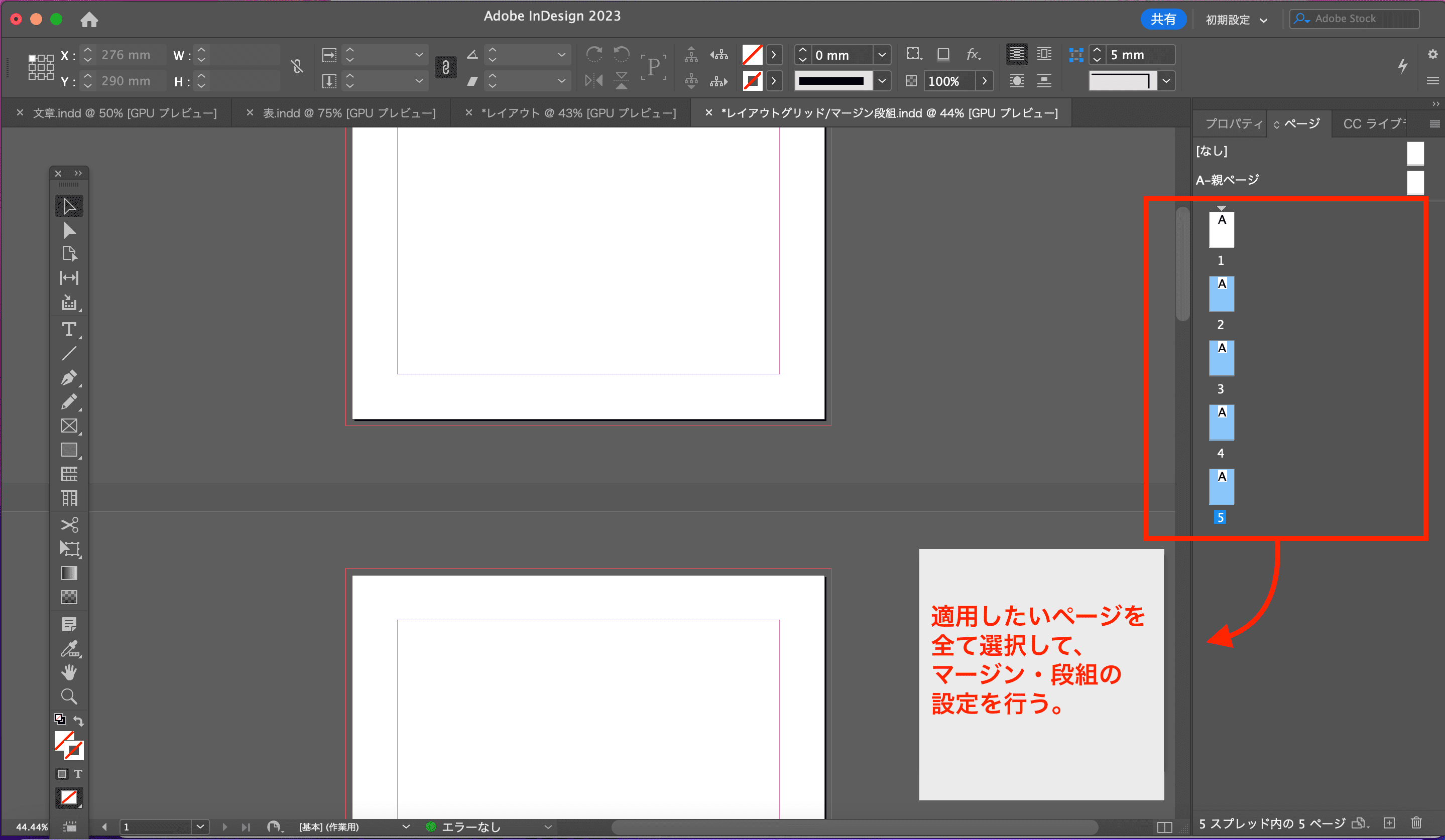
自動流し込み機能は、文字量が多い文章をそのまま貼り付けても、文字の流し込みができるので、サクサク作業することができ、ページ数が多い冊子にとても便利です。
・画像の配置
先程作成したドキュメントの文章に画像を貼り付けてみましょう。ファイル→配置から画像を選択、もしくは画像をそのままドラッグ&ドロップで配置します。
画像を変形し、次のようにした場合、画像が見切れてしまいます。

この時に、フレームに均等に流し込む機能を使うと、フレーム内の画像を調整し、綺麗に配置することができます。
画像を選択し、右クリック→オブジェクトサイズの調整→フレームに均等に流し込む
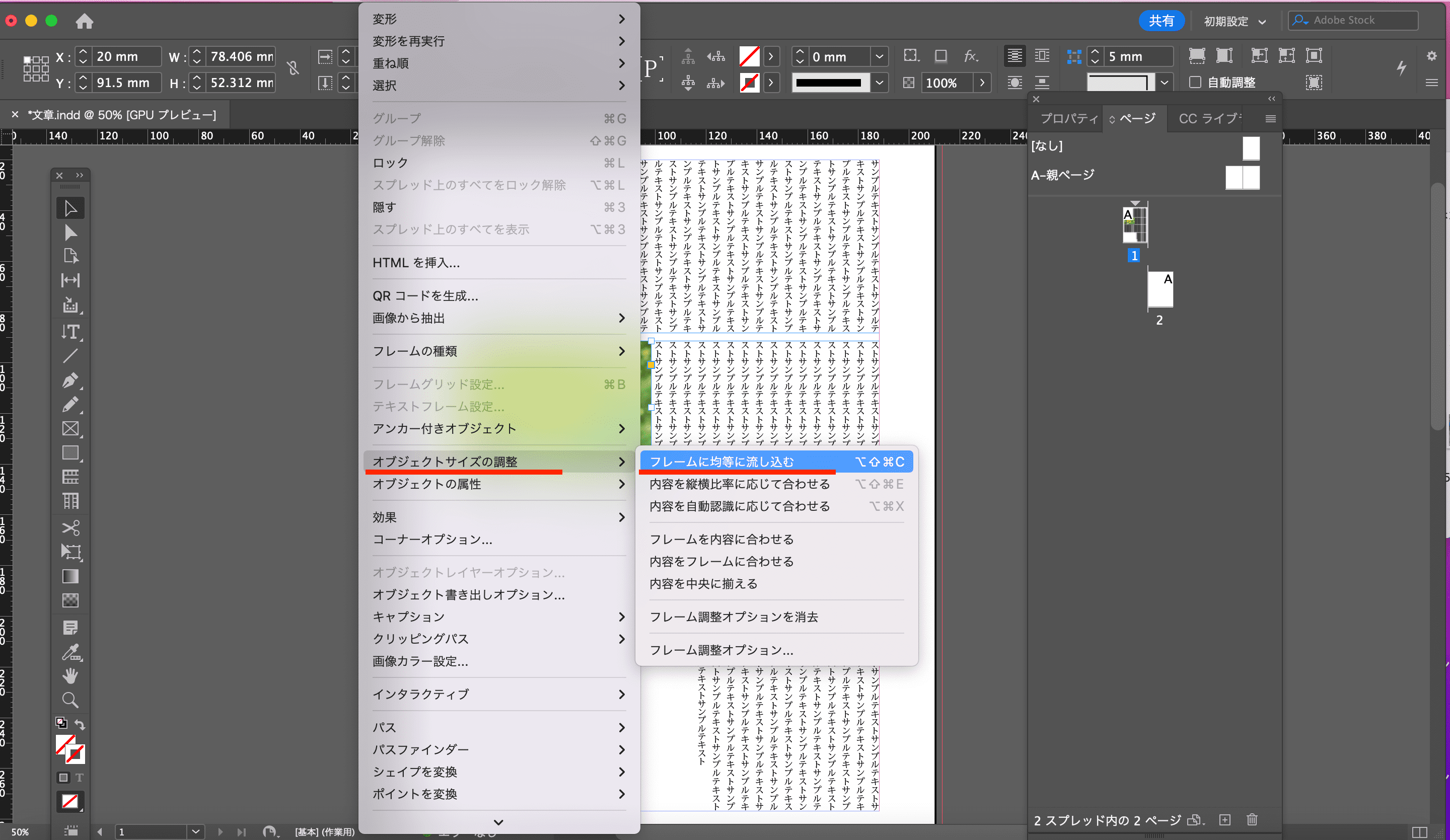
または、メニューからオブジェクト→オブジェクトサイズの調整→フレームに均等に流し込むから選択します。
すると、画像が均一に調整されました。
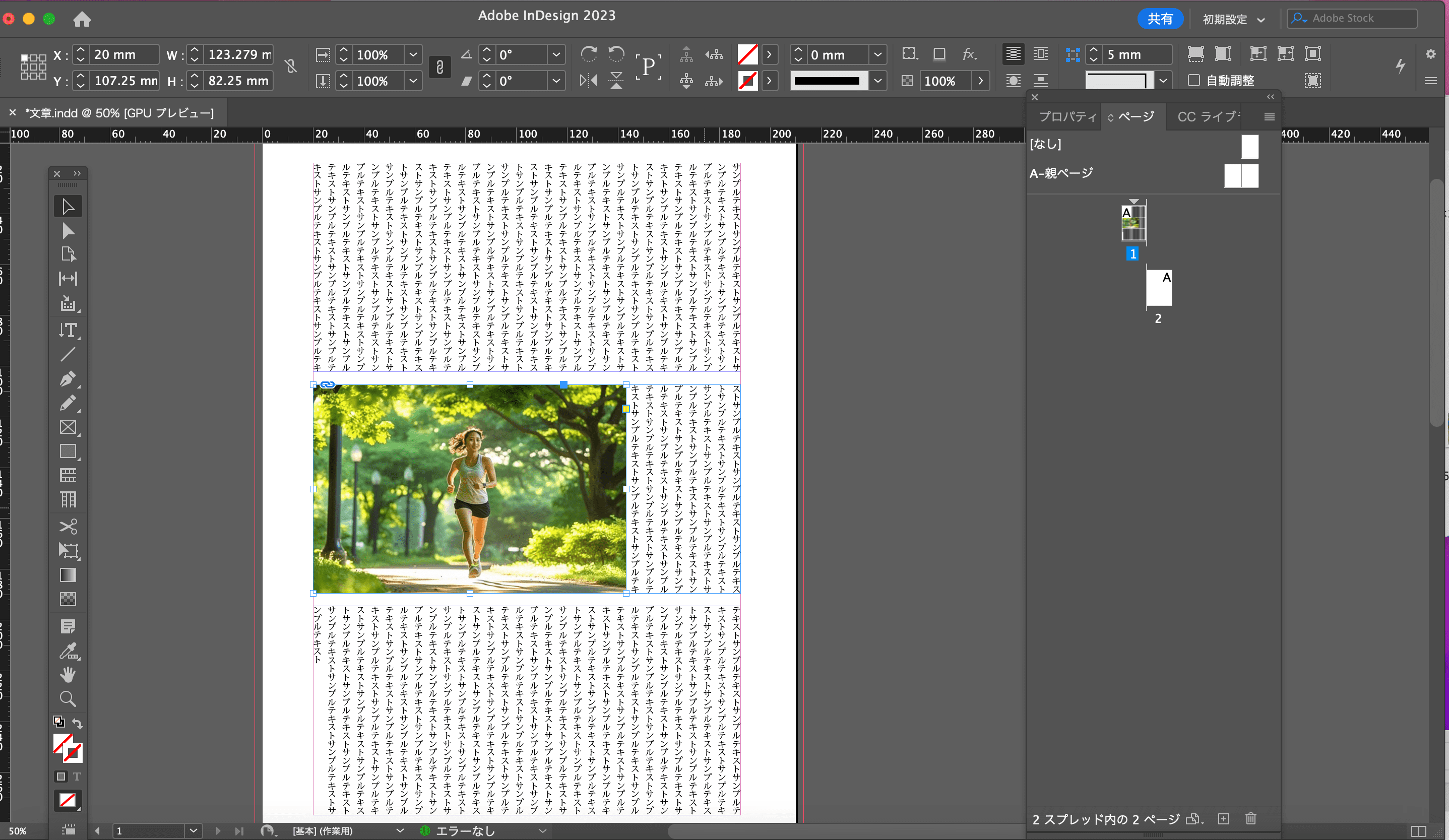
画像のサイズを変更したときによく使う機能なので覚えておくと便利ですよ。
文章の間に画像を配置する(テキストの回り込み)
先程、文章の中に画像を配置しました。
作成した文章に画像を配置すると、画像の上に文章が重なり、文章が見えなくなってしまっています。こんな時に便利な機能が、テキストの回り込みです。
表示→テキストの回り込みを表示しておきます。
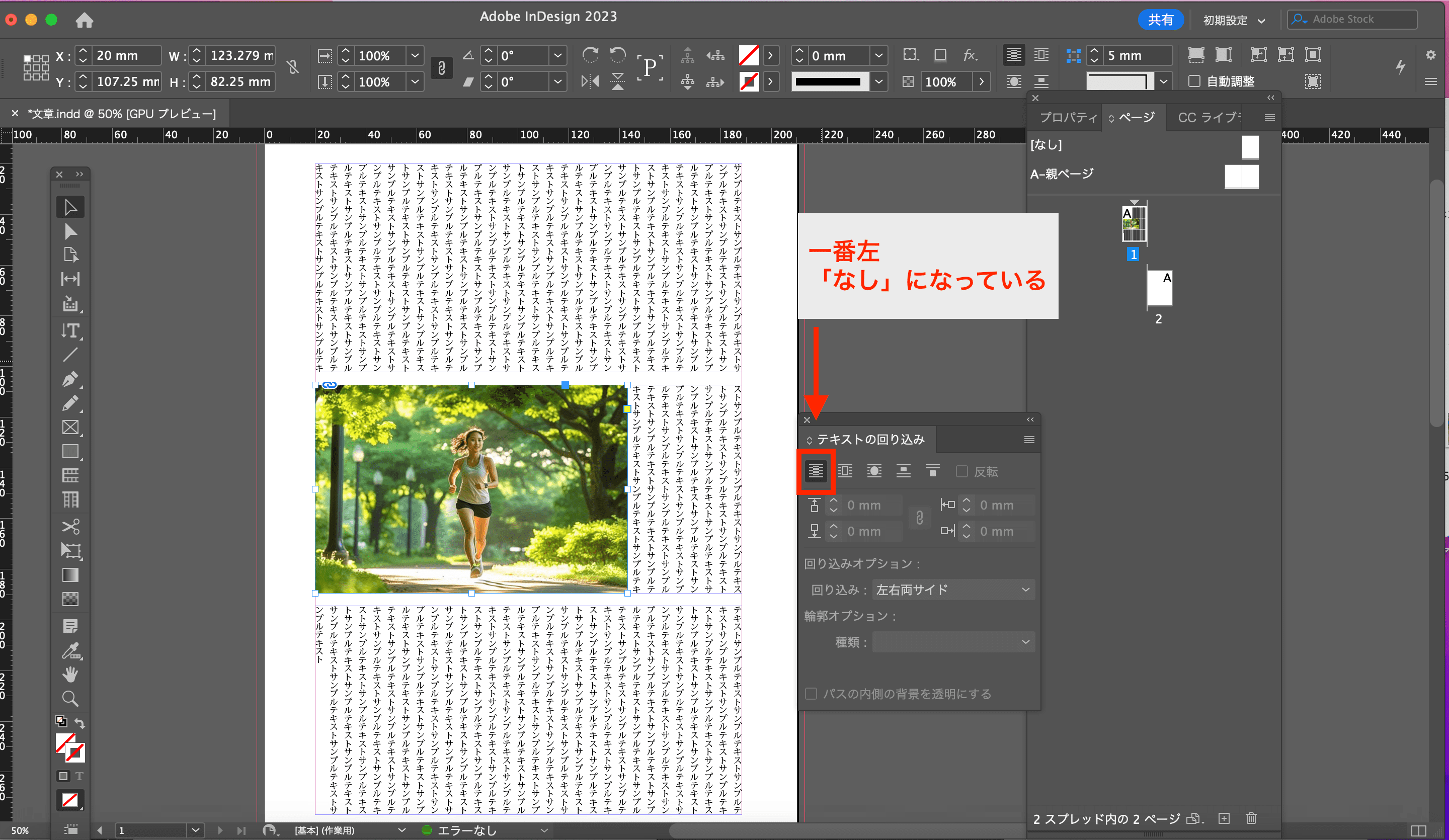
画像を選択した状態で、パネルの表示を見てみると、デフォルトはテキストの回り込みが「なし」になっています。
左から「なし」、「境界線ボックスで回り込む」、「オブジェクトのシェイプで回り込む」、「オブジェクトを挟んで回り込む」、「次の段でテキストを送る」の項目があります。
ここでは「境界線ボックスで回り込む」を選択します。すると、境界線に合わせて画像の周囲にテキストが回り込みました。
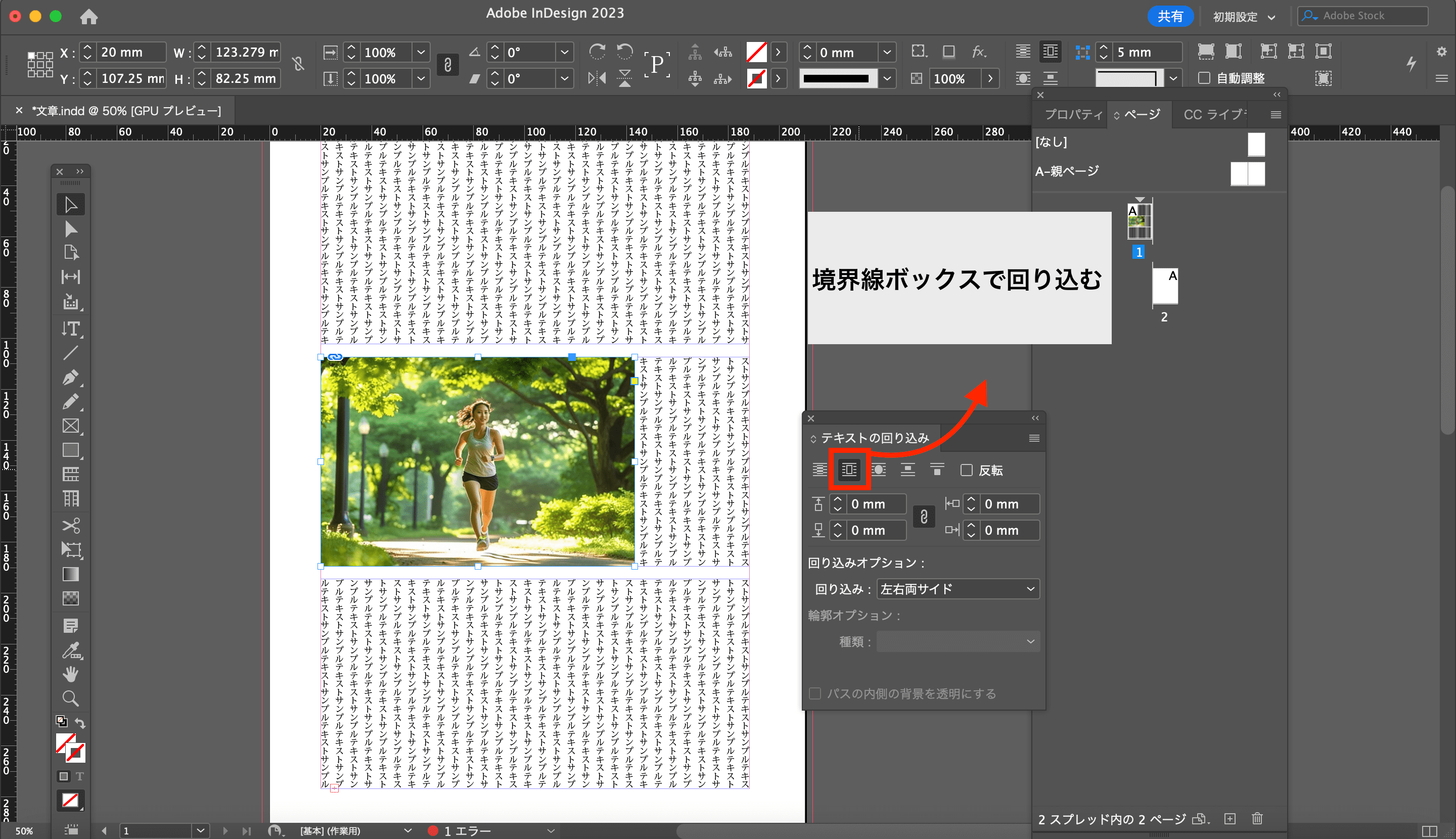
注意 テキストの回り込みを選択しないと、一見、テキストが表示されているように見えても、途中の文章は隠れてしまっています。特にダミーのテキストを使用している時には気を付けてくださいね。
上下左右の空白の設定ができます。例えば6mmにすると…
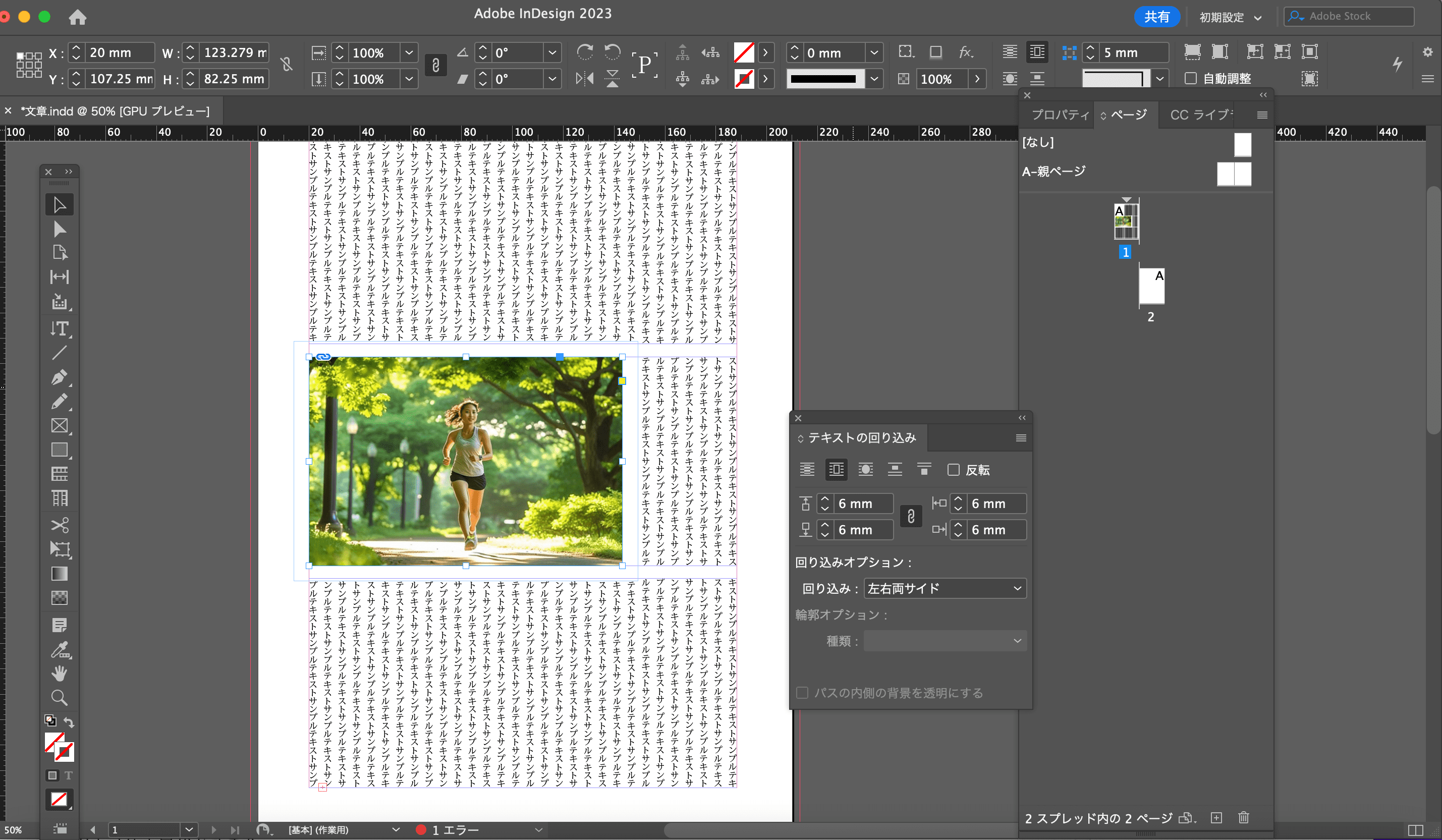
このような余白ができます。
他の項目ではどのようになるでしょうか。
「オブジェクトのシェイプで回り込む」は、作成したオブジェクトに合わせて回り込んでくれる機能です。
例えば、画像だと、正しいシェイプの認識がされないので、長方形や円形ツールでオブジェクトを作成します。
すると、オブジェクトに合わせてテキストが回り込みます。
試しに円形ツールでオブジェクトを作成すると…
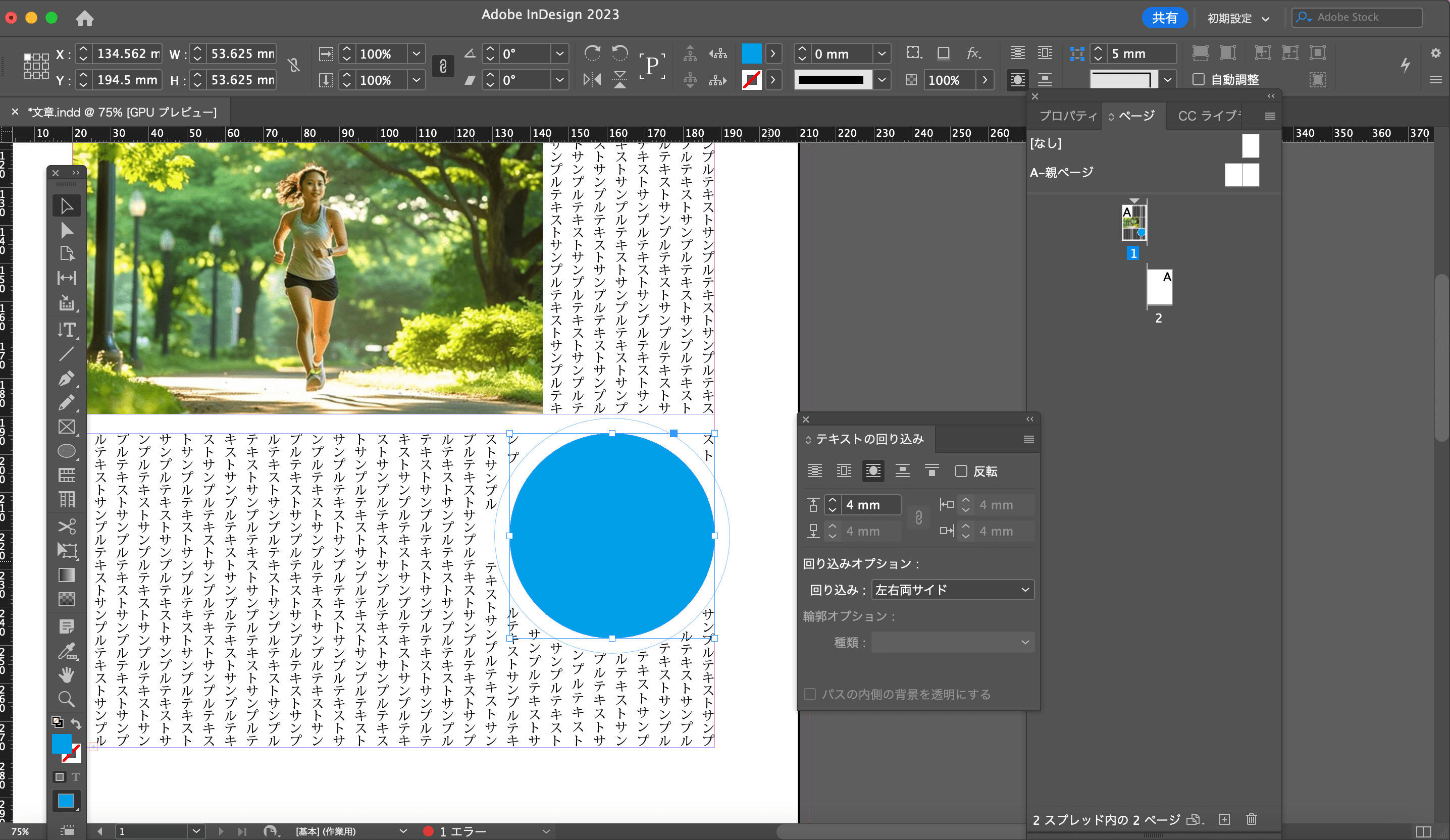
円に合わせて文字が回り込みました。(上下左右を4mmにしています)
円形を画像のように配置し、「オブジェクトを挟んで回り込む」、だと、
挟み込んでテキストが表示されます。
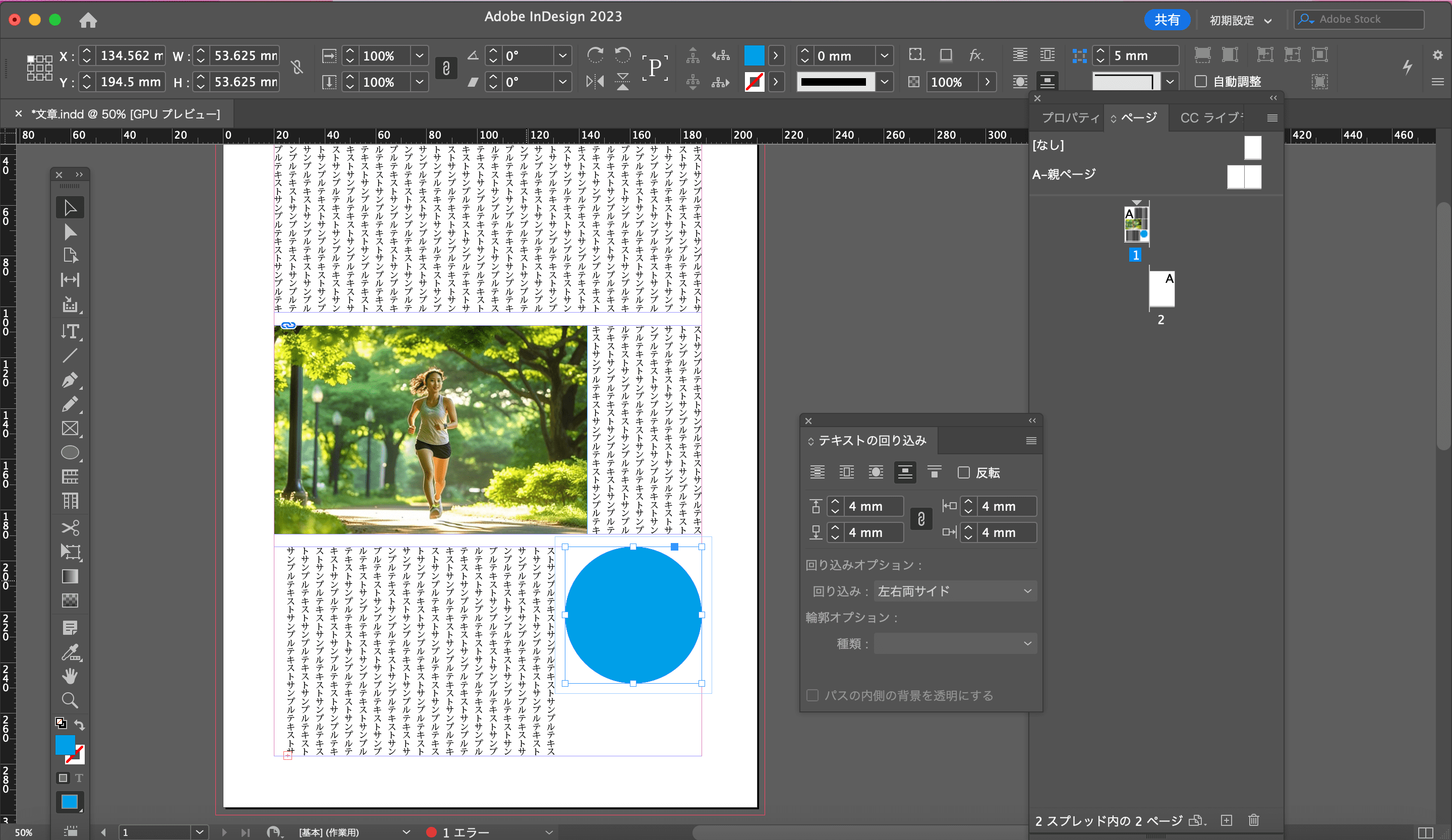
「次の段でテキストを送る」だと、画像の次の段に文章が送られます。
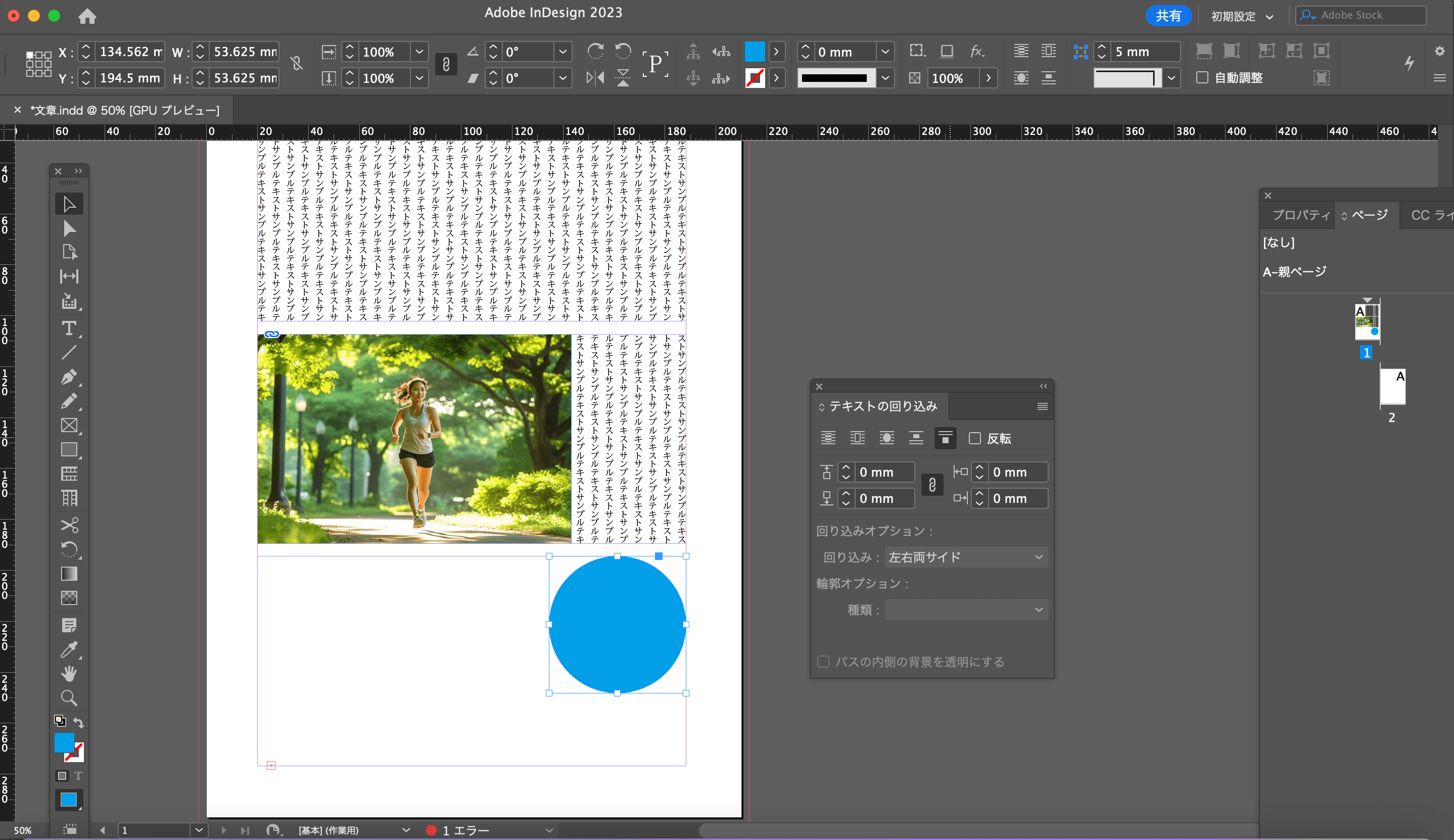
この場合、エラーになってしまうので、気をつけてくださいね。
様々なテキストの回り込みがあるので、実際に試しながら、作りたいドキュメントのデザインに合わせて使い分けてみてくださいね。
・マスターページの適用/ノンブル(ページ番号)を振る
InDesignには、マスターページという、複数のページに同じレイアウトを適用できる便利な機能があります。
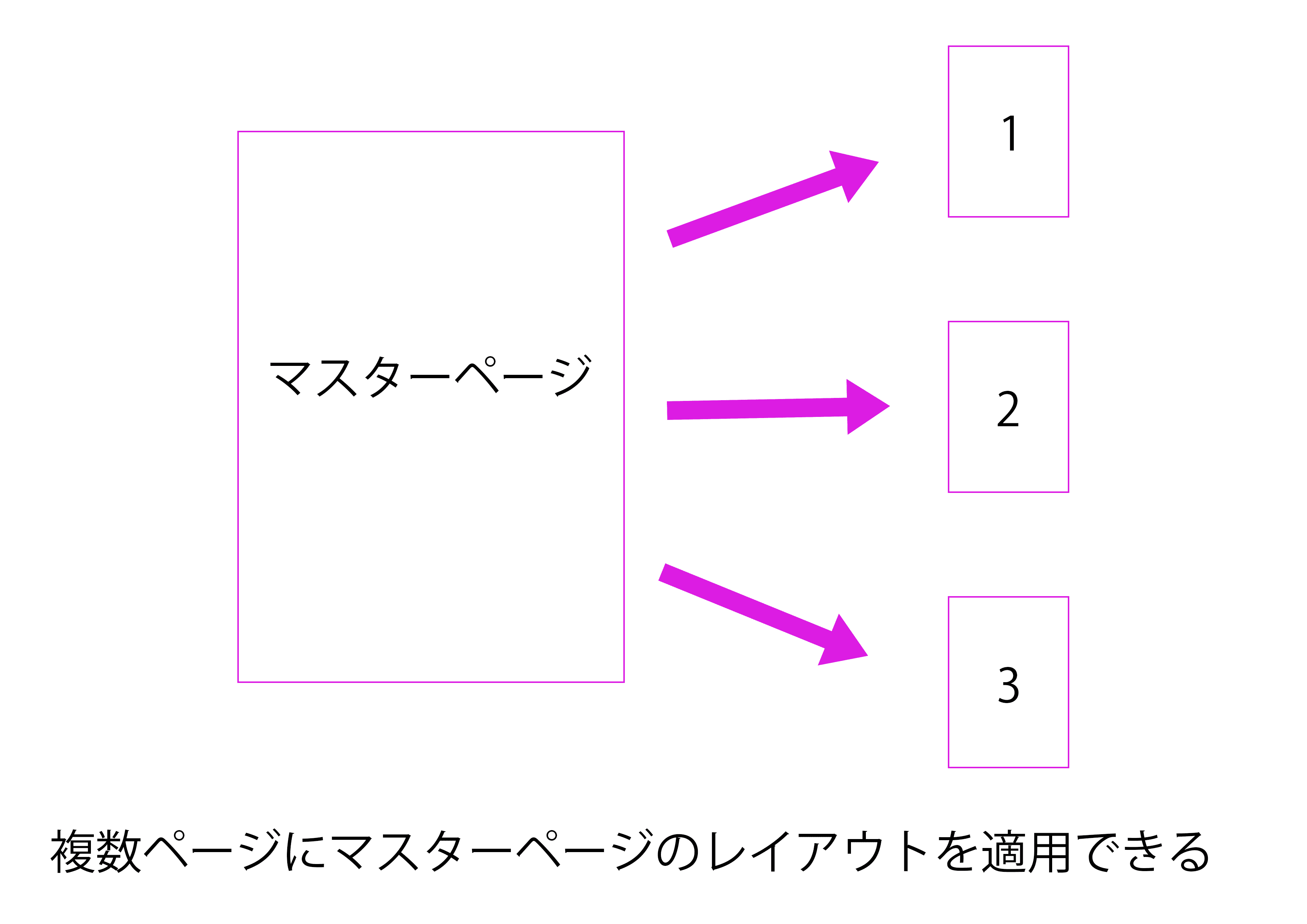
ノンブルとは…フランス語の「nombre」が由来です。英語ではナンバーにあたりますが、フランス語のノンブルが由来となり、ページ番号を意味しています。
マスターページでは、ノンブル(ページ番号)、柱等を設定でき、複数のページを作成するのに役に立ちます。
柱とは…余白に載っている、本のタイトルや章の名前のこと。
Illustratorでは、一つ一つページ番号や、柱を変更していかなくてはなりません。
ページ数が増えるごとに大変です。
しかし、InDesignではマスターページを作成することによって、マスターページのレイアウトを複数のページに適用できるので、大変便利で、ぜひ使いたい機能の一つです。
マスターページは、まず、表示→ページが表示されていることを確認します。
このような画面で、作成したドキュメントの上が、マスターページです。
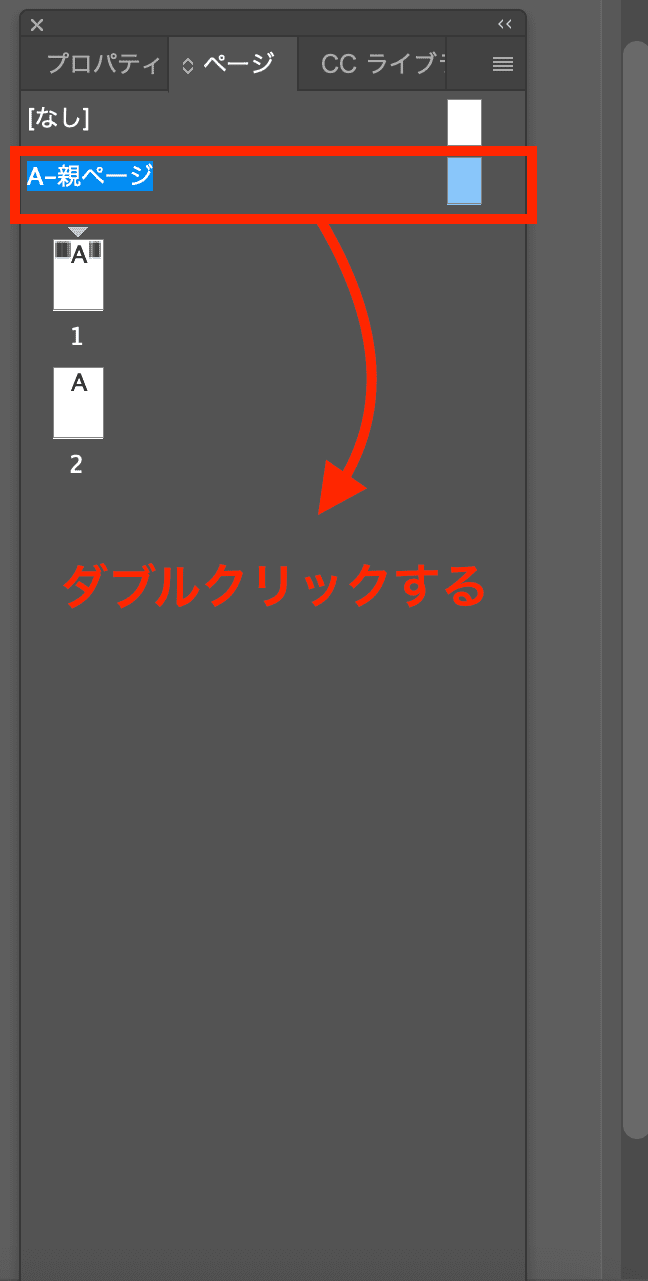
A-親ページをダブルクリックします。
マスターページ→何も設定していないと、真っ白です。
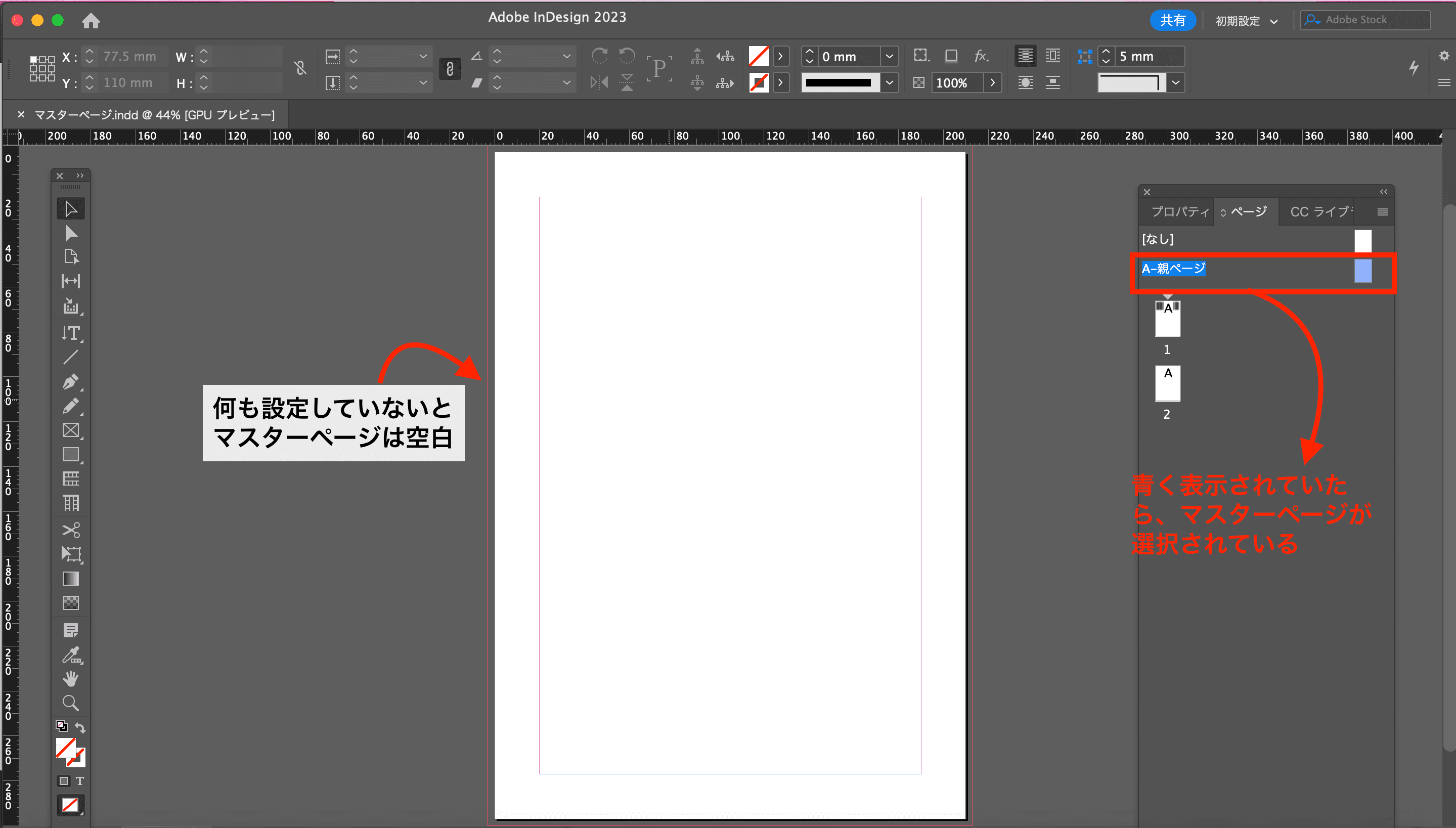
ノンブル(ページ番号)を設定してみましょう。
マスターページの編集画面で、ページ番号を設定します。
普通に数字を入力したいところですが、普通に入力してしまうと、ページ番号の適用がされません。
テキストフレームを作成後、書式→特殊文字を挿入→マーカー→現在のページ番号を選択します。
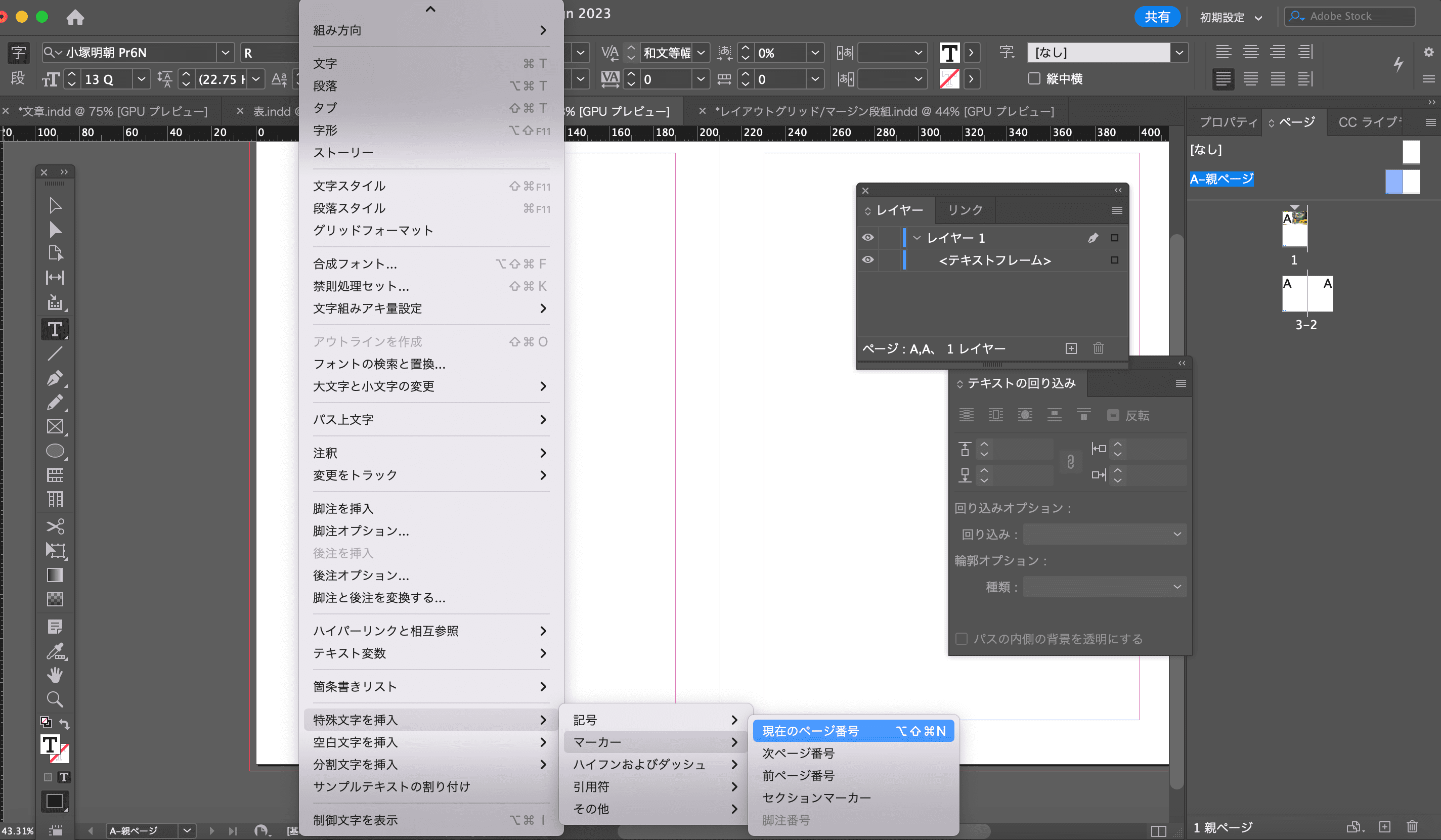
すると、Aと入力されました。これで、ページ番号の適用は完了です。
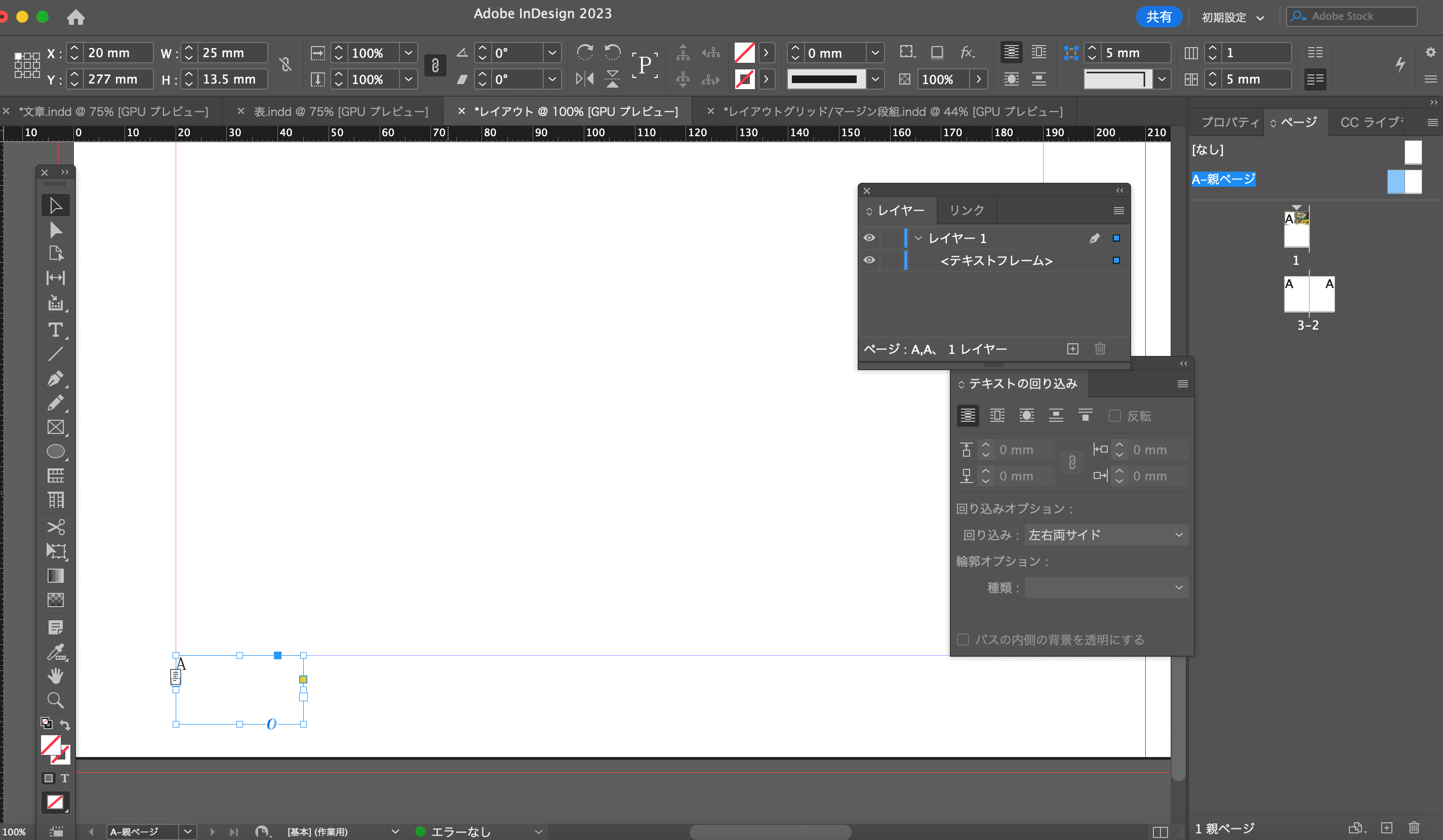
見開きのページにも、作成したページ番号をコピー&ペーストして貼り付けておきましょう。
(反対側は、右揃えまたは小口揃えで貼り付けます)
画像のようになりました。
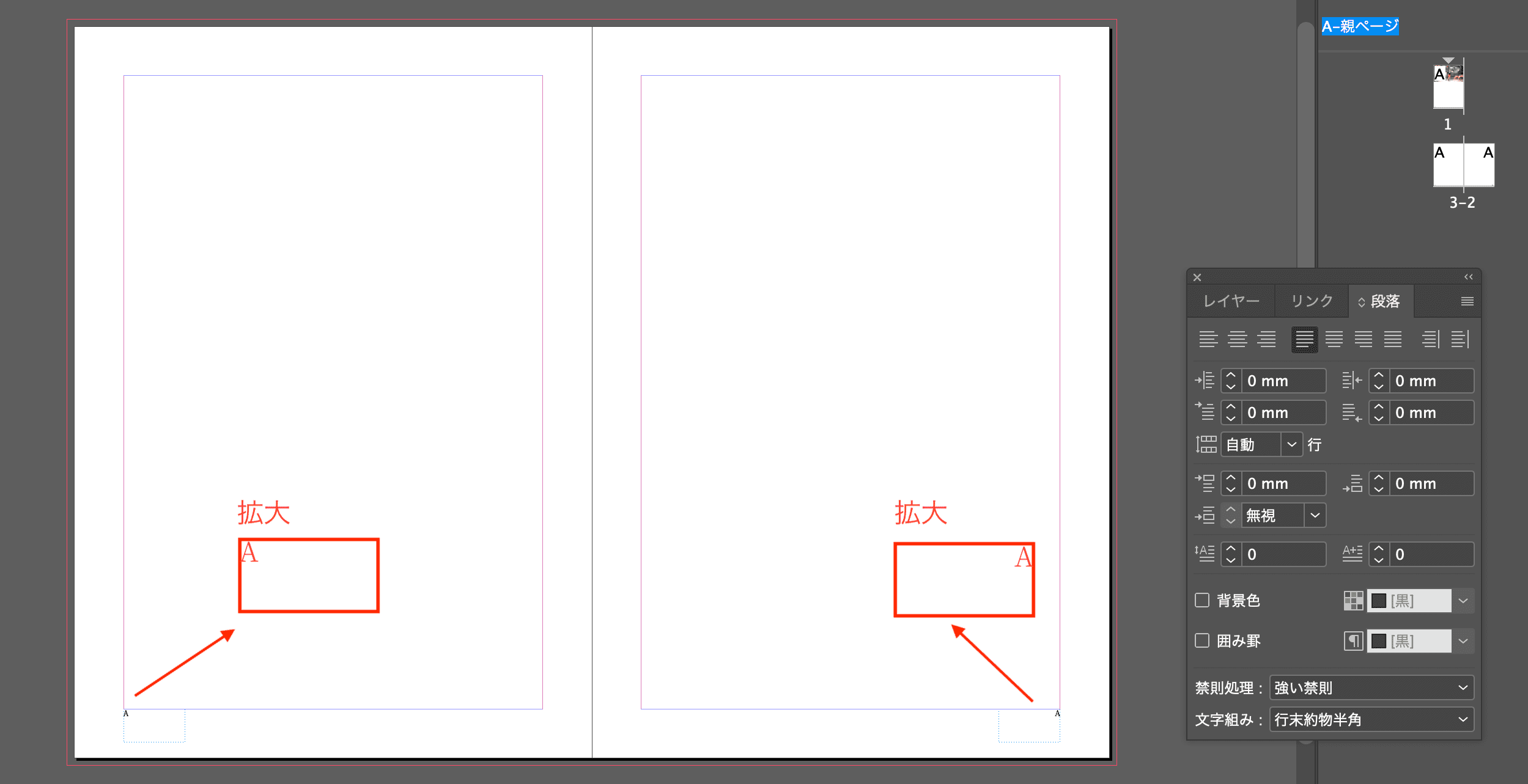
元のページに戻ります。戻りたいページをダブルクリックします。
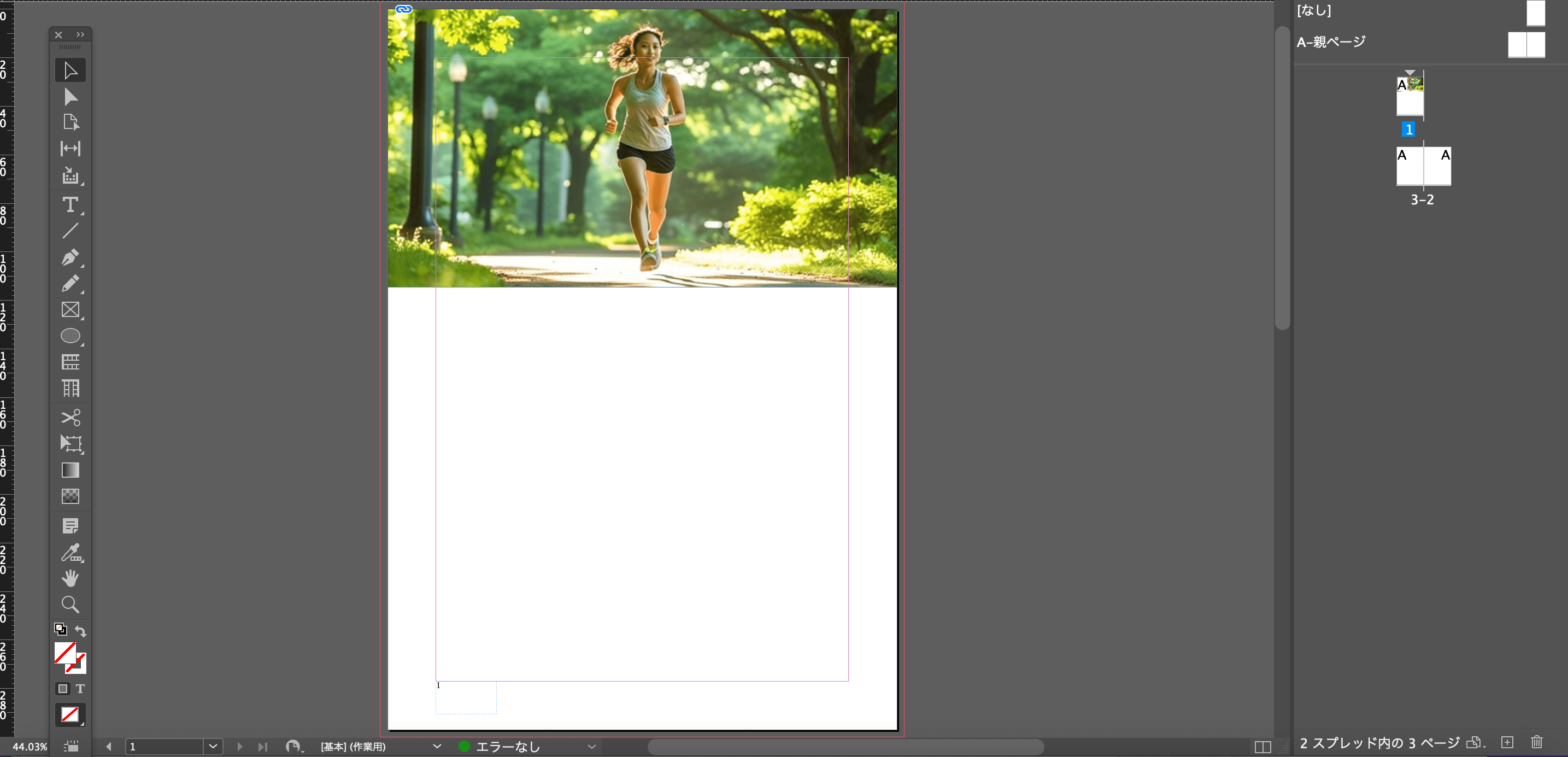
マスターページで設定したページ番号が適用されています。
ページの中央に、Aマークが表示されていて、適用されているのが分かります。
(デフォルトでA-親ページのマスターが適用されるようになっています)
マスターページの適用を「なし」にしたい時は、「なし」のページをクリックしたまま、適用したいページにドラッグ&ドロップをします。
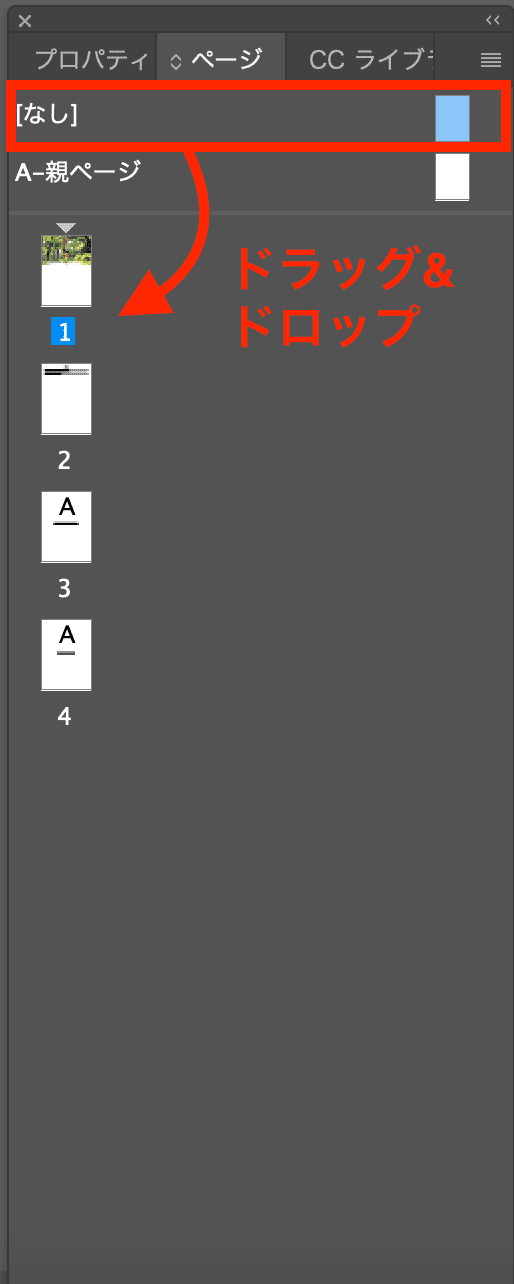
すると、選択したページだけAのマークが消え、先程のページ番号も「なし」になります。表紙のレイアウトなどに便利です。
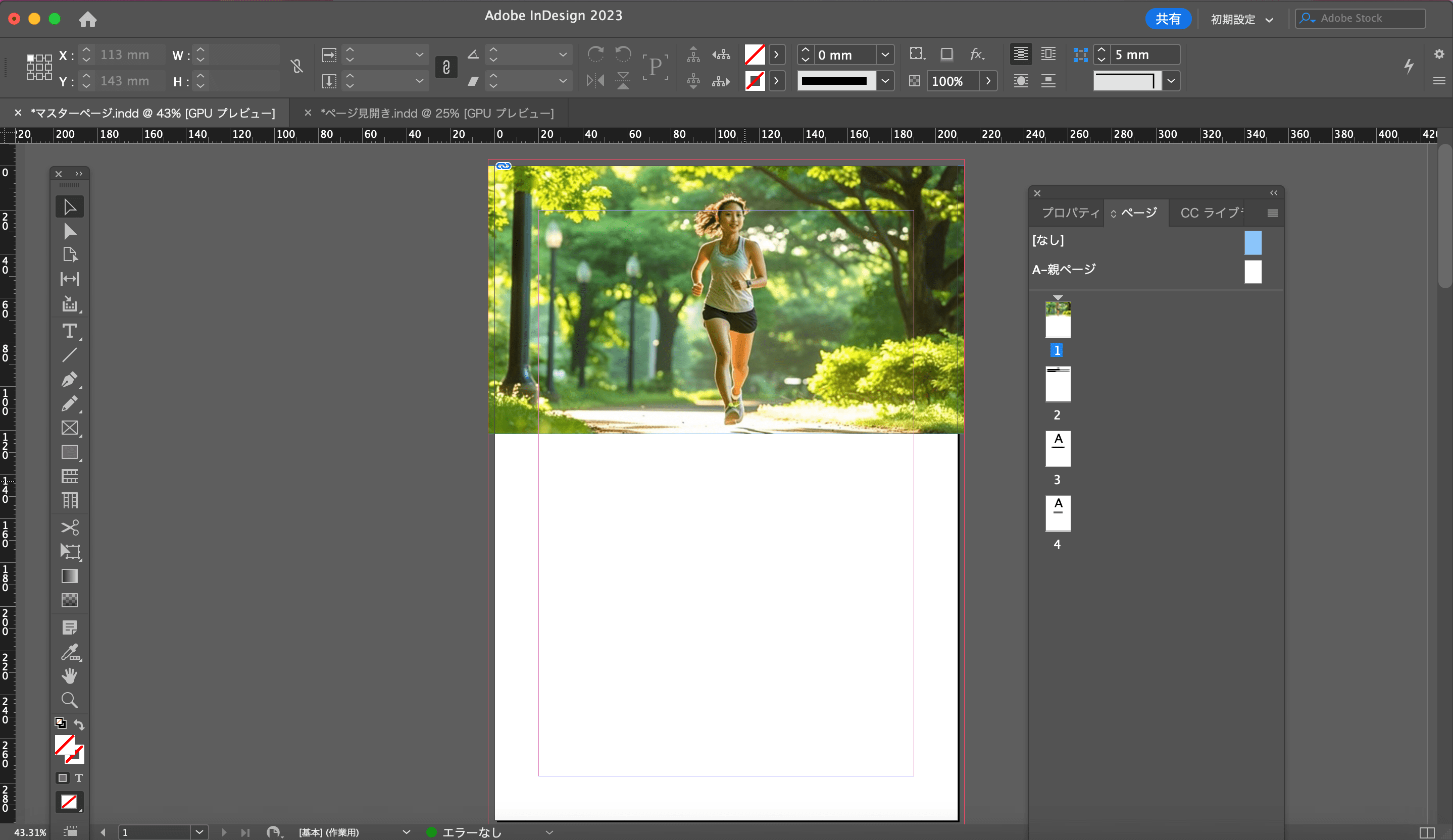
マスターページに柱やその他画像等も設定した場合、適用したページにも同じレイアウトが設定されます。いちいち個別に編集する必要がないので、簡単にレイアウトが可能です。
目次、索引作成
InDesignでは、目次を自動的に作成し、目次ページを作ることができます。
実際に目次を作成してみましょう。
目次を作成するためには、段落スタイルの設定が必要です。
目次に表示したいタイトルを入力します。
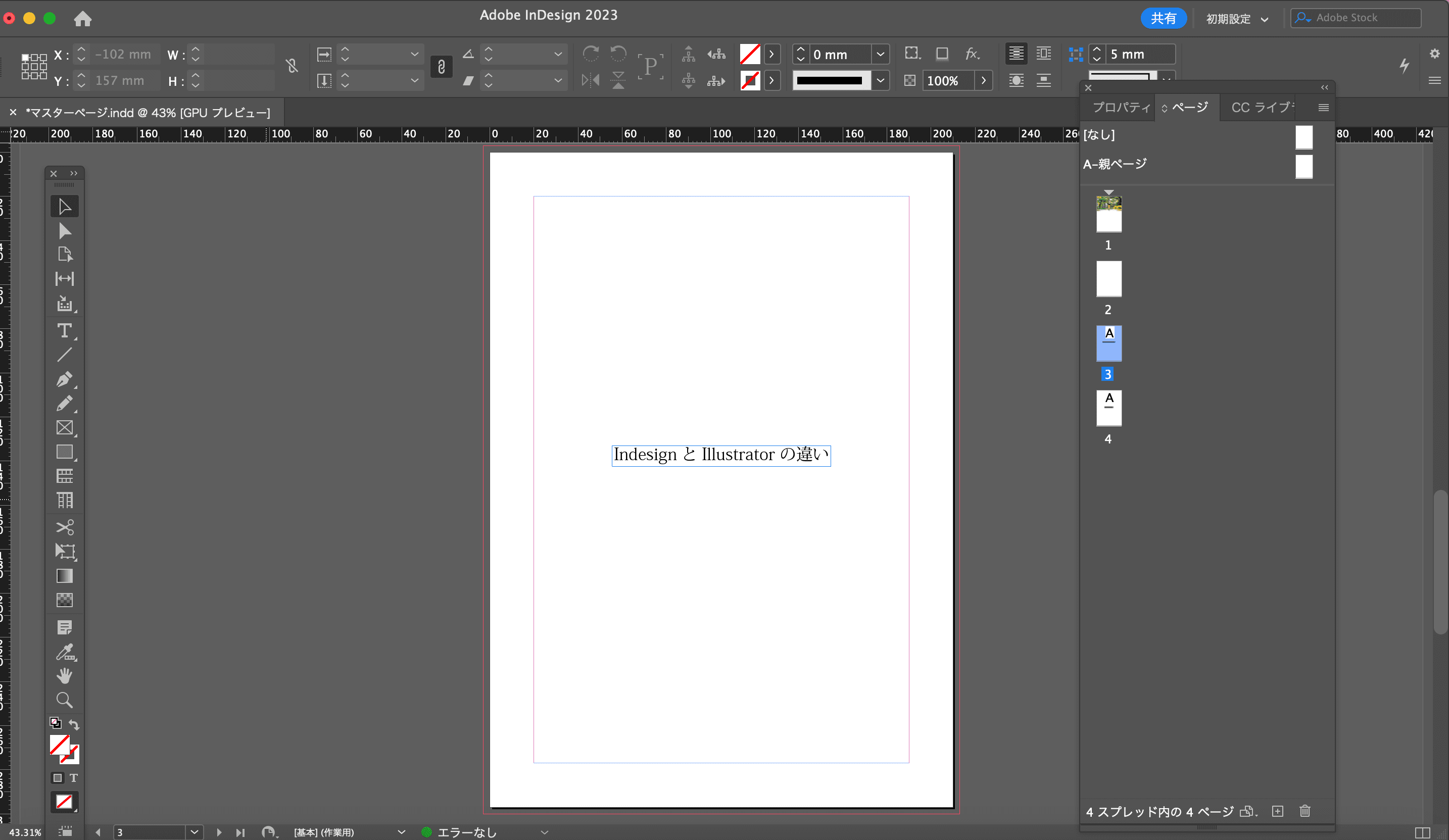
ウィンドウ→スタイル→段落スタイルを表示し、テキストを選択したまま新規スタイルを作成しておきます。ダブルクリックをすると、自由に名前の変更ができます。ここでは「タイトル段落」と変更しておきました。
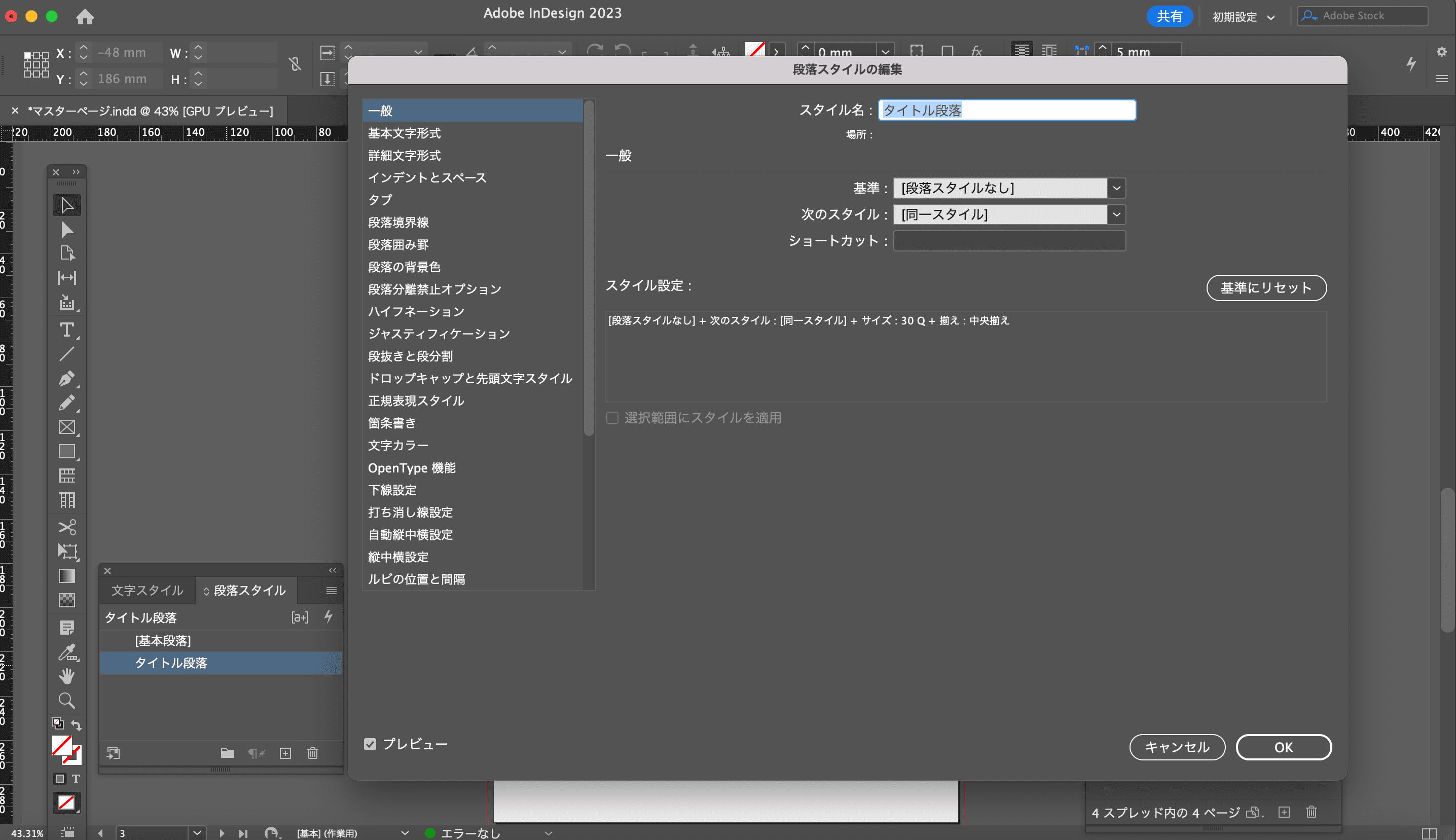
表示したい目次のタイトル全てに同じ段落スタイルの設定をします。
レイアウト→目次から、その他のスタイル:先程作成した「タイトル段落」を探し、追加をします。追加をすると、項目スタイルが設定され、詳細の設定が可能になります。

目次のページ番号を「項目後」、「項目前」、「ページ番号なし」にするか、項目の番号間の間隔の設定ができます。ここではデフォルトのままにし、一度目次を設定してみましょう。
「OK」をクリックすると、目次が作成されます。
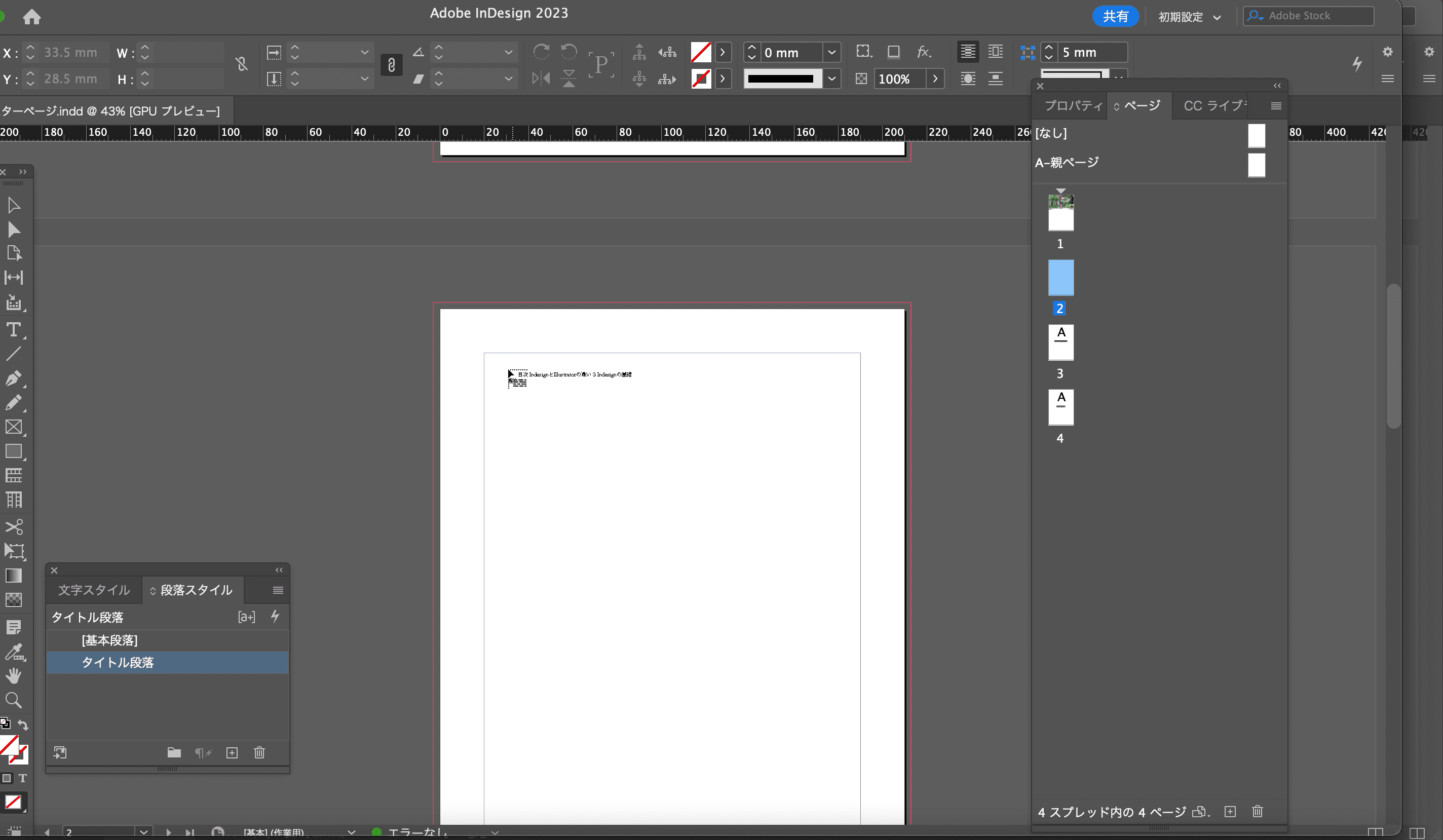
このような画面になるので、適用したい場所でクリックしましょう。
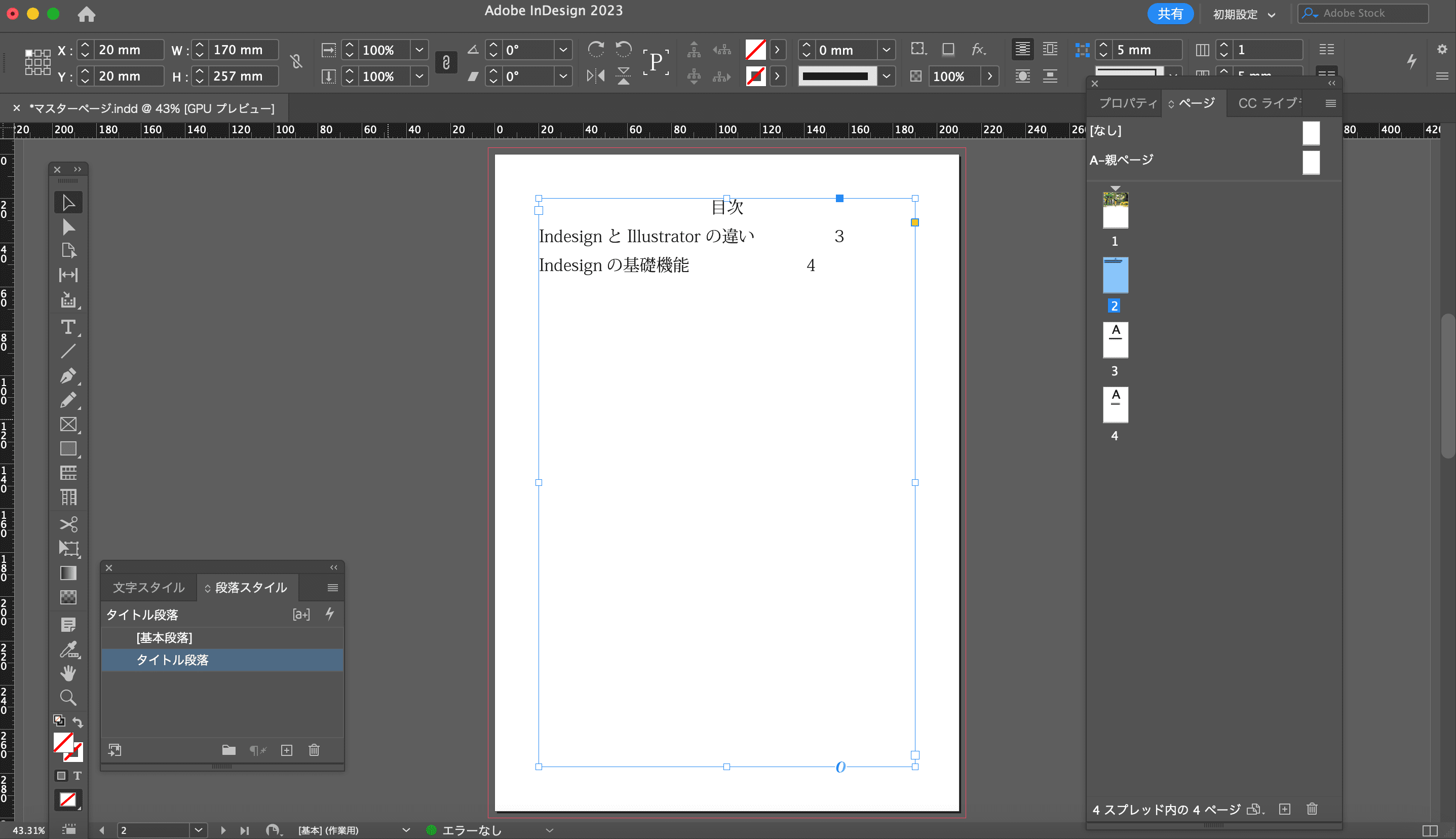
目次が挿入されました。
このままだとページ番号の配置がバラバラなので、微調整しましょう。
先程のレイアウト→目次から、項目と番号間を右インデントタブにします。
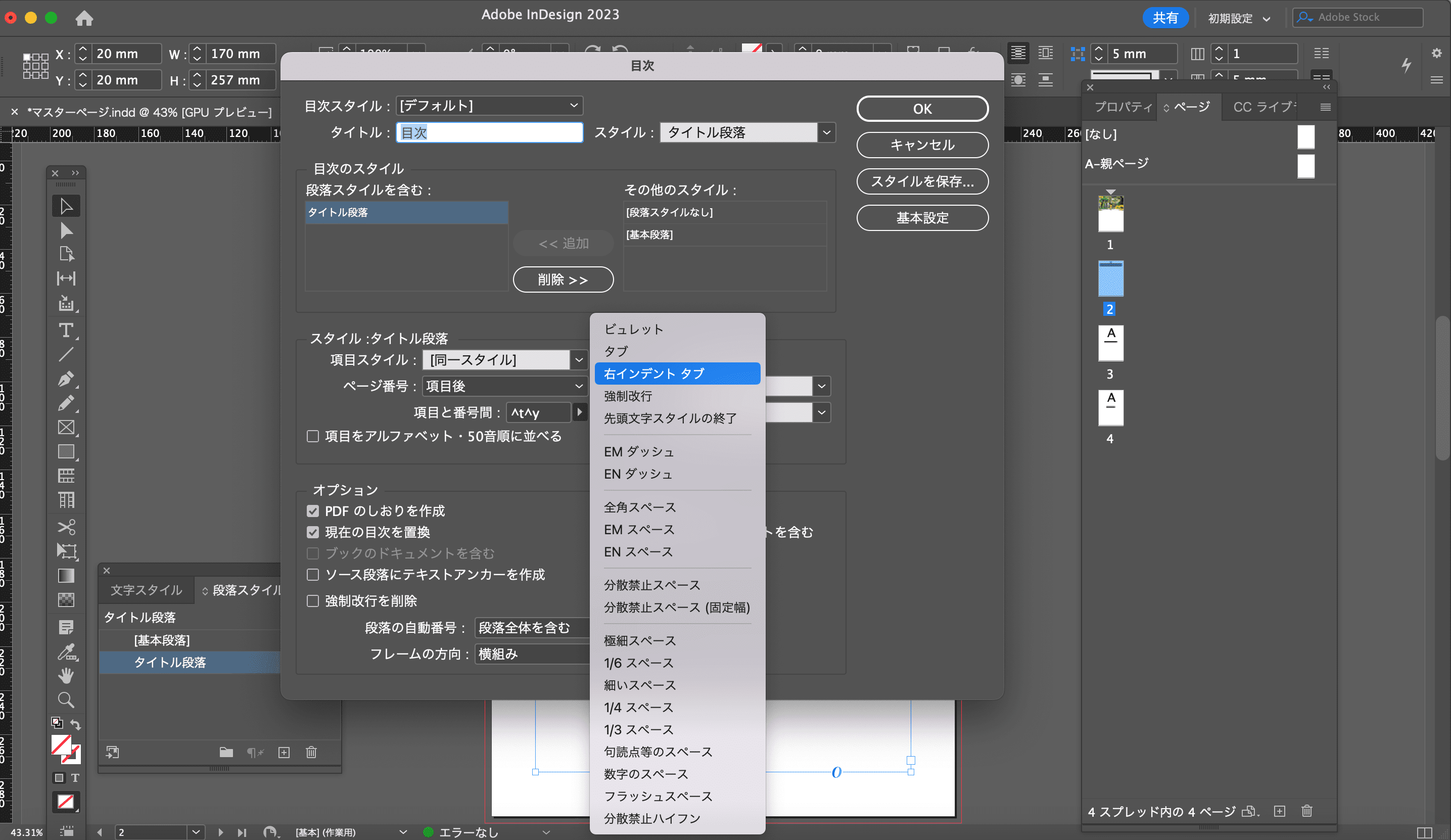
デフォルトはタブです。右インデントタブに設定すると、ページ番号が自動で右揃えになります。
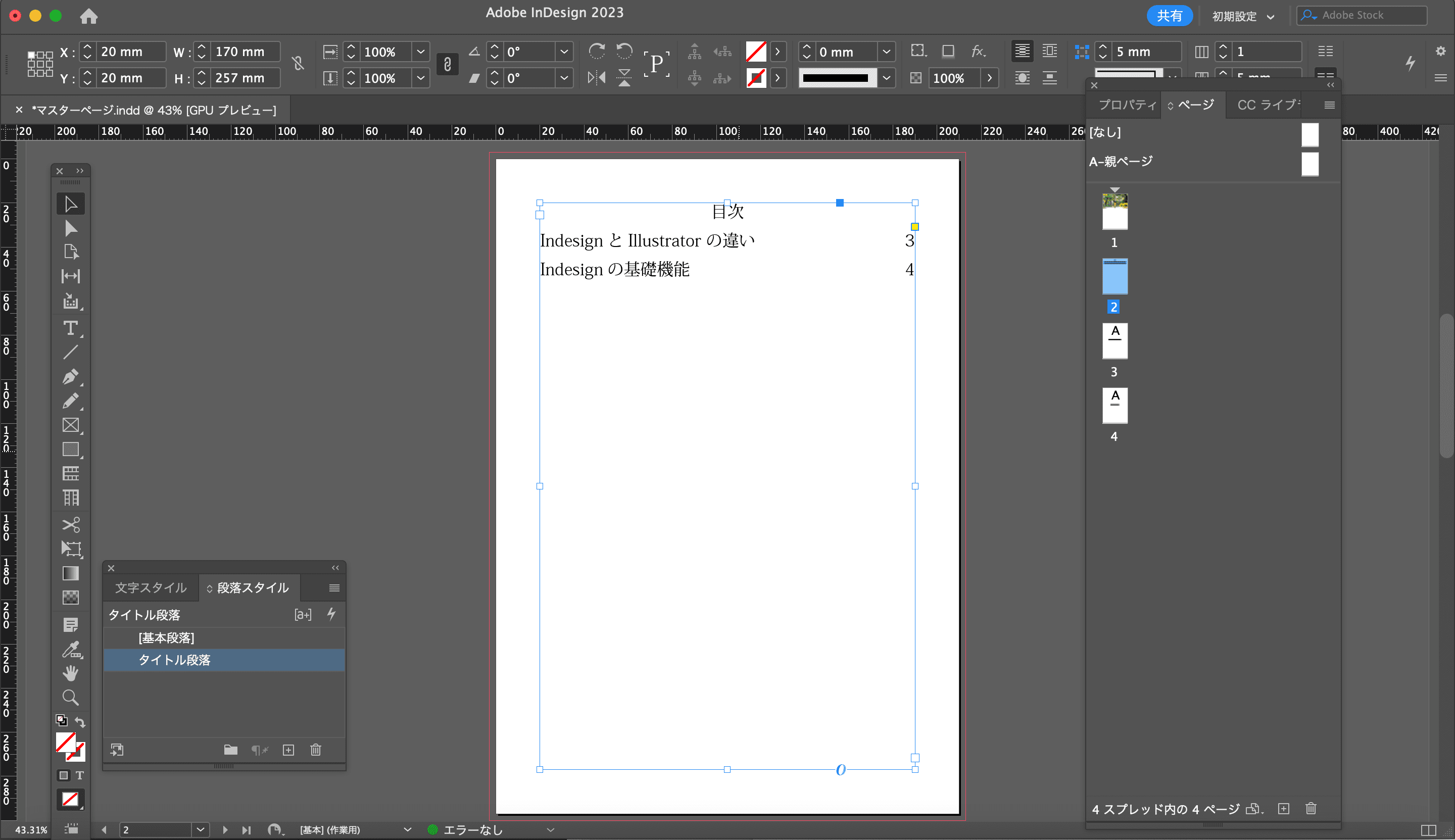
「OK」を押すと、右揃えになり、ページ番号の配置が揃いました。
段落スタイルの「タブ」の部分を編集すると、ページ番号との間に記号を挿入することができます。
今回は「…」を間に挿入してみました。
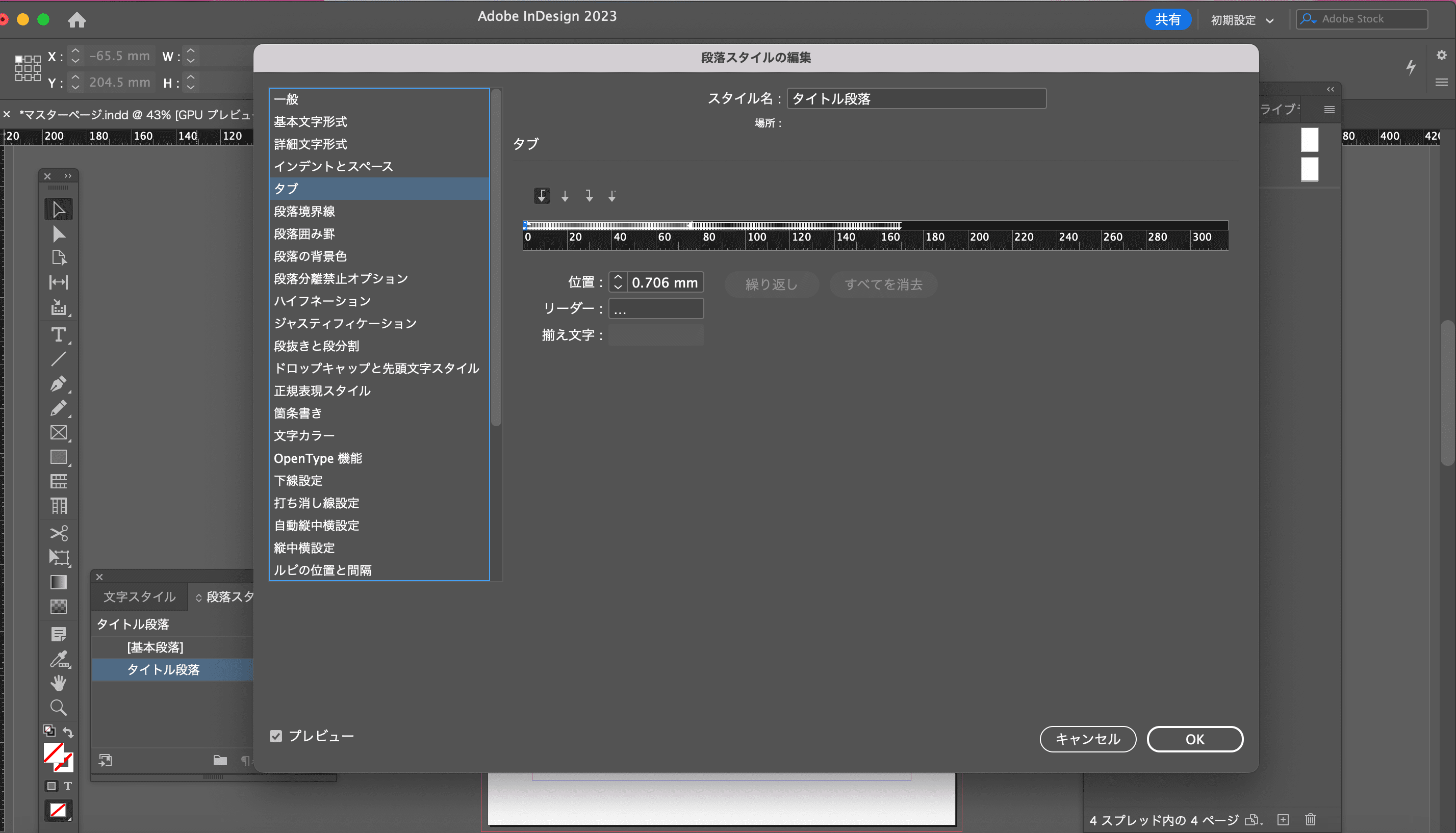
位置を設定し、繰り返しにします。リーダーの場所に、挿入したい記号「…」を入力しました。
こちらで設定すると、このようになります。
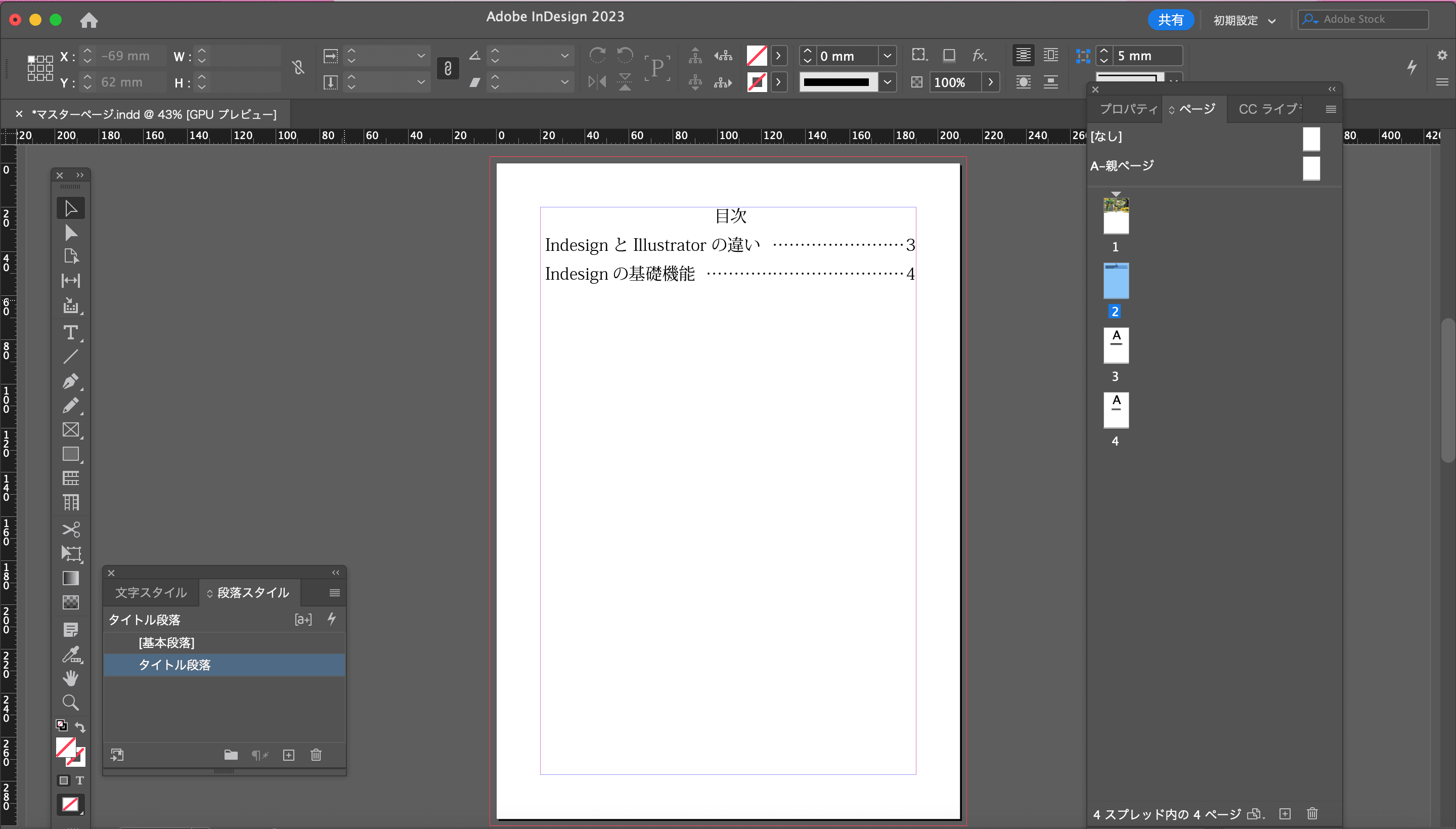
目次が更新されない時は、レイアウト→目次の更新から目次の更新ができます。
段落スタイルの設定をすることで、簡単に目次の作成ができるので、ぜひ使ってみてくださいね。
表の作成
InDesignの表の作成は、表→表の作成から行うことができます。
表の作成をクリックすると、本文行と列の選択、ヘッダー行とフッター行の選択ができます。
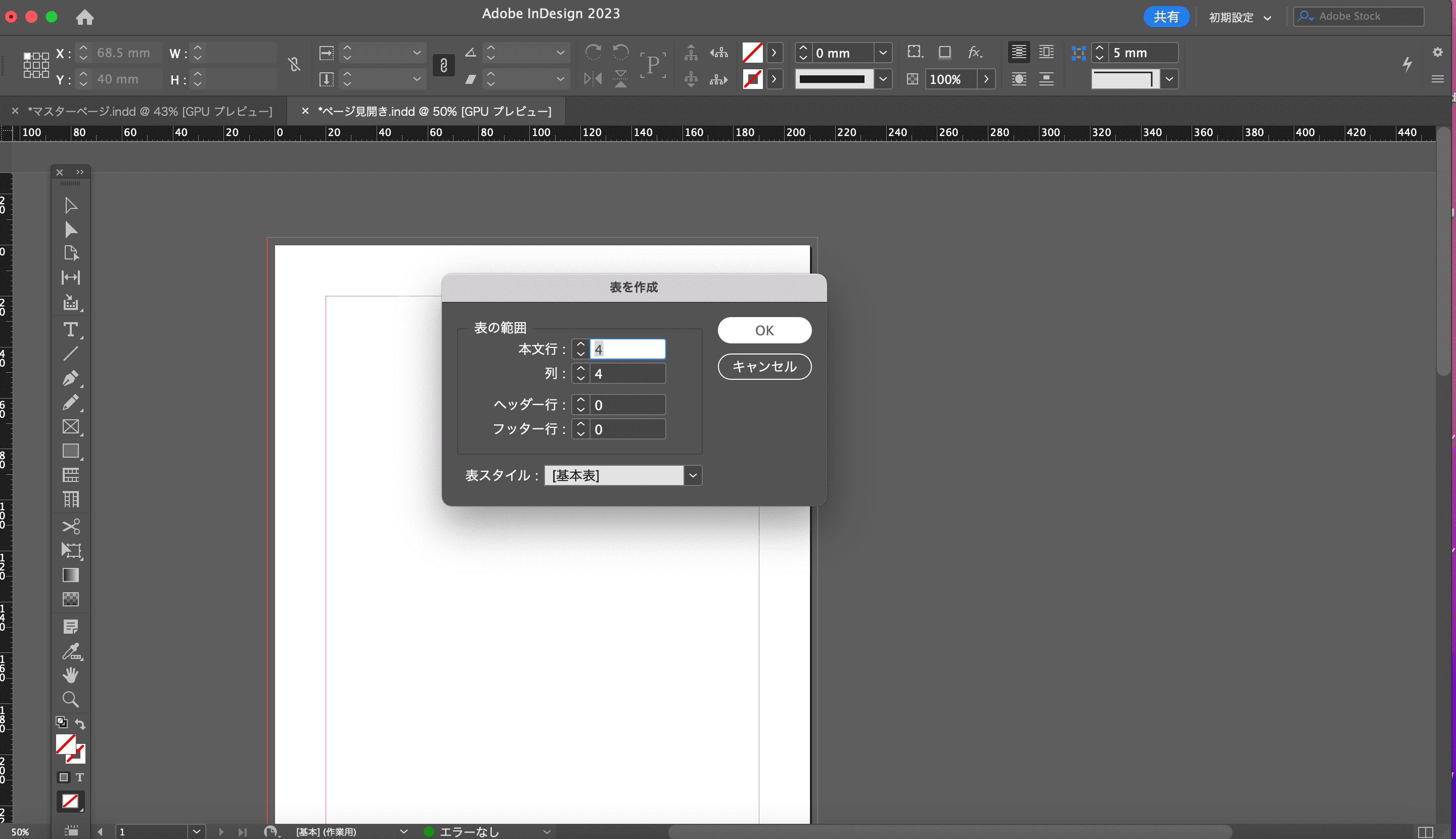
今回はデフォルトのままでOKを押すと、表の作成画面になるので、フレームを作成します。
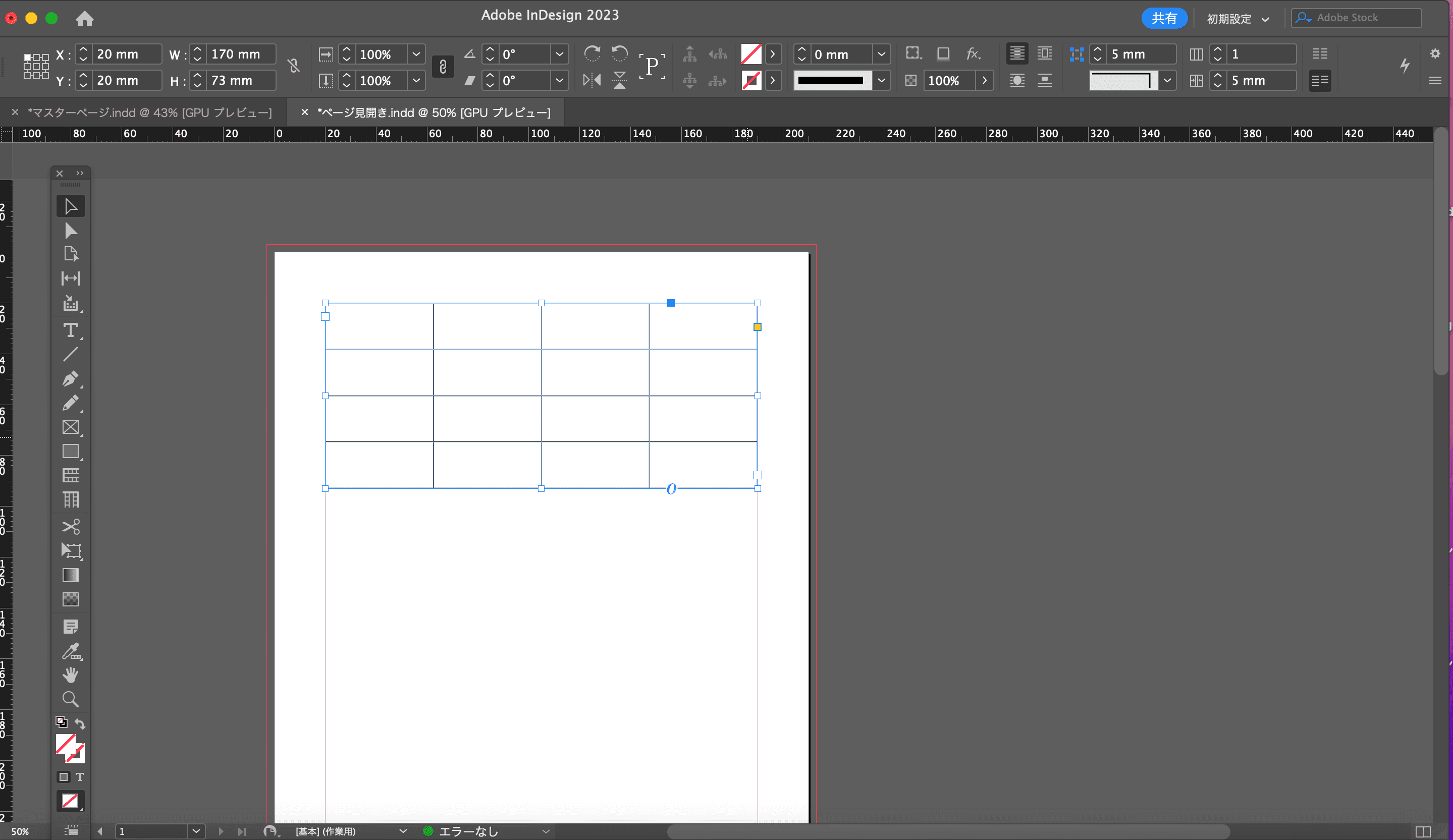
このような表が作成されました。
背景色や文字を入れると、簡単に表が作成できます。

・背景色の変更の仕方
表を選択し、塗りの部分で好きな色に変更します。
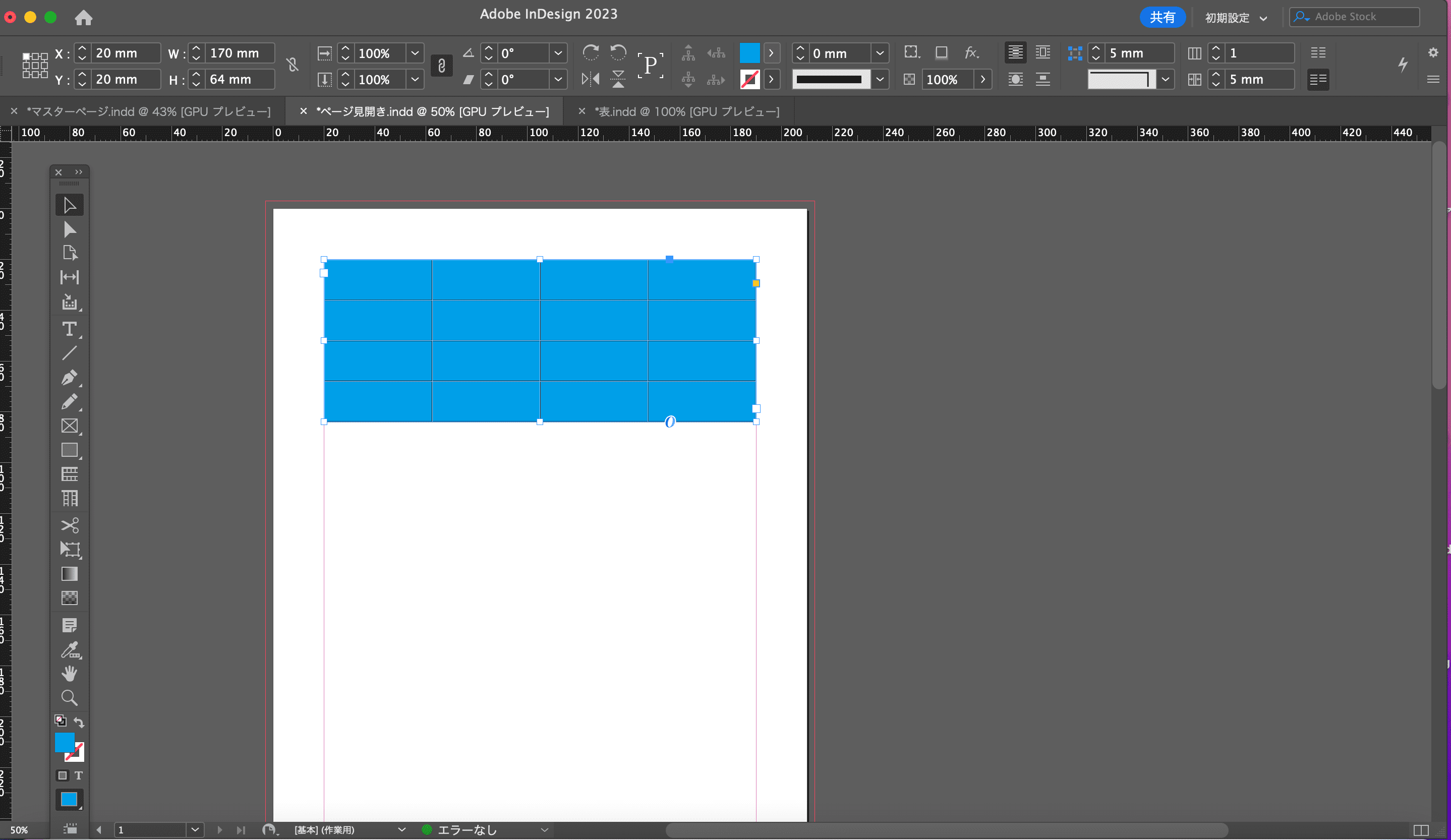
一部分だけ変更したい時は、変更したい一部分だけを選択して同様に色を変更すると、表の一部分だけ色を変更することができます。
・線の色の変更の仕方
表をドラッグして全て選択した状態にすると、線の選択の表示が出ます。
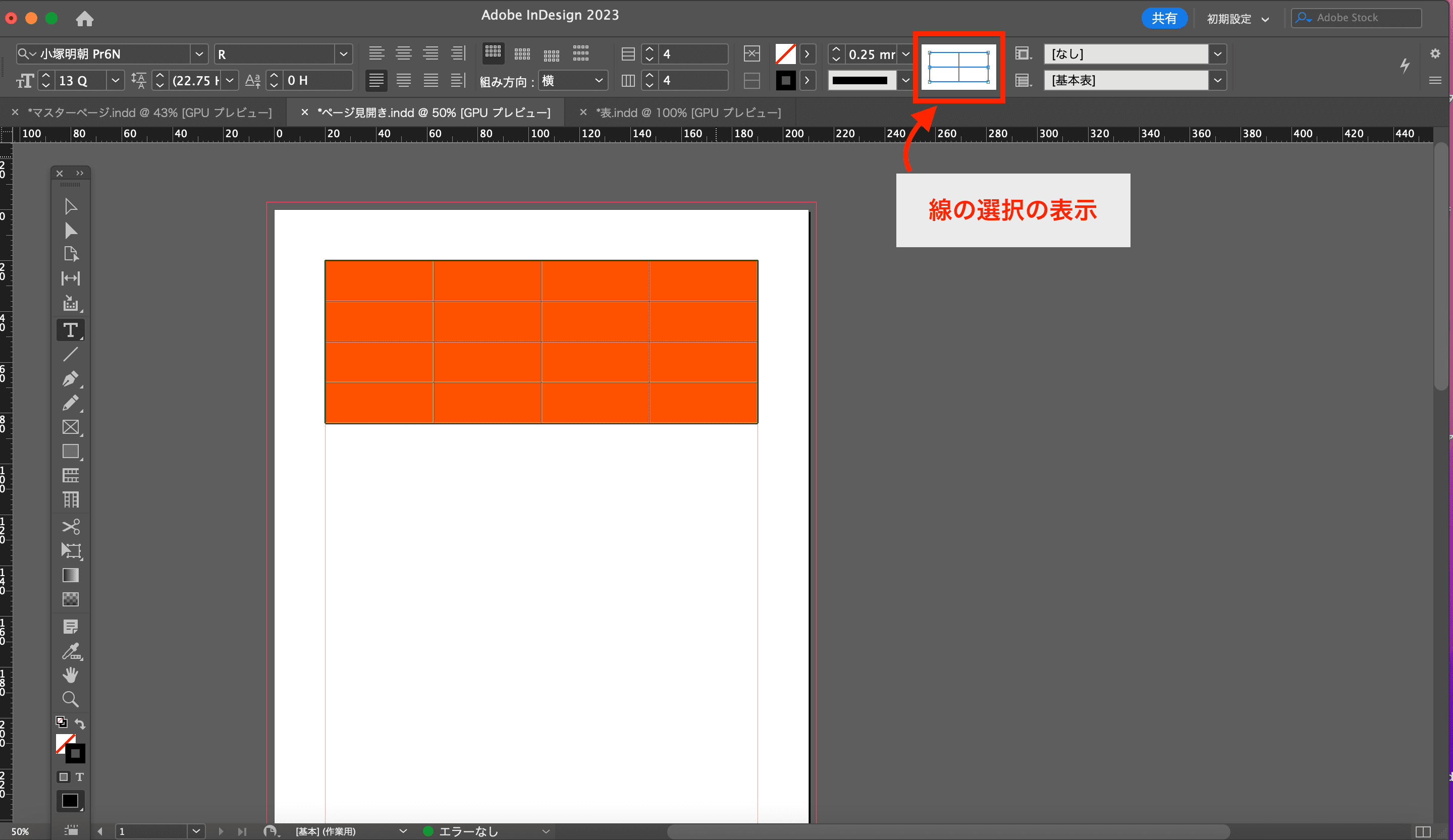
青くなったところが選択された状態です。例えば、横線だけを選択すると、
横線の部分だけ色が変更されます。(横線の部分だけ白に設定しました)

表の一部を削除したい時
削除したい行、列を選択し、表→削除をクリック。
(ここでは列を削除)
すると、下のような画面になるので、表に合わせてドラッグして消したい部分を削除すると、表の一部が削除できます。
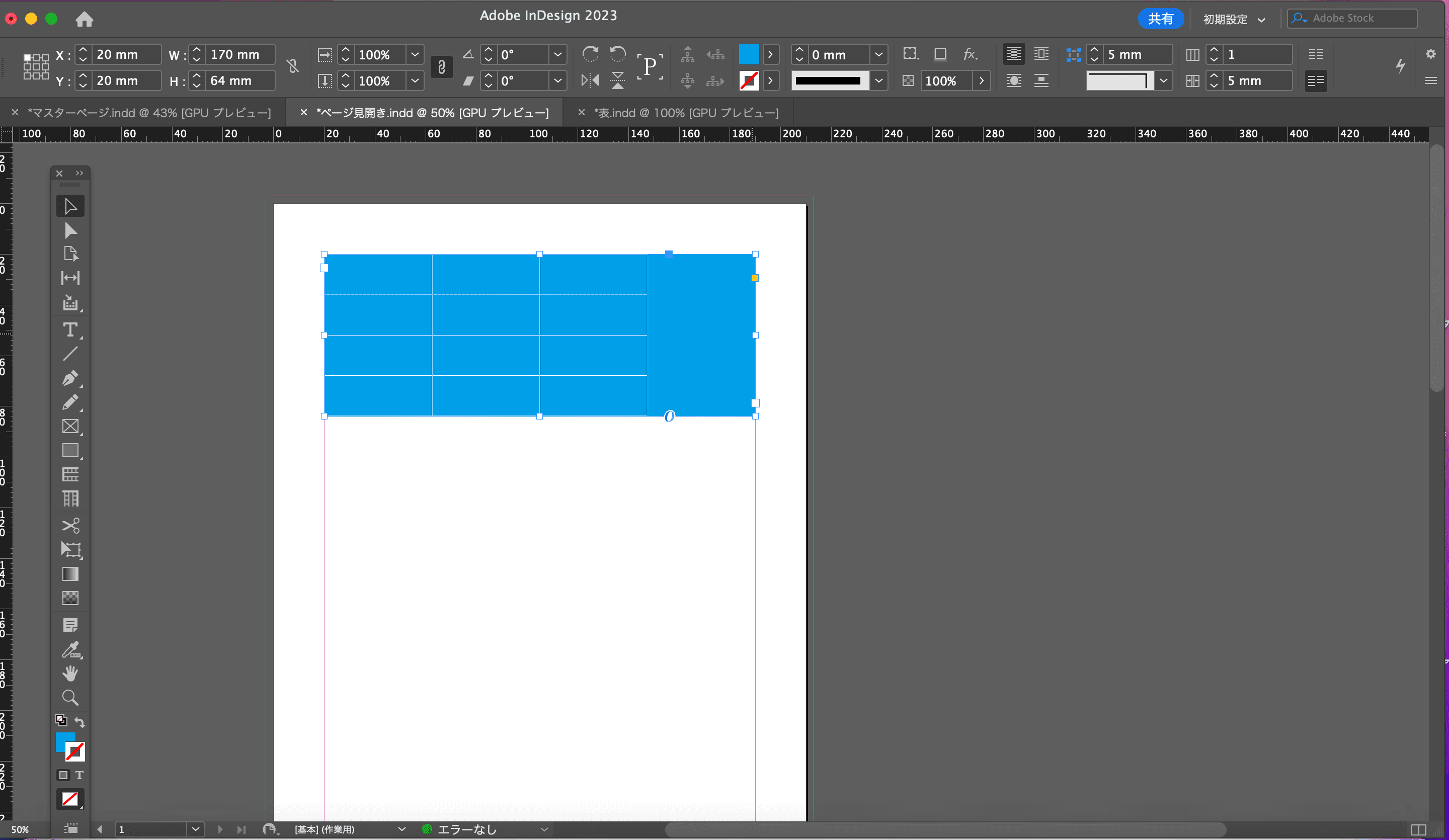
ドラッグして削除したところ

このようにInDesignでは簡単に表の作成、編集ができます。表が必要になった時はInDesignで作成してみてくださいね。
その他の設定/見開きの設定
最初の方で、新規ドキュメントを作成しました。見開きにチェックを入れると、最初の1ページ後の2-3ページ後から見開きになります。
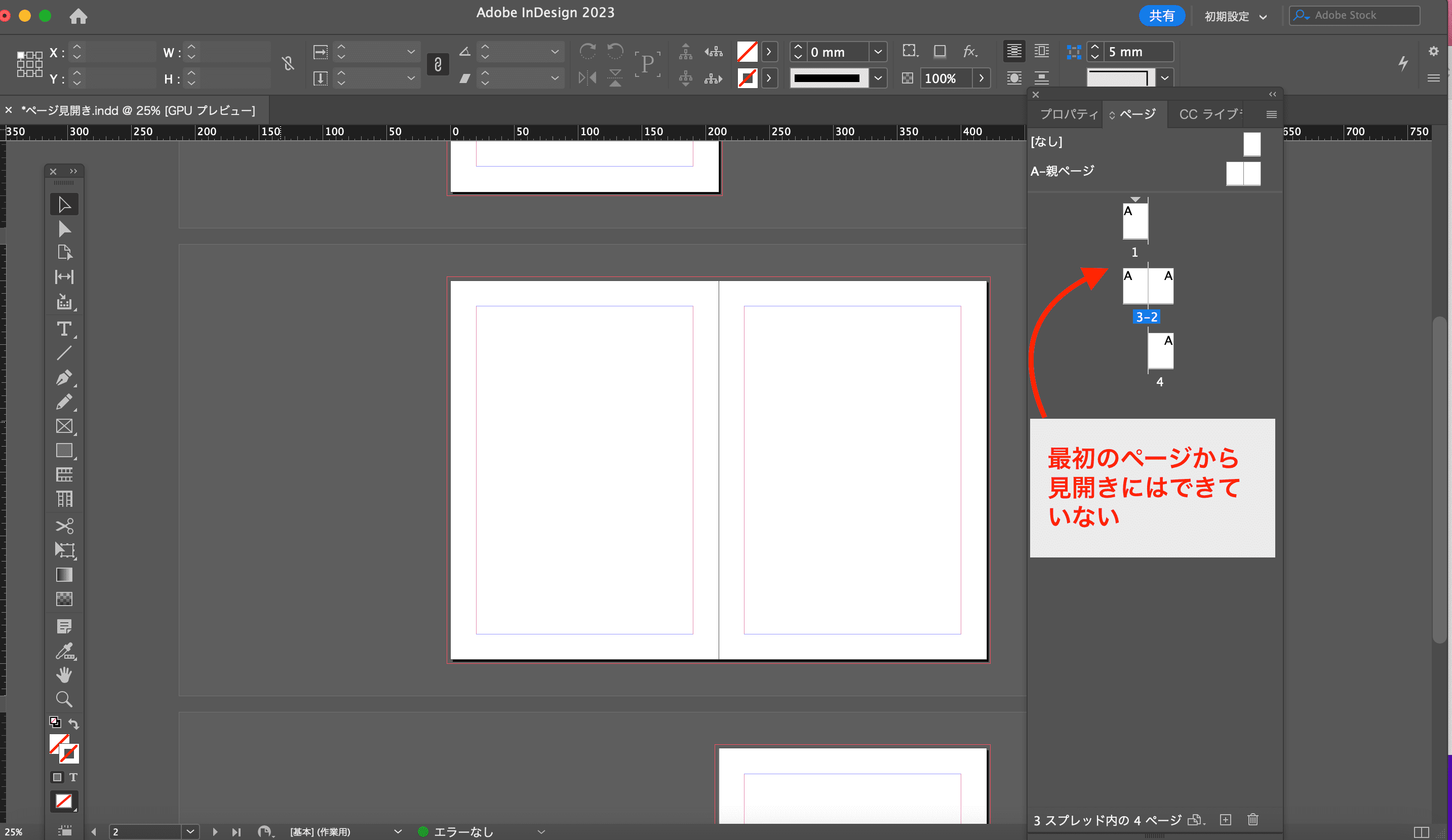
最初の1-2ページから見開きにするには設定が必要です。
サブメニューの「ドキュメントページの移動を許可」のチェックを外します。
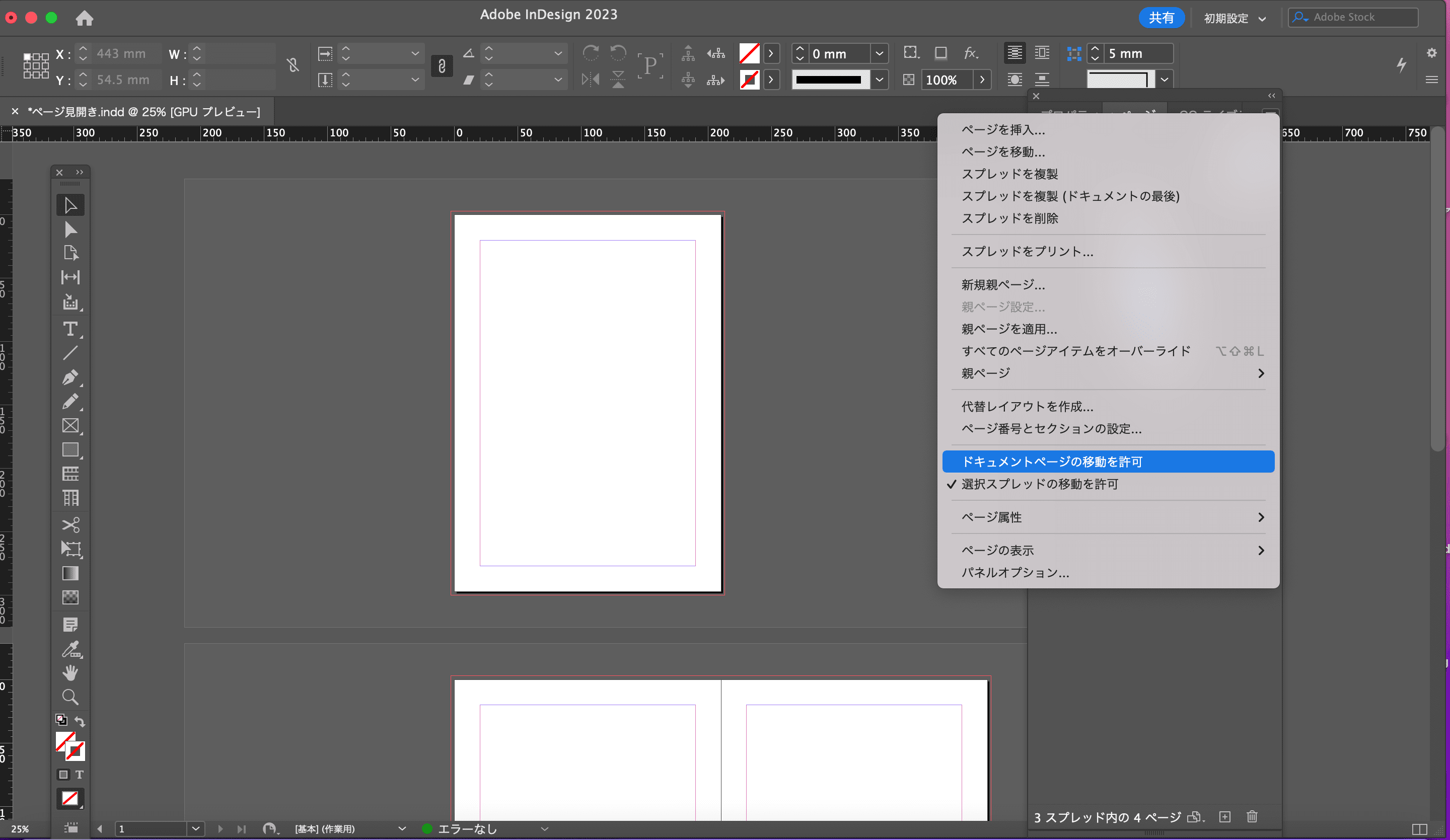
ページが移動できるようになったので、2のページをドラッグ&ドロップで1のページの隣に持っていきます。
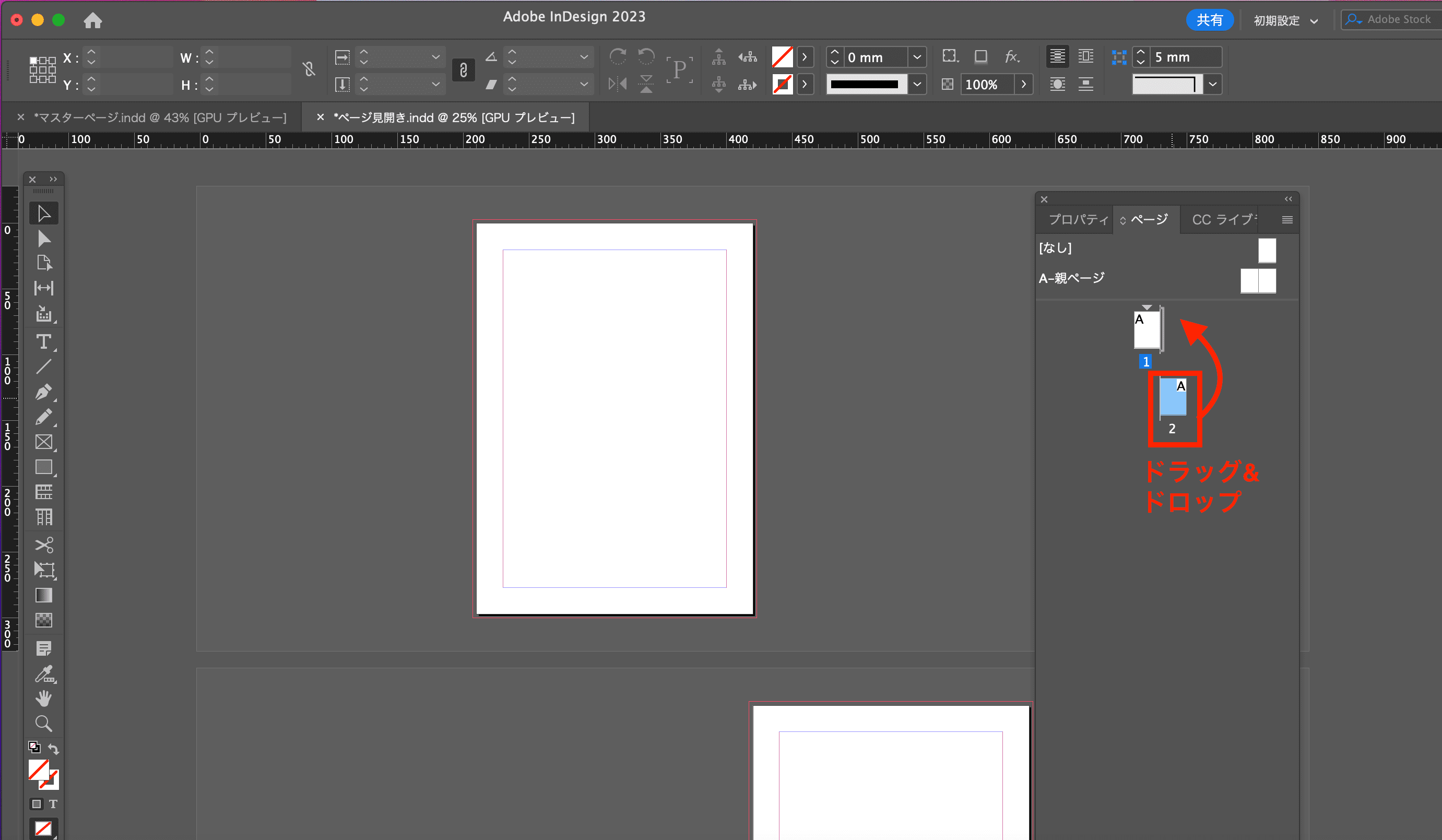
1-2ページが見開きになりました。
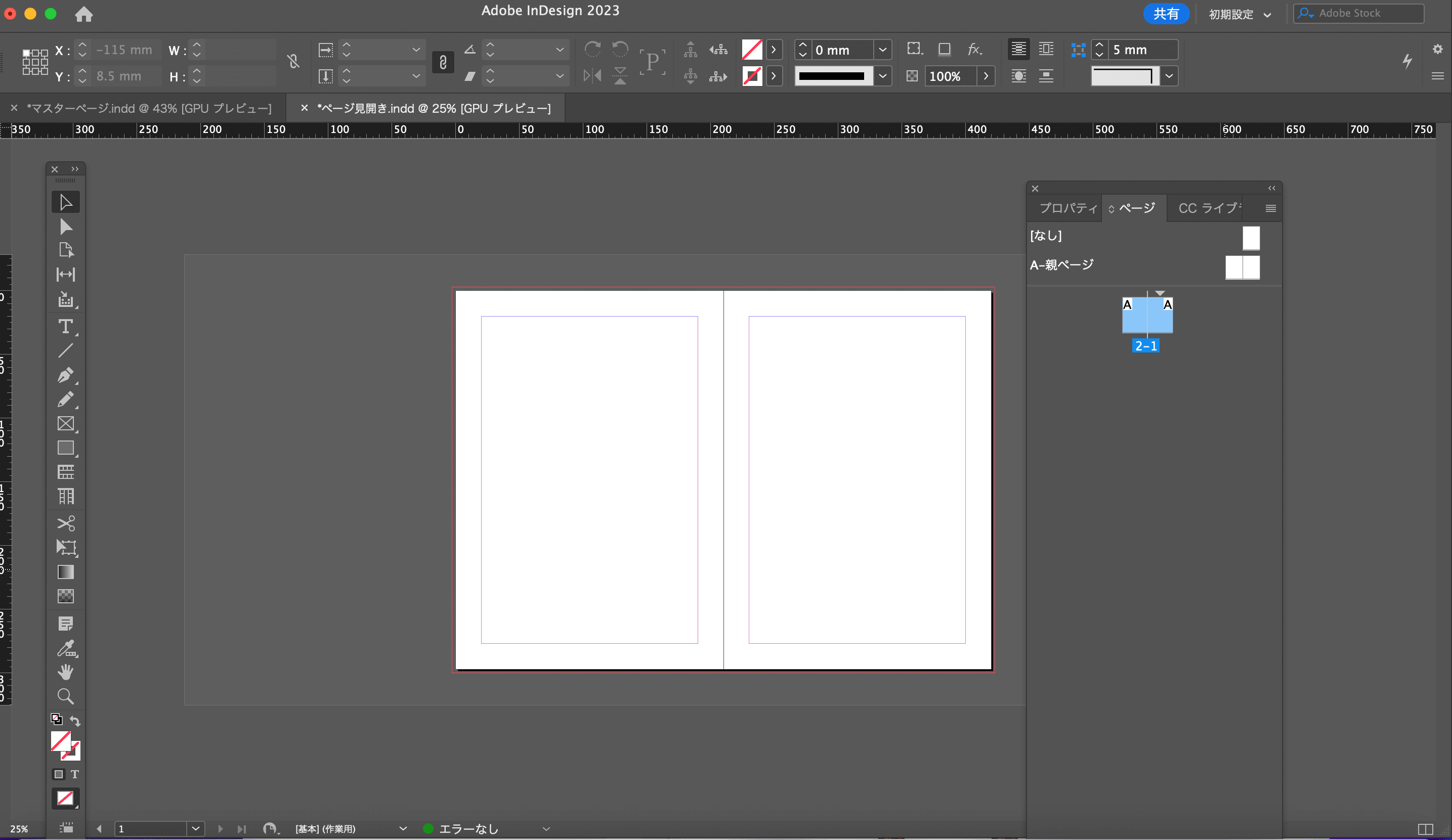
最初から見開きのページを作るときに便利なので、使ってみてくださいね。
最後に
InDesignの基本機能について説明しました。
レイアウトに便利なInDesignを使いこなして、デザインを楽しみましょう!
当社では他のデザインツールについてもご紹介しています。ぜひご覧ください。