業務中、「文書を作る」という作業が発生することがあると思います。
そういったときに使われるのが「Word(ワード)」です。
もちろん普通の文書を作ることはとても簡単なソフトですが、中には、
「カッチリとしたビジネス文書を作りたい」
「社内向けに明るくカジュアルな文書を作りたい」
「そもそもどう使えばいいの?」
と思ったときに、いまいちわからないもの。
そんな皆様のために、Wordの様々な機能をお教えいたします!
この記事さえ読めば、社外向けのかっちりした文書から、社内報などのカジュアルな文書まで、多種多様な文書を作れるスキルが身に付きます!
楽しく学んで、実務で頼られる人になりましょう!
その他Microsoft Office入門シリーズこちらから。
はじめに
今回はWordを全く触ったことがない人にもご覧いただけるようにしておりますので、
「Wordがなんなのかくらいは知っています!」
「ここの使い方だけ知りたい!」
という方は、ぜひ目次をご利用ください。
また、タイトルの頭に「★低頻度」「★★中頻度」「★★★高頻度」と使用頻度をつけておりますので、ご自分のExcelの習熟度や知りたい内容に合わせてご覧ください。
また、これはなるべく多くの皆様にも作成しやすいように作っております。
そのため、ぜひ実際にWordを起動して、同じように動かしながらやってみてください。
word学習におすすめの書籍
もっと書籍で体系的に勉強したいという方はこちらがおすすめです。
【基礎編】Wordって何?という方へ:Word画面の基本説明!
まずは、実際に使用する画面を見てみましょう。
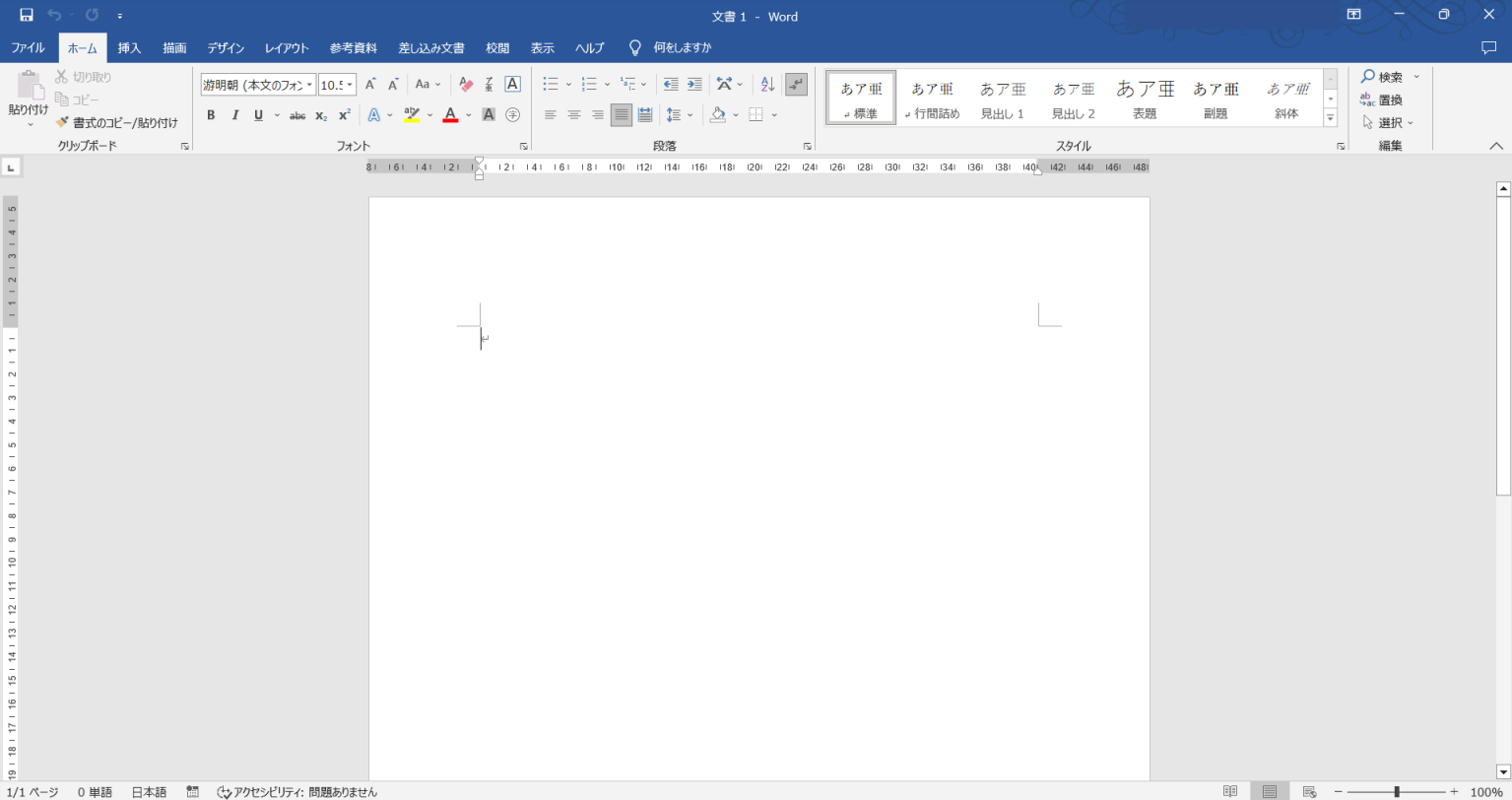
そしてここから、今回は実際に使用する部分をピックアップしてご紹介します。
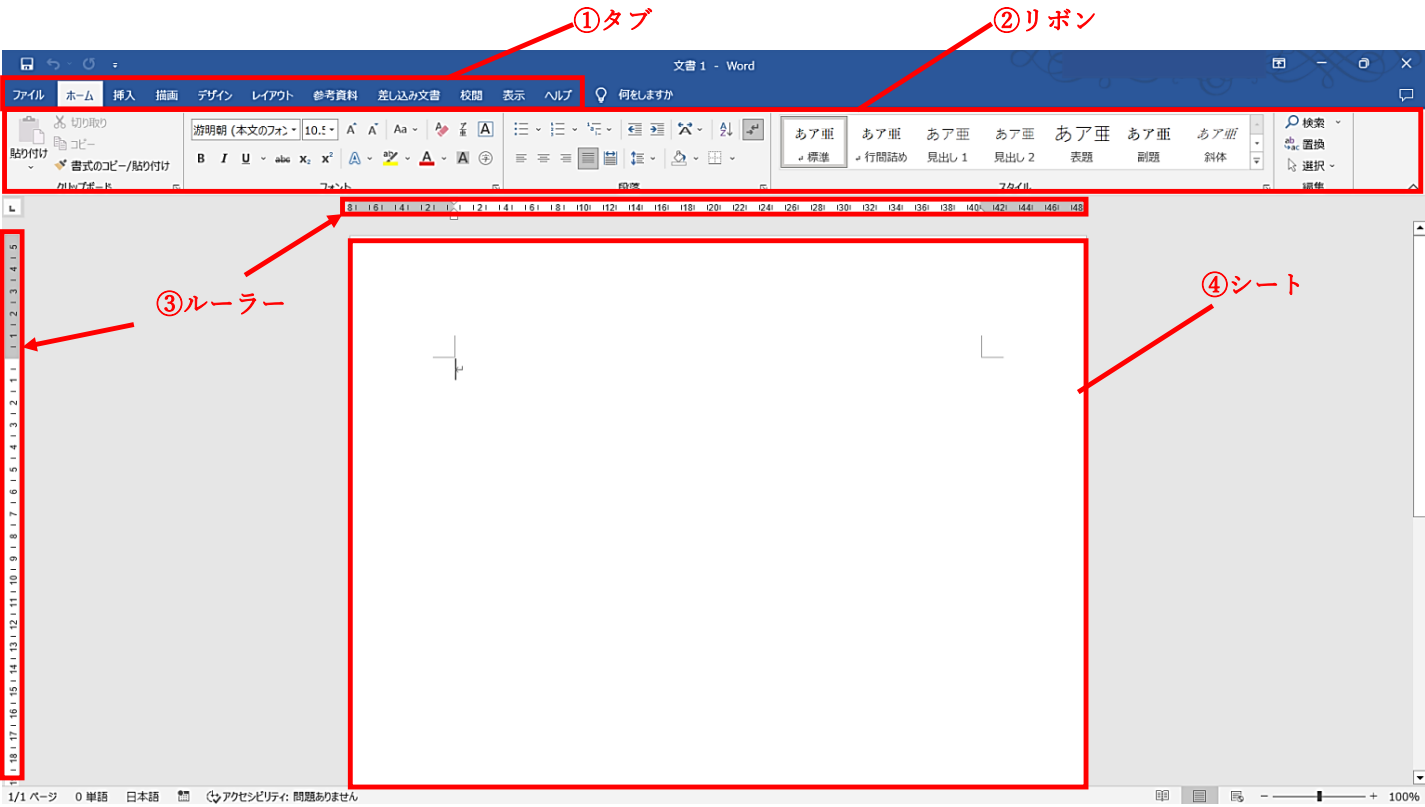
Wordのバージョンや、類似ソフト(Googleであればドキュメント)などで各場所や機能に違いはありますが、今回は『Word2019』の画面で解説します。
①タブ
目的ごとの項目がまとめられています。
②リボン
タブの中に含まれている項目内容です。
③ルーラー
左右の余白や書き出しの位置が調整できます。
④シート
実際に文章を書くところです。
と、説明いたしましたが、皆さん。
シート上のコレ、気になりませんでしたか?
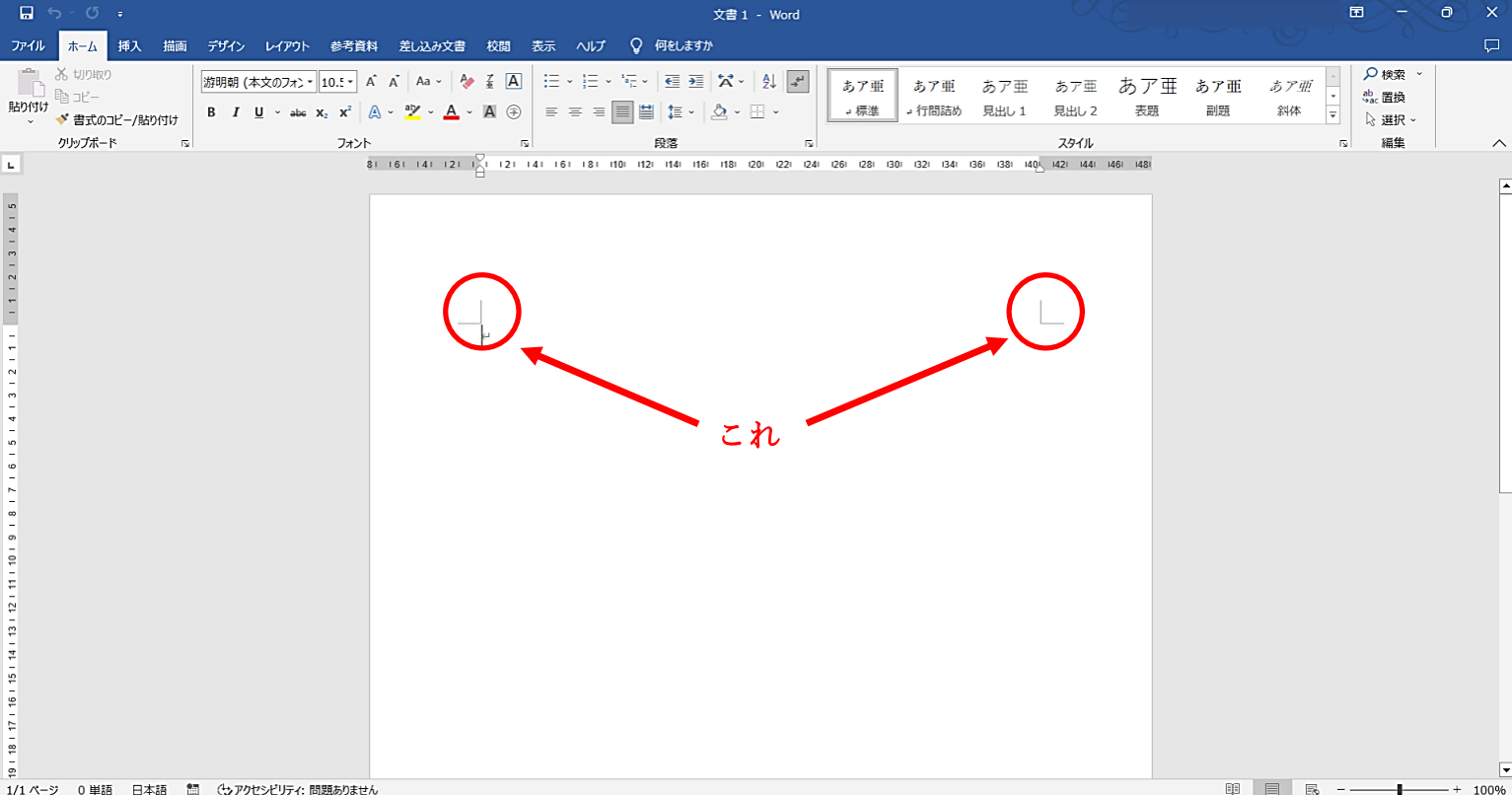
実はこれ、画面の「余白」なんです。
要するに、「上下左右の各限度」の位置をこの∟字で表しているんです。
ここからは豆知識となりますが、この余白は『レイアウト』タブを開き、ここをクリックすると
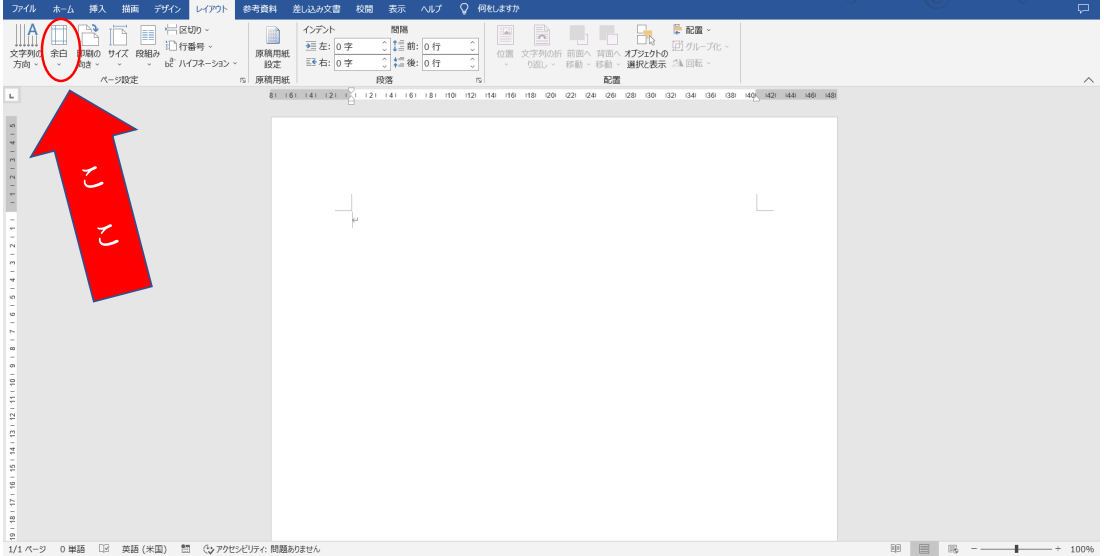
余白の大きさを変えることができます。
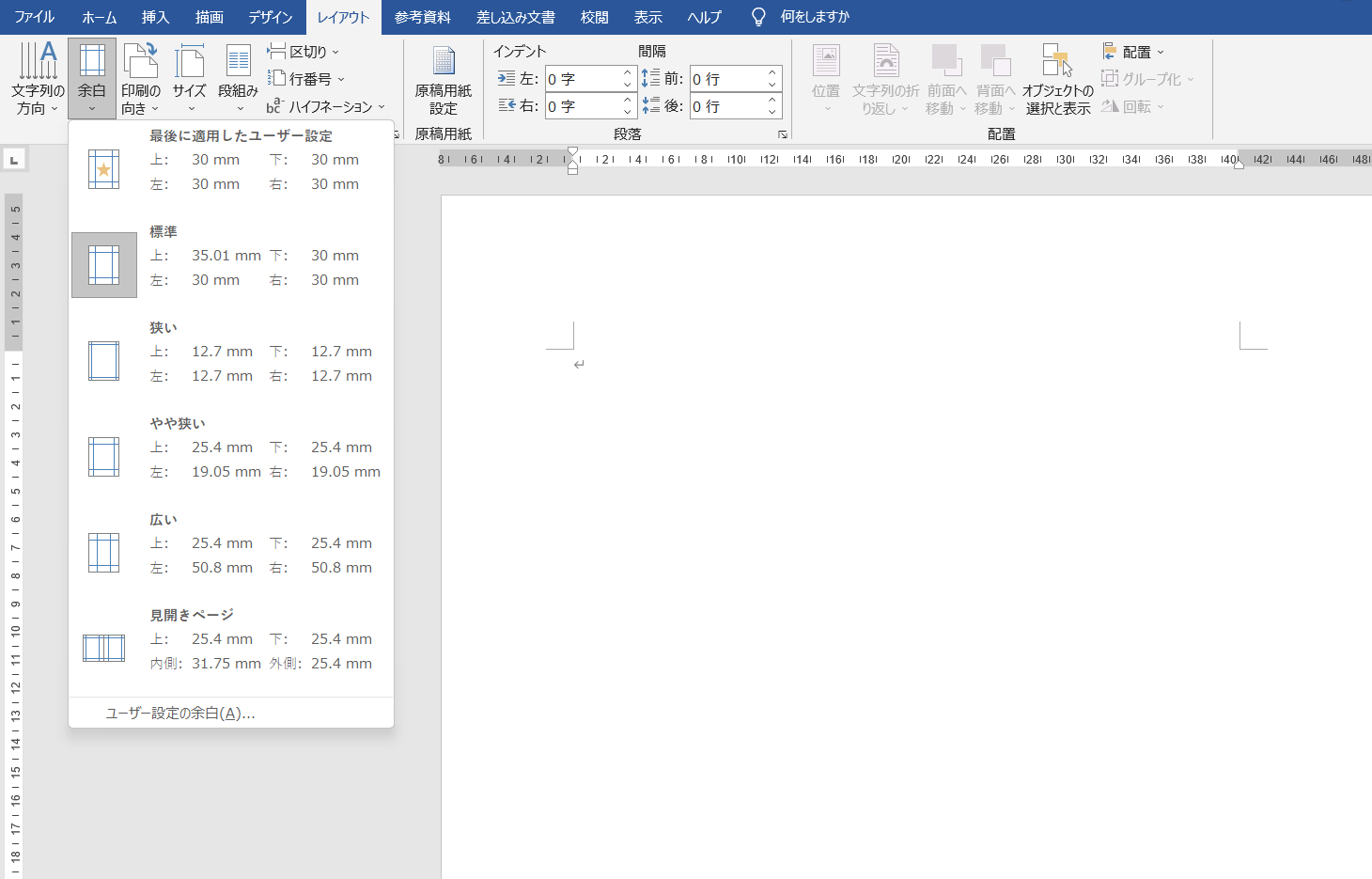
ビジネス文書編
【★★★高頻度】文字の場所を変える!?:文字配置(もじはいち)
よくある書類の中で、文字が左側からに限らず、右側にあったり、書類の真ん中に文字が集まっていたりすることもありますよね。
そんな文字の配置を変えるやり方をご説明します。
まずこういった書き出しがあるとします。
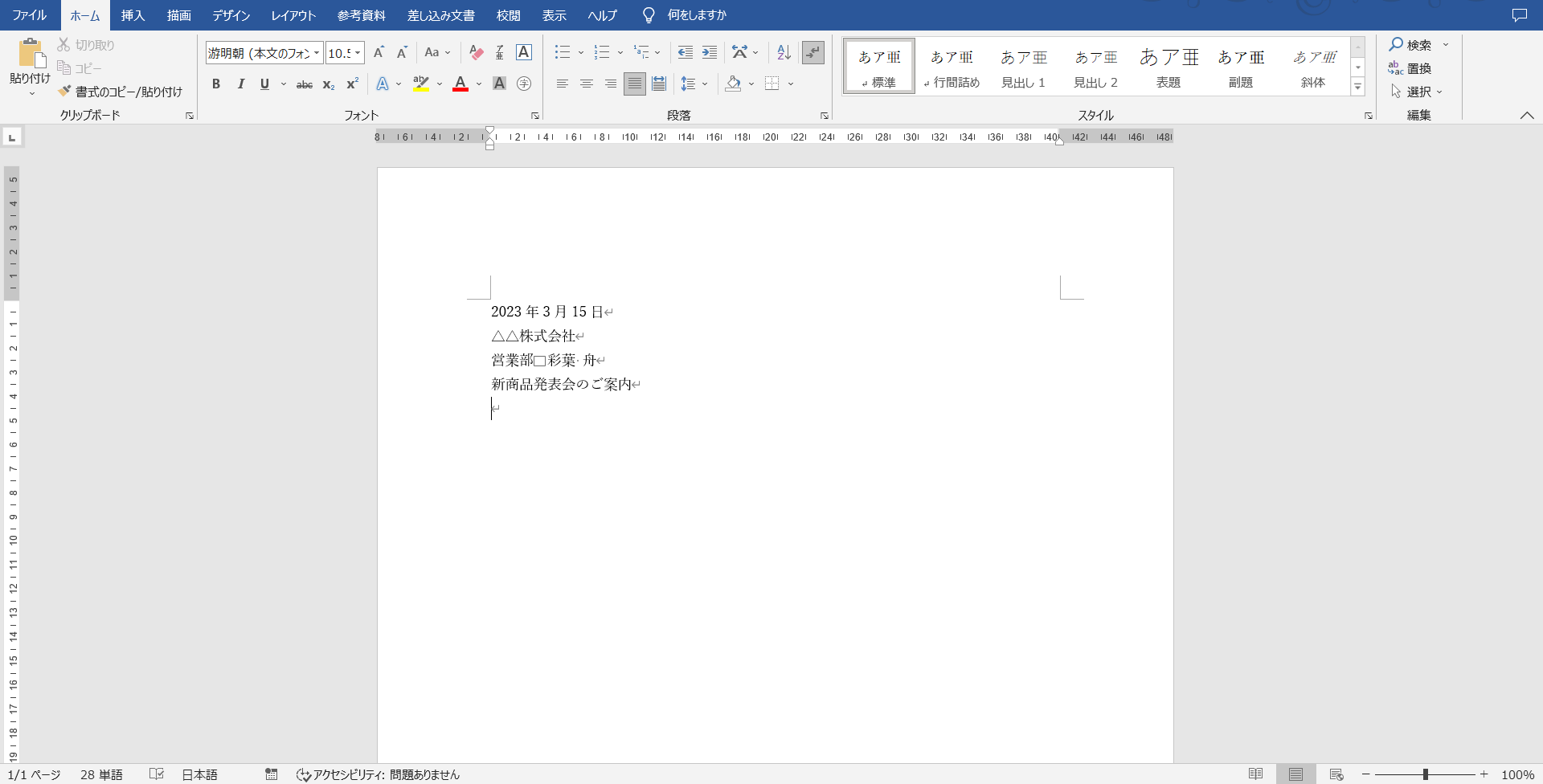
ここから、「日程・会社名・部署名・名前を右側に」「案内タイトルを中央に」置くことにします。
文字配置は、ホームタブのここから行います。
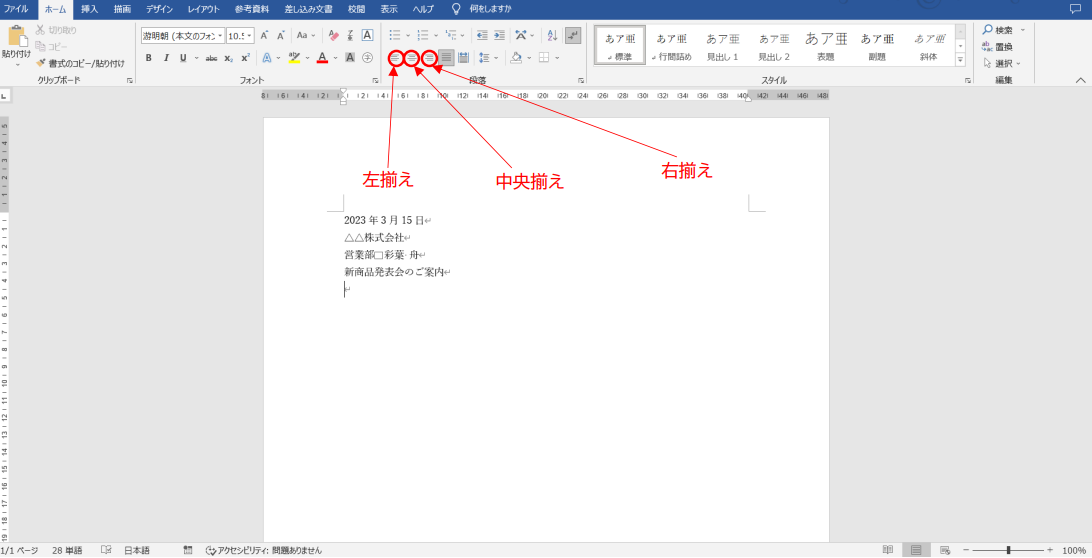
まず、日程だけを右側に移動させてみましょう。
日程のところをクリックした上で、先ほどの「右揃え」のマークをクリックしてみましょう。
すると、このように
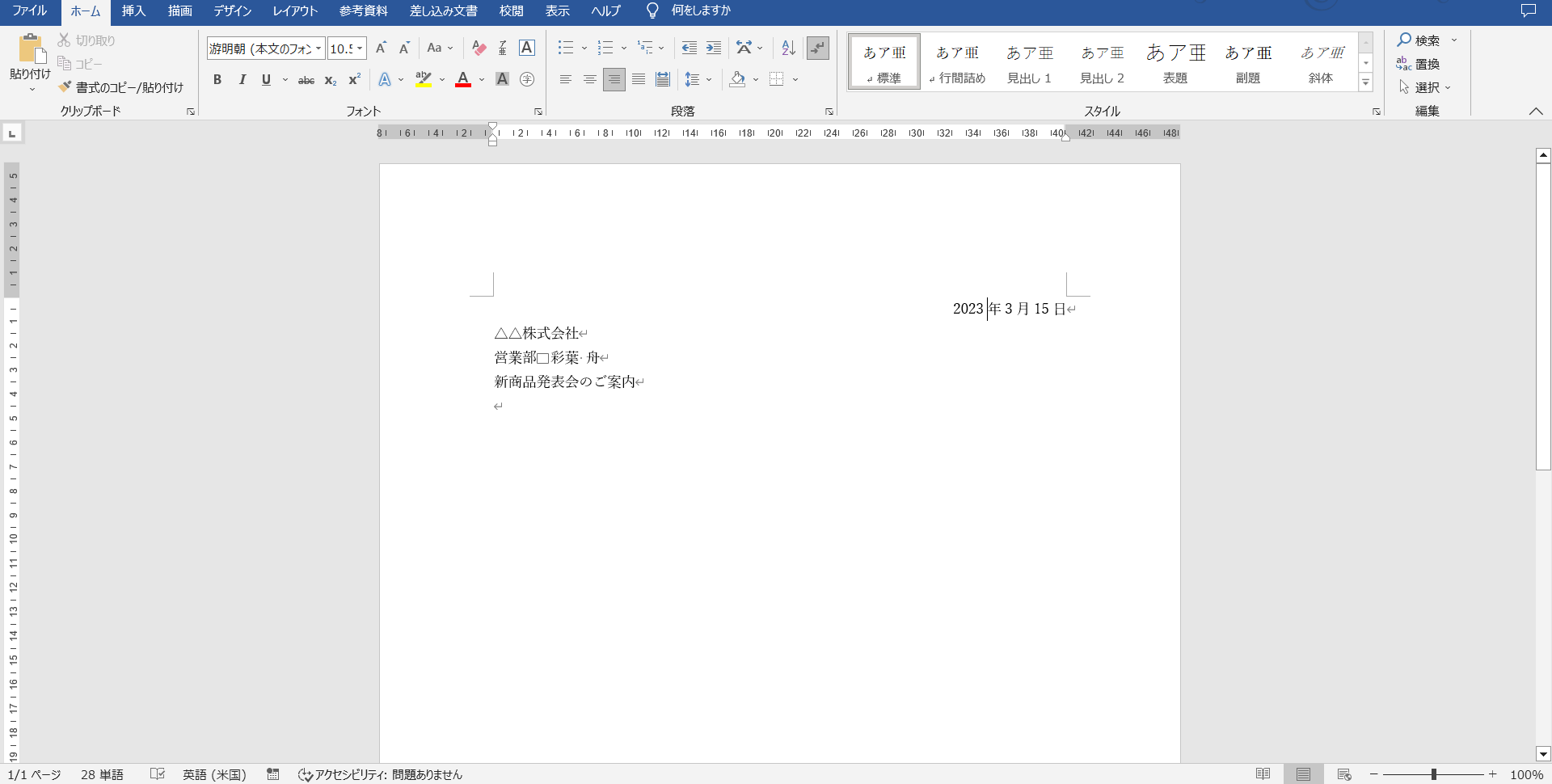
日付の1行だけ右側にきましたね。
では、これを踏まえて、上から3行を右揃えにしてみましょう。
複数行の位置を変えるには、まずこのように上から3行をドラック&ドロップ※して、
※クリックの状態でマウスを動かすこと

同様に右揃えボタンを押すと、
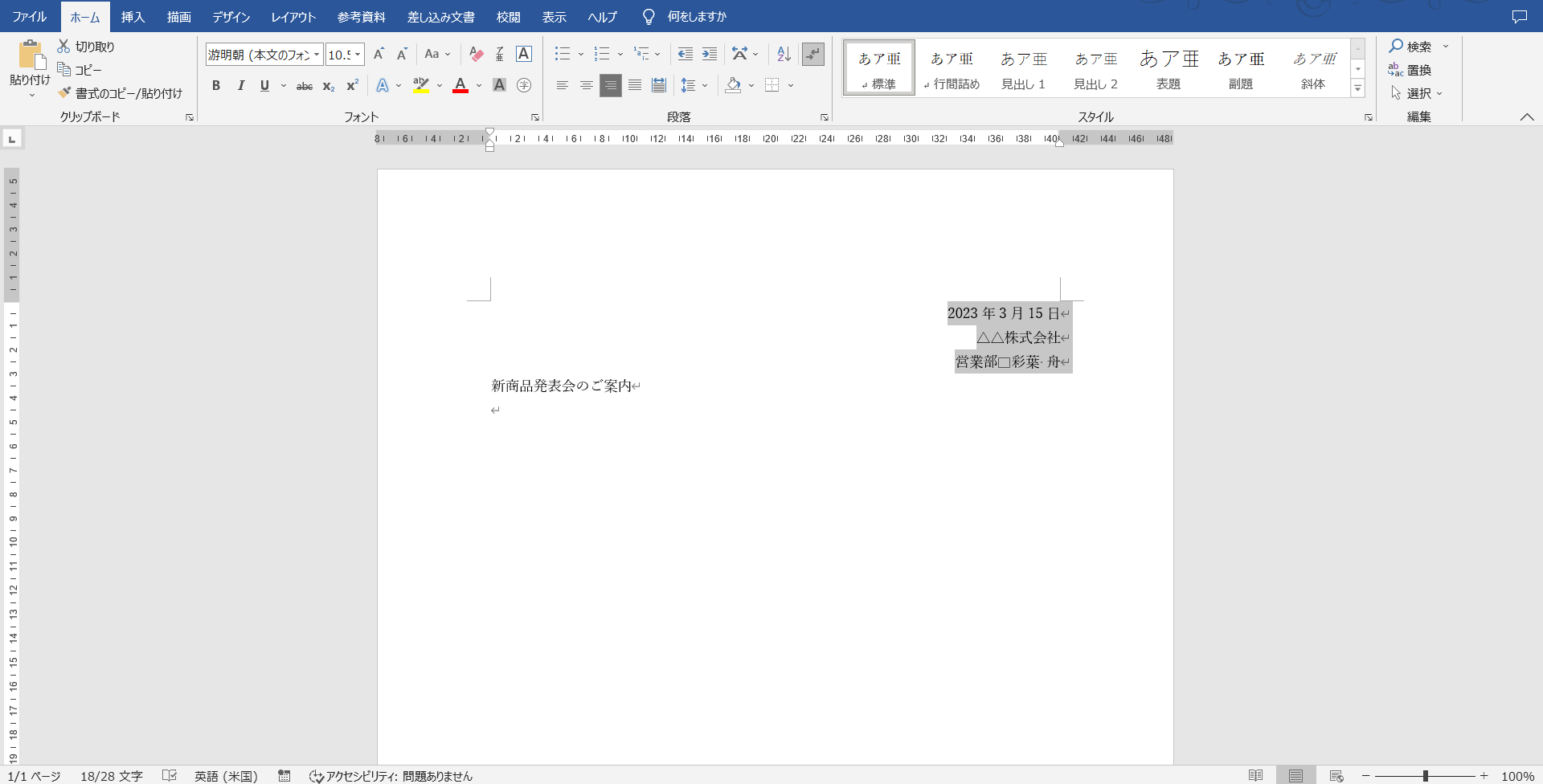
このように3行まとめて右に移動させることができましたね。
同様にタイトルとなる文章を今度は中央揃えの位置に移動させましょう。
今回は1行だけなので、タイトル文のどこかにカーソルを置いて、「中央揃え」ボタンを押すと、
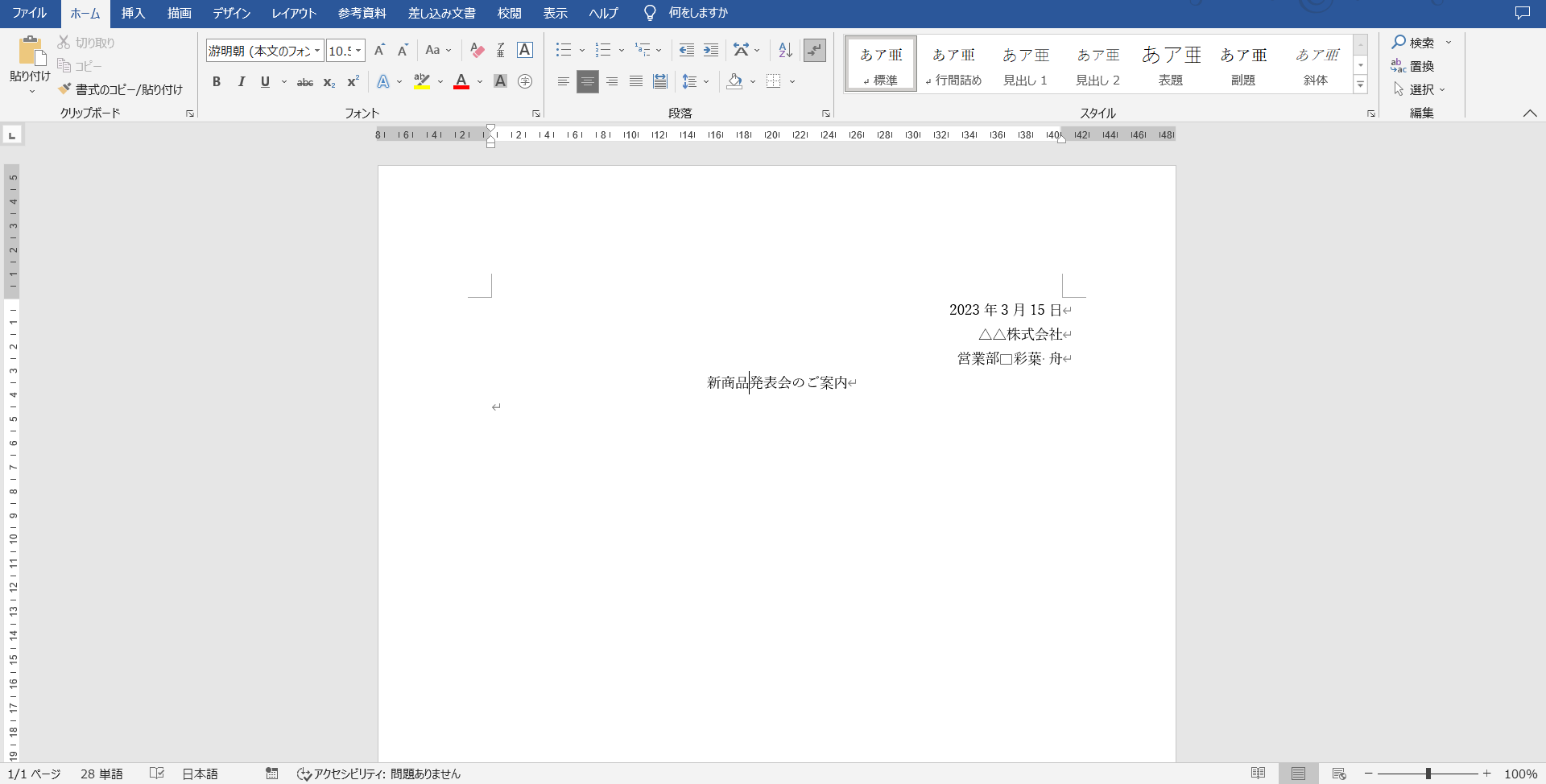
このように中央に置かれました。
ついでに、タイトルらしく文字を大きくして見ましょう。
文字の大きさはホームタブのここから選びます。今回は他の文字の2倍近い大きさにしたいので「20」にしましょう。

というわけで、この状態で20をクリックすると、
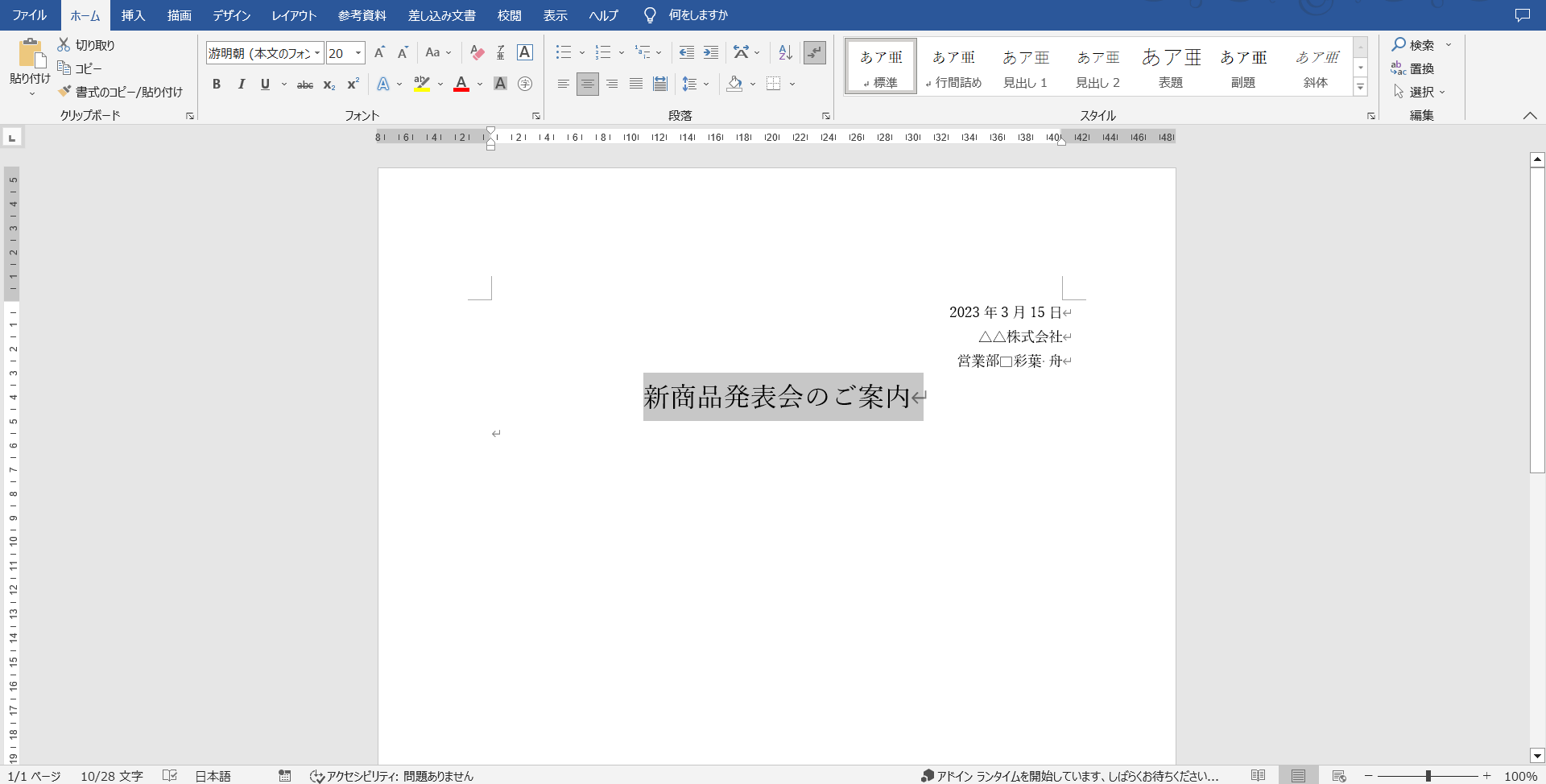
このように大きさが20で確定し、タイトルらしい大きさになりましたね。
【★★中頻度】あいさつ文に困ったら:あいさつ文の挿入
手紙であったり、社外用の文書であったりしたとき、様々なあいさつ文を入れることがあると思います。
そういったとき、1から全て入力していくのも大変な話。
そんなあなたに、とても簡単なあいさつ文の入れ方をお教えいたしましょう。
まず、Wordには特殊な機能がついており、それは
「あいさつ文の書き出しを入れると、文末の結びの挨拶まで入れてくれる」
というものです。
一体どういうことか、実際の文面で見てみましょう。
今回は「拝啓」から始まり、「敬具」で終わる文章を作りたいと思っています。
そのため、まずこのように「拝啓」と入れてみます。
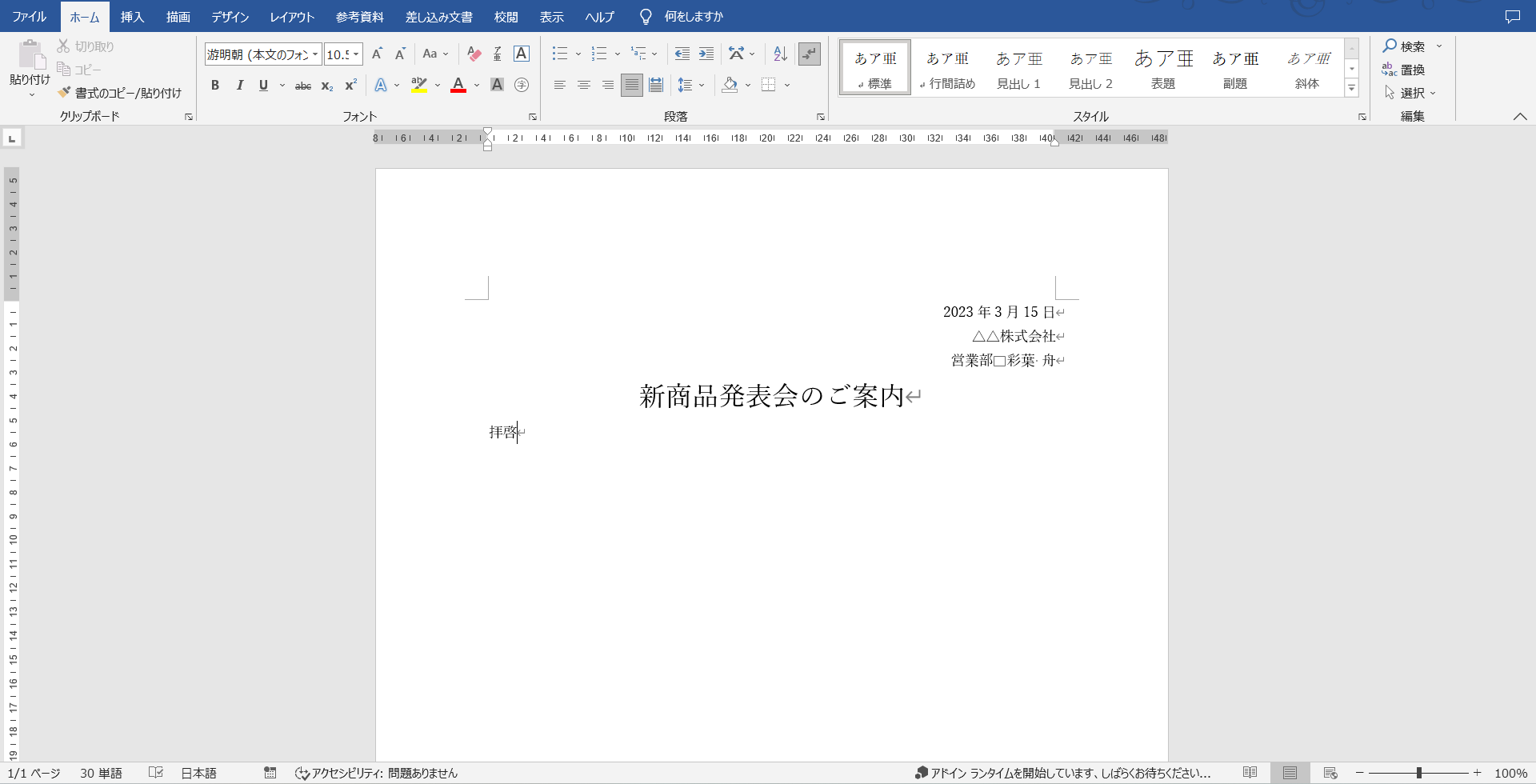
その後Enterキーを押すと…
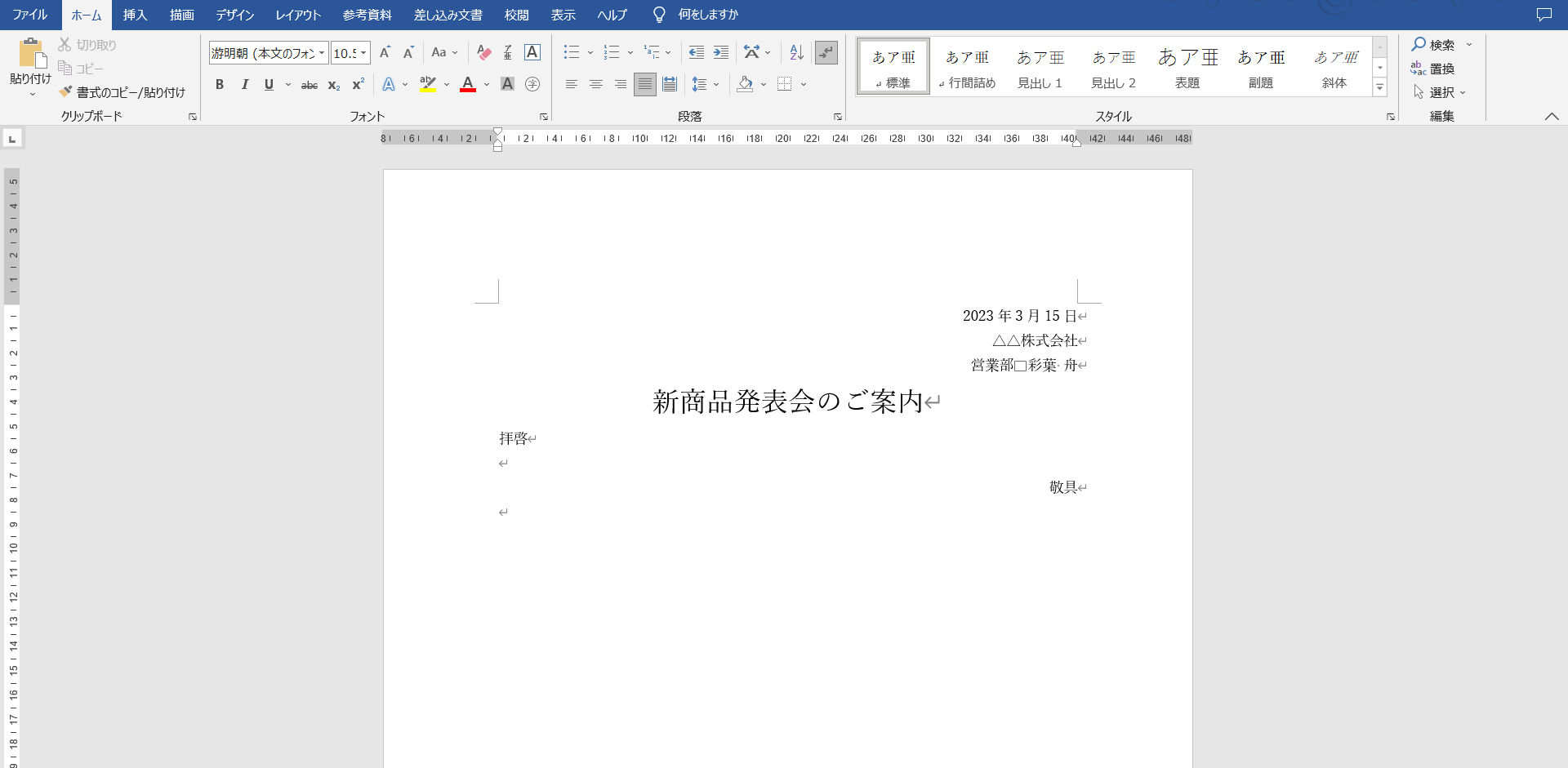
このように、数行空けた文末に「敬具」が入りましたね。
では、せっかくなのでここの間に、いわゆる「時候の挨拶」の文章を入れてみましょう。
とはいえ、時候の挨拶を入れることって、すべて頭に入っている人ならまだしも、1回1回本やネットで調べたりすると少し面倒ですよね。
そこで、「あいさつ文の挿入」という項目を使うと、とても簡単に時候の挨拶を入れることができるのです。
まず、拝啓の後ろにカーソルを合わせ、スペースを1個分開けるためにスペースボタンを1回押します。
その後に、『差し込み文書』タブを開き、一番左の作成グループから「あいさつ文」をクリックします。
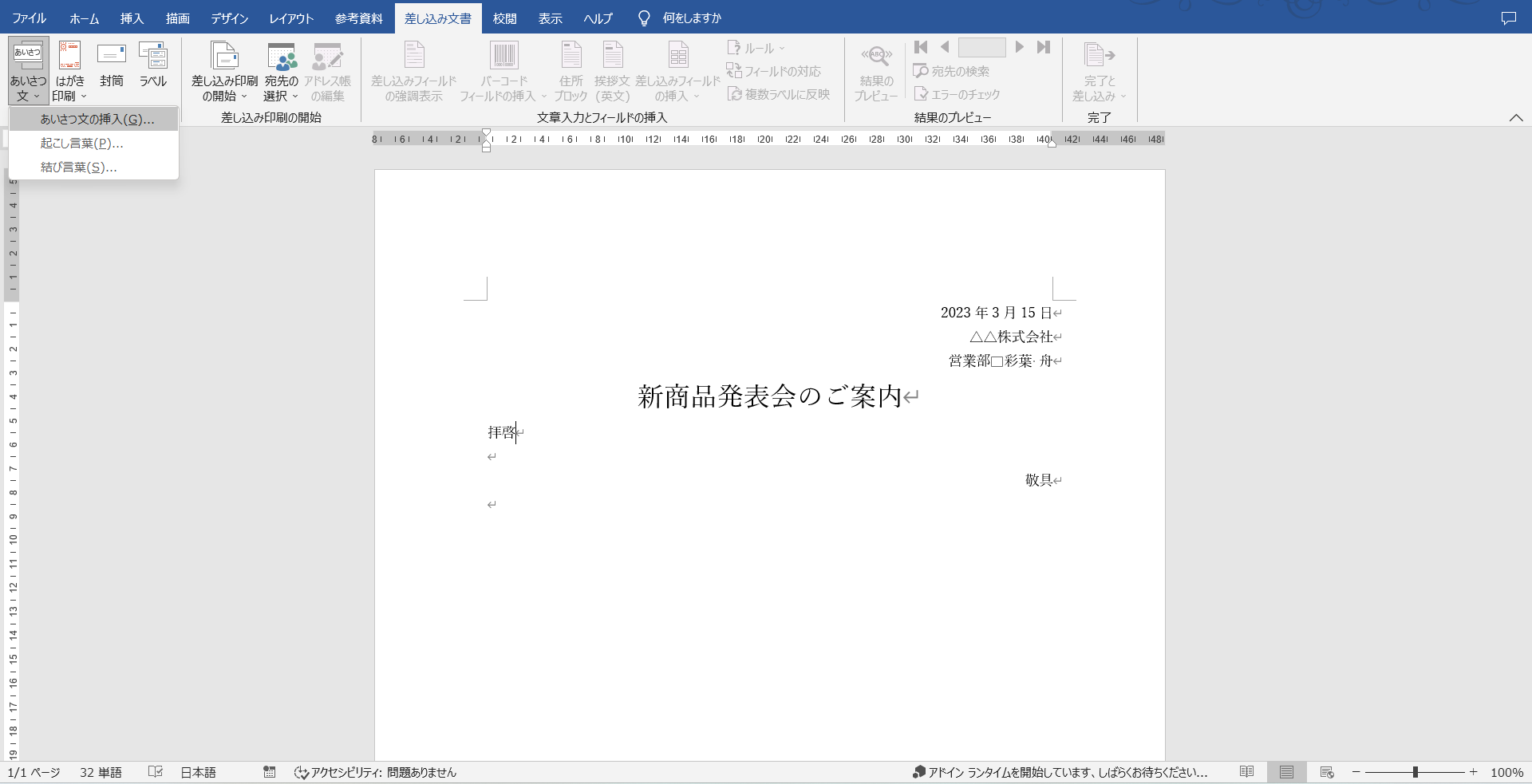
すると、このようなウィンドウが開きます。
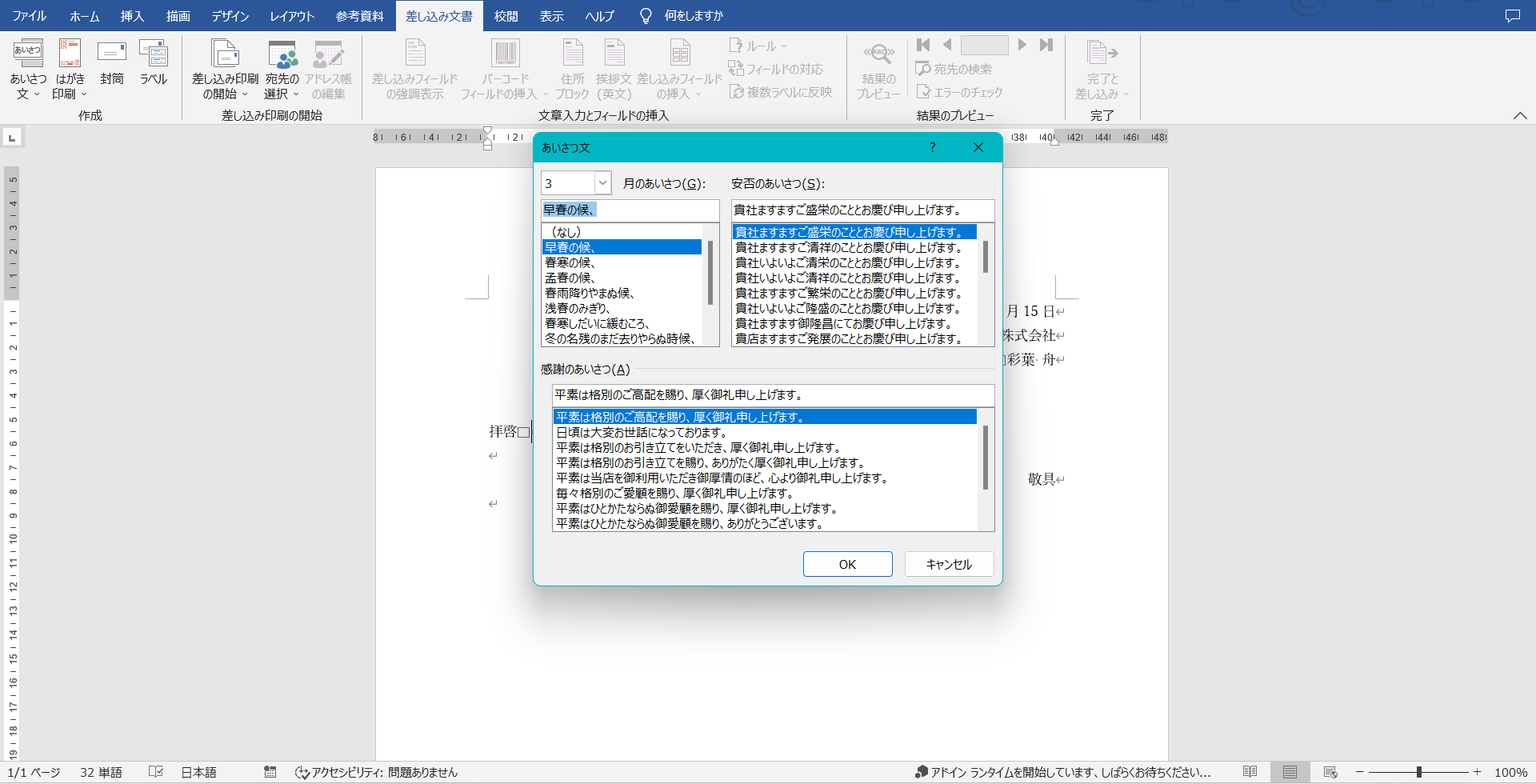
この左上から文書を出す月を選択すると、適したあいさつ文が出てきます。
今回は3月に出す文書であるため、3月を選び、あとはその都度合ったものや、分かりづらければ基本的に各項目の一番上を選択すると完成させることが可能です。
各項目を選んだうえでOKボタンを押すと、
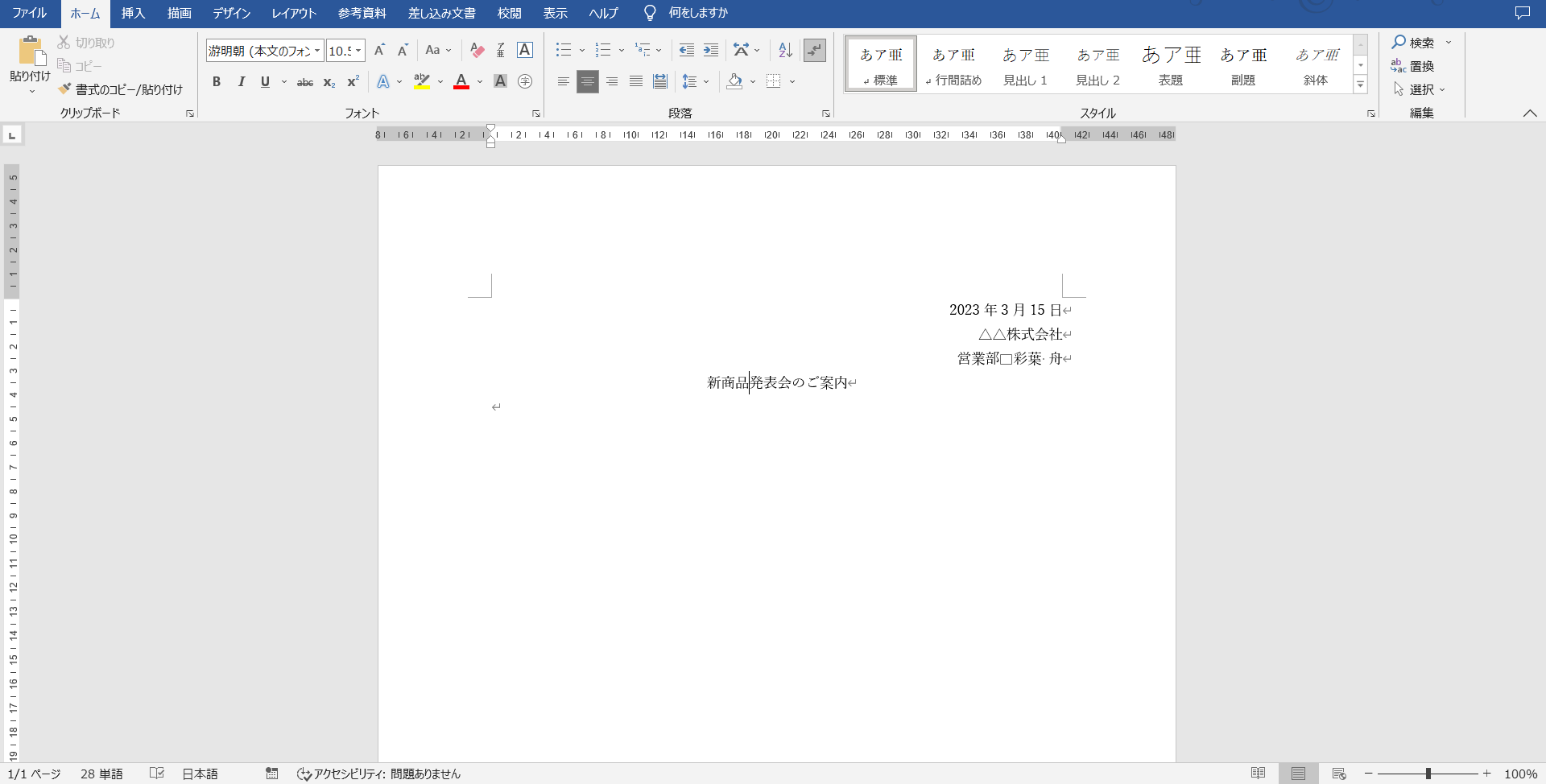
このようにまとまったあいさつ文が出来上がります。
【★★★高頻度】文章を見やすくしたい:行と間隔の選択
どうしても文章が詰まっていると読みづらいですよね。
それがWord文書となると、より詰まった感じで読みづらさが増すと思います。
そんなときに使える機能が「行と間隔の選択」です。
今回は、あいさつ文を1行分から「1.5行分」に間隔を広げたいと思います。
まずは「拝啓」からのあいさつ文をドラック&ドロップで選び、ホームタブの段落グループから「行と間隔の選択」(上下の矢印が目印)を選びクリックすると
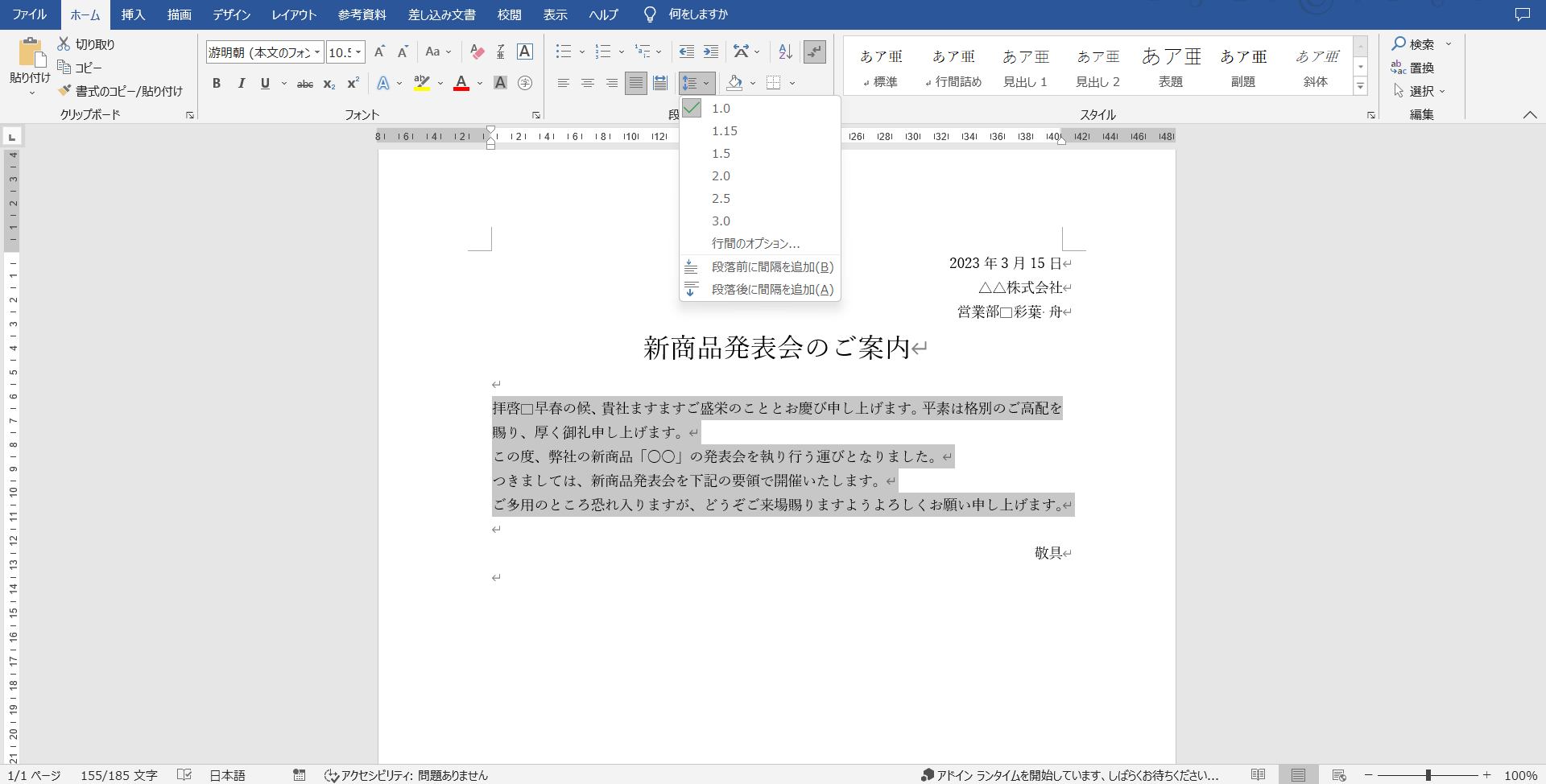
このように1.0から始まり3.0など行間隔の数値が出てきます。
ここから1.5行分空けるように「1.5」を選択すると、
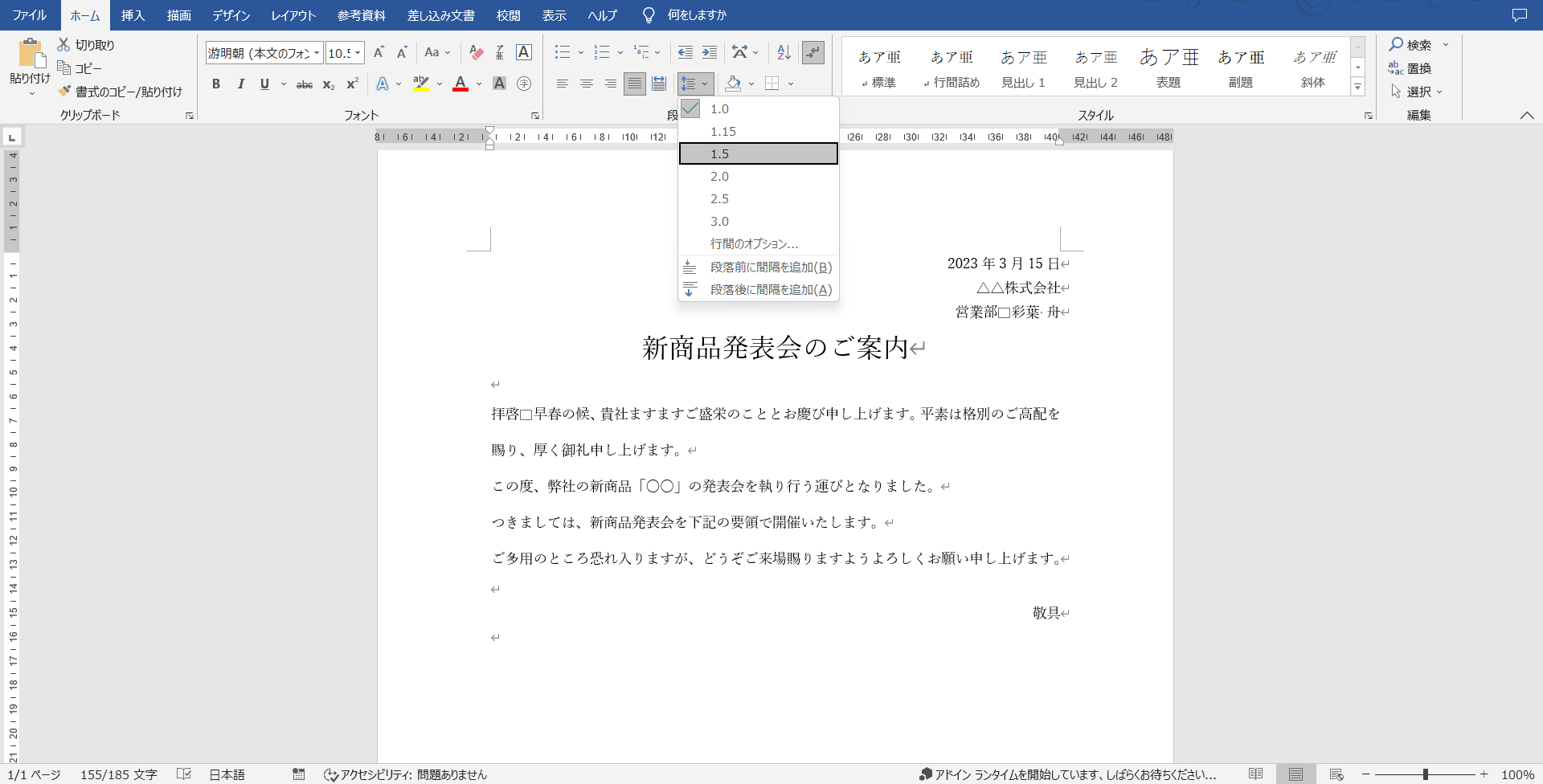
このように、1.5行分の間隔になり、見やすくなりましたね。
【★★中頻度】「記」マークの出し方を知りたい:記書き(きかき)
よく箇条書き項目の上に「記」という文字がありますよね。
これを「記書き(きかき)」といい、文章の中で最も伝えたいことを箇条書きにしたときに使うものとなっています。
これもとても簡単で、記書きを入れたいところに「記」と入れて
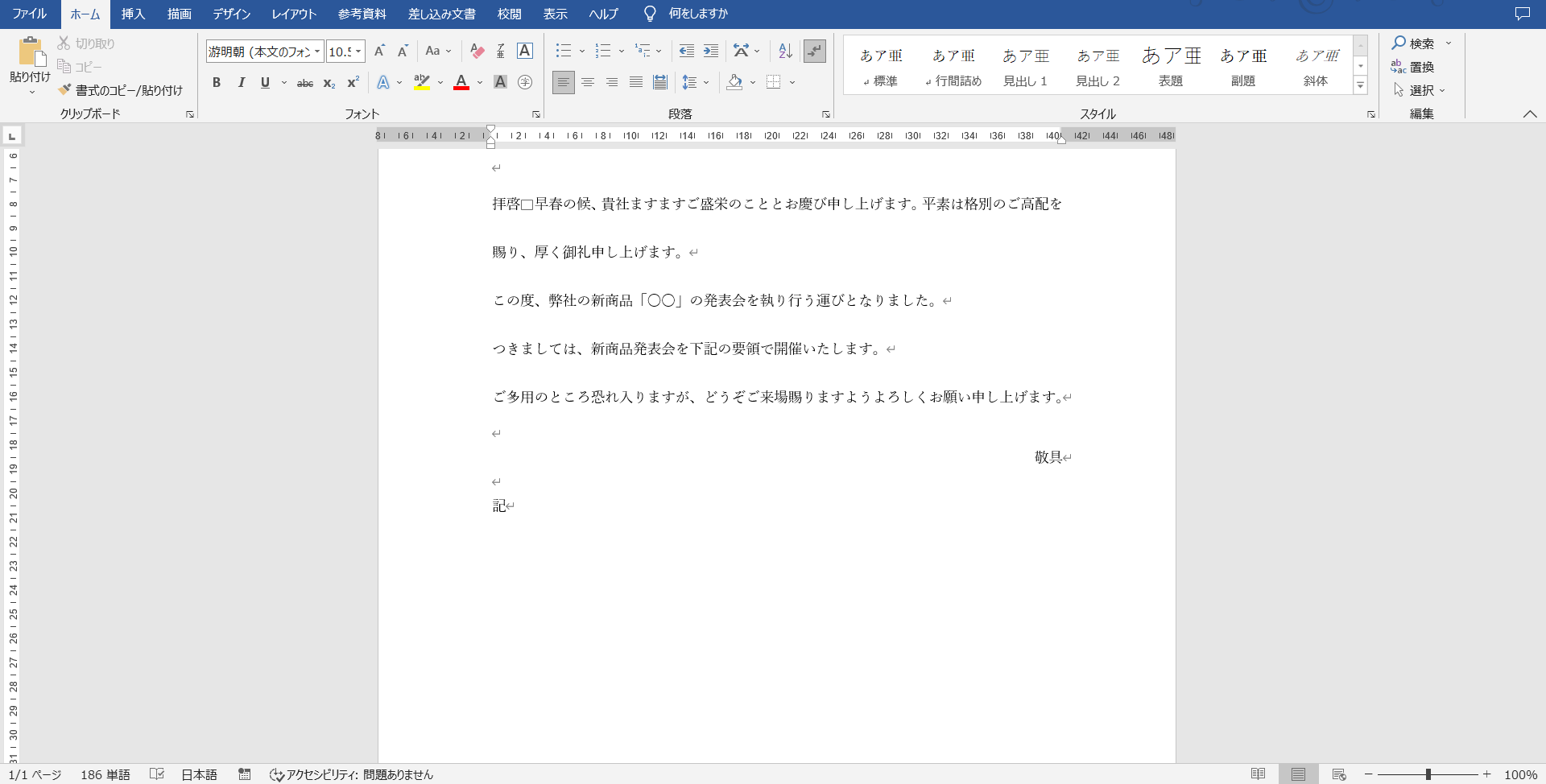
Enterキーを押すだけです!
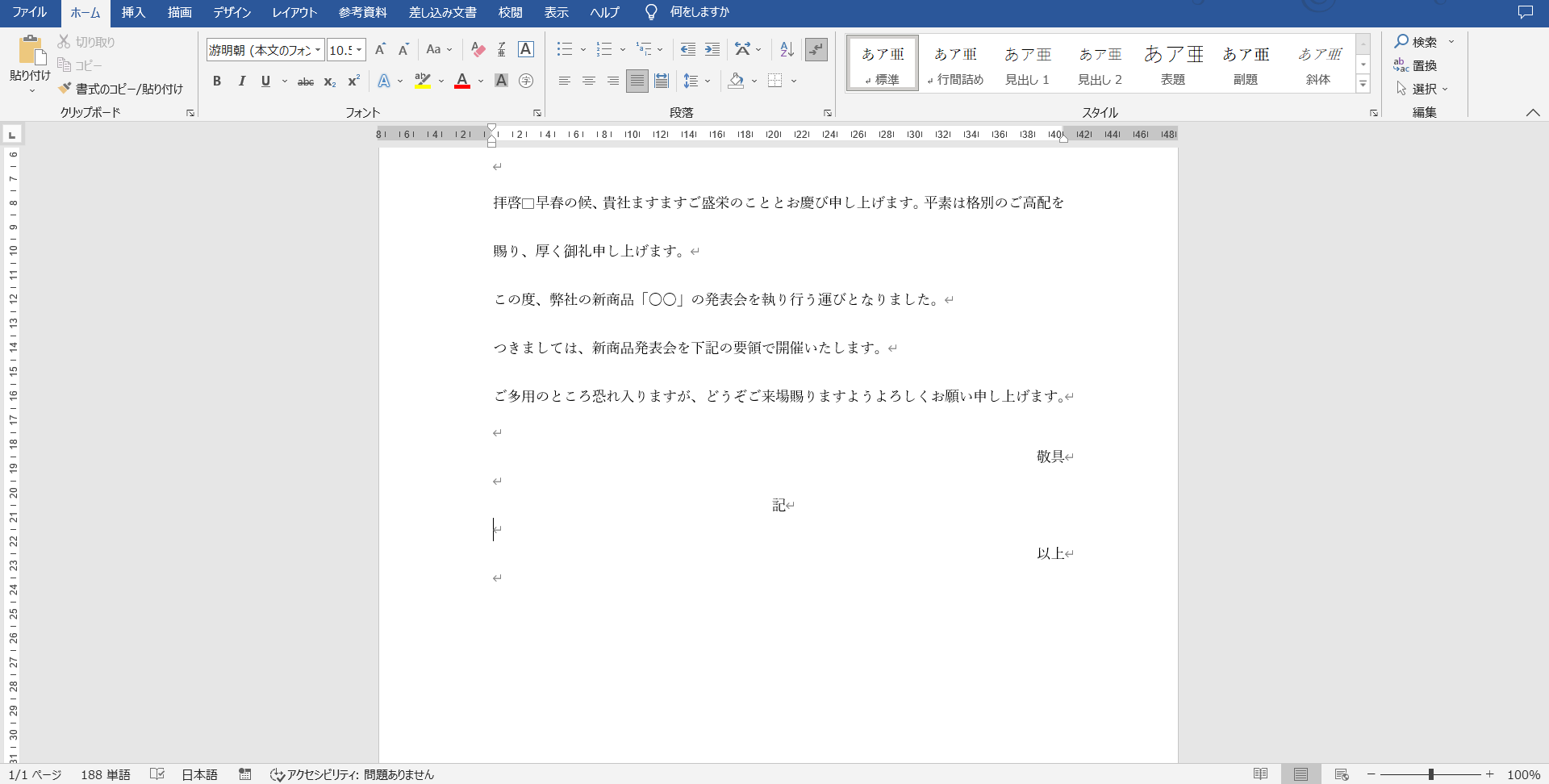
するとこのように、上には中央に「記」の文字と、数行空けて右側に「以上」と入りましたね。
実はすごく簡単なのにある程度使用頻度がある記書き、ぜひ覚えておきましょう。
これで箇条書きを入れる準備は整ったので、次は箇条書きの入れ方を説明します。
【★★★高頻度】箇条書きで説明したい!:箇条書き(かじょうがき)
説明書きを入れる時、つらつらと書き連ねるより箇条書きにした方がわかりやすいですよね。
そんな箇条書きは、行の頭にマークを入れるものと、数字を入れるもの(段落番号)の2種類があります。
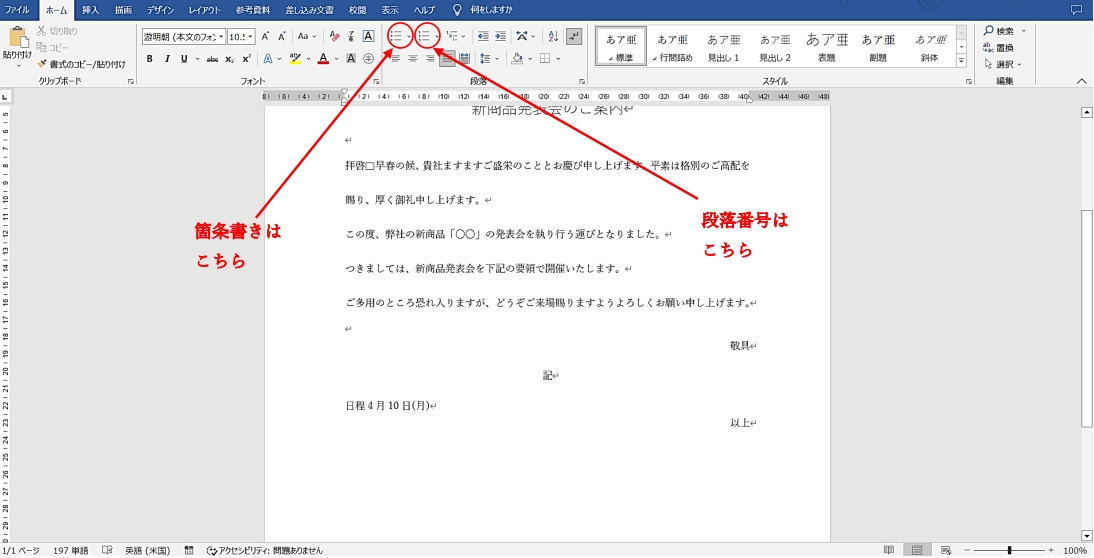
では今回は行頭に●マークを入れる形を取ります。
まず、日程を入れた行にカーソルを合わせ、
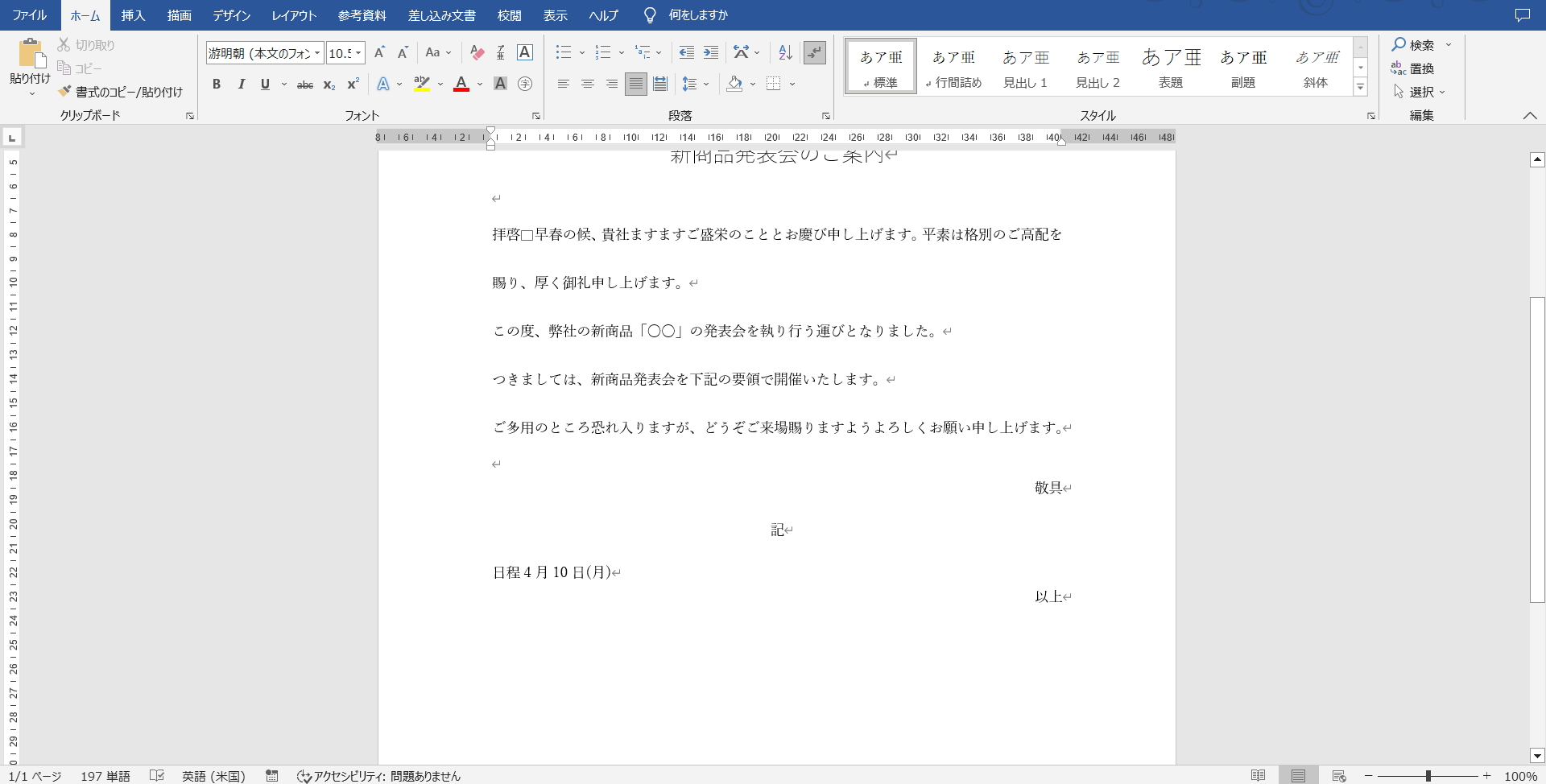
先ほどの左側の部分をクリックすると、
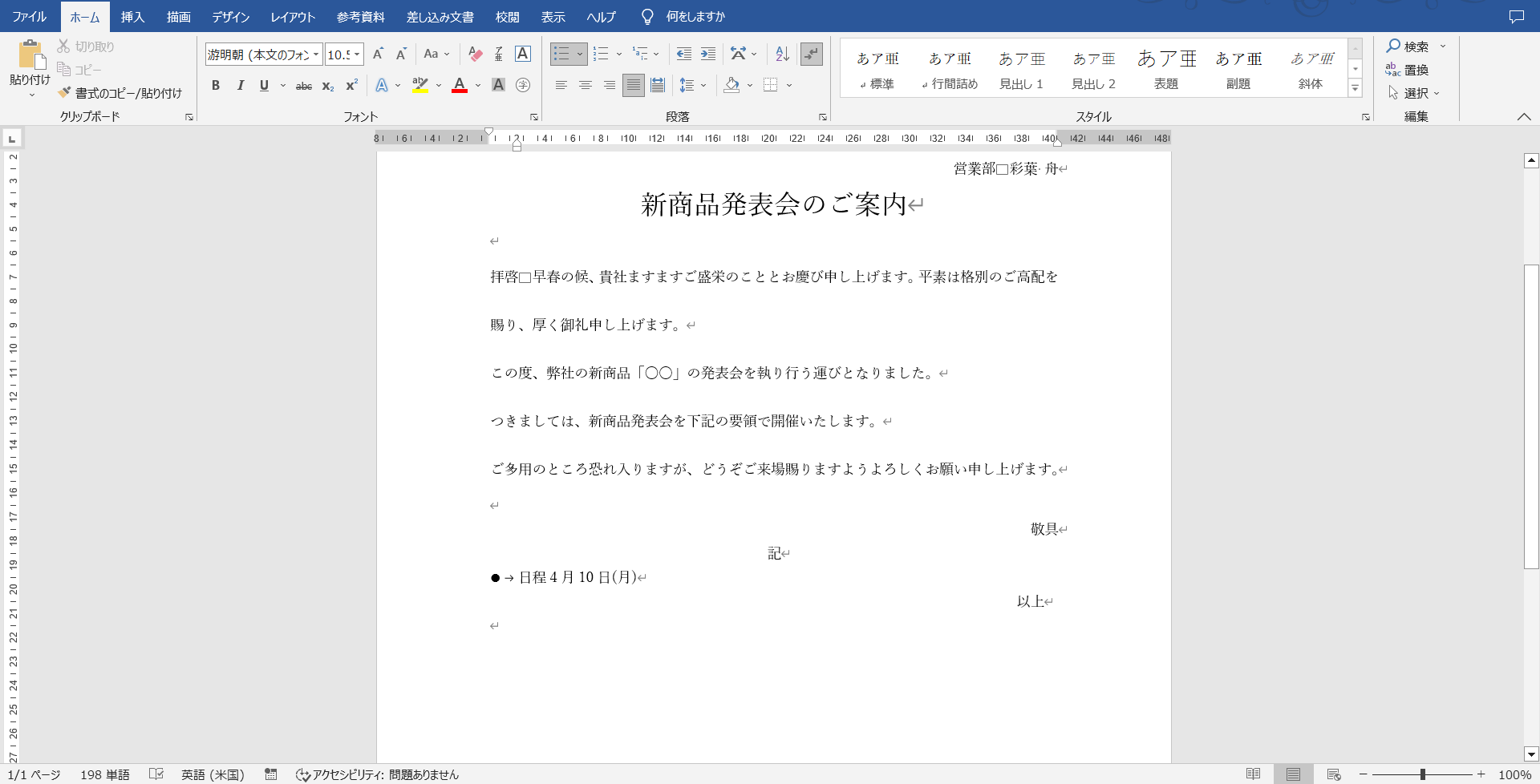
このように入れることができます。
ここからは完全な追記ですが、今のこの形ってどこが題でどこが本文なのか、非常に見づらいですよね。
かといってスペースキーを押しても、その下の文章とぴったり合わず、なんともむずがゆい感じに…
そこで、パソコンの「Tab」キーを使用すると均等に間隔をあけることができます!
こちらも非常に簡単で、今回ですと「日程」と「4月」の間を空けたいので、そこにカーソルを合わせ、Tabキーを押すと、
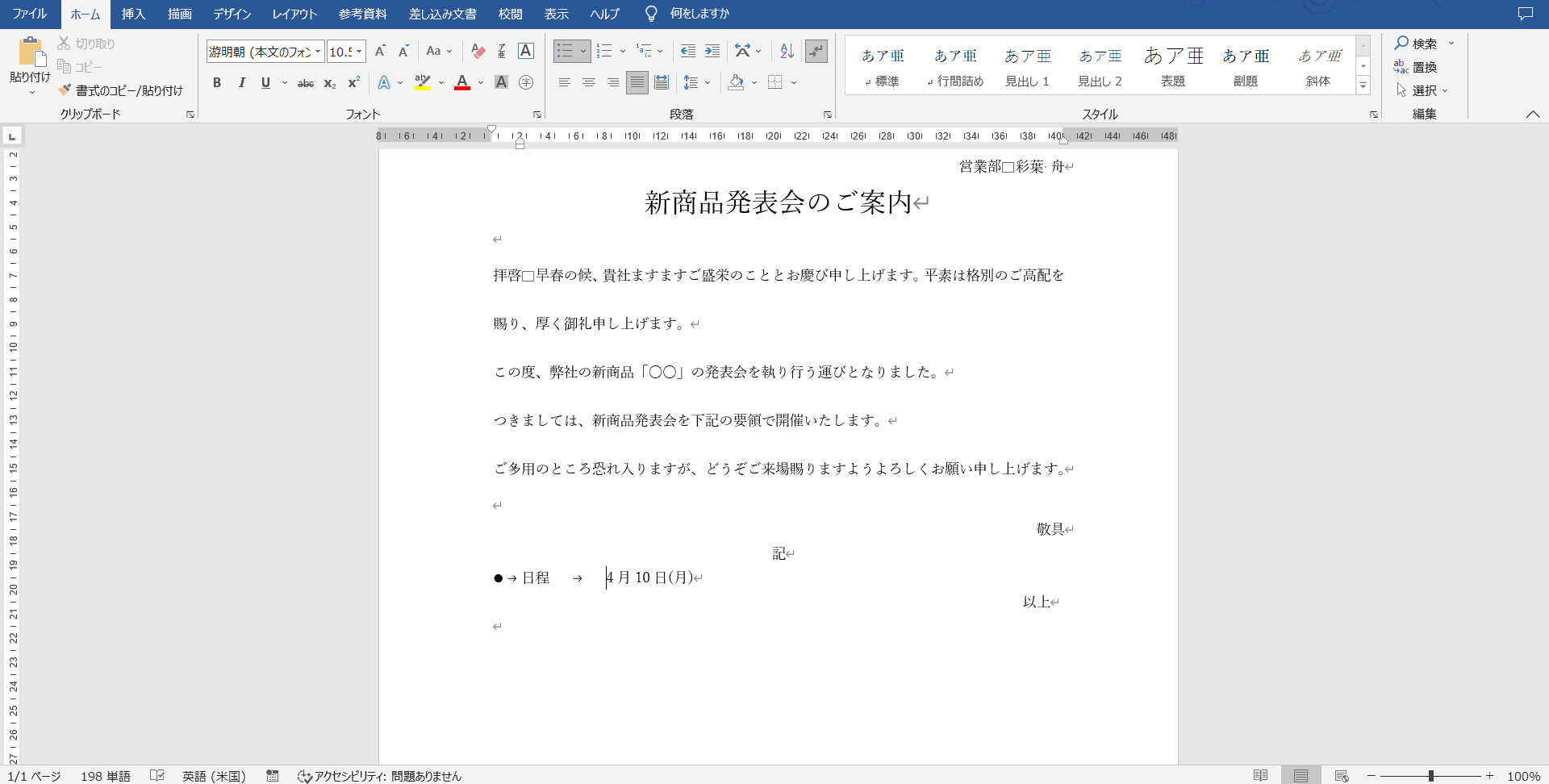
このように、等間隔に開いてくれます!
こちらも困ったらぜひご利用ください!
【★★中頻度】文書に表を入れたい!:表機能
表といえばExcelですが、Wordでも文書内に表を入れて見やすくしたい!と思うことも、文書作成時には起こると思います。
そんなときにWordでも表を入れる機能があるんです。
まず、挿入タブを選び、「表」をクリックします。
すると、このように方眼紙のようなたくさんの四角が出てきます。
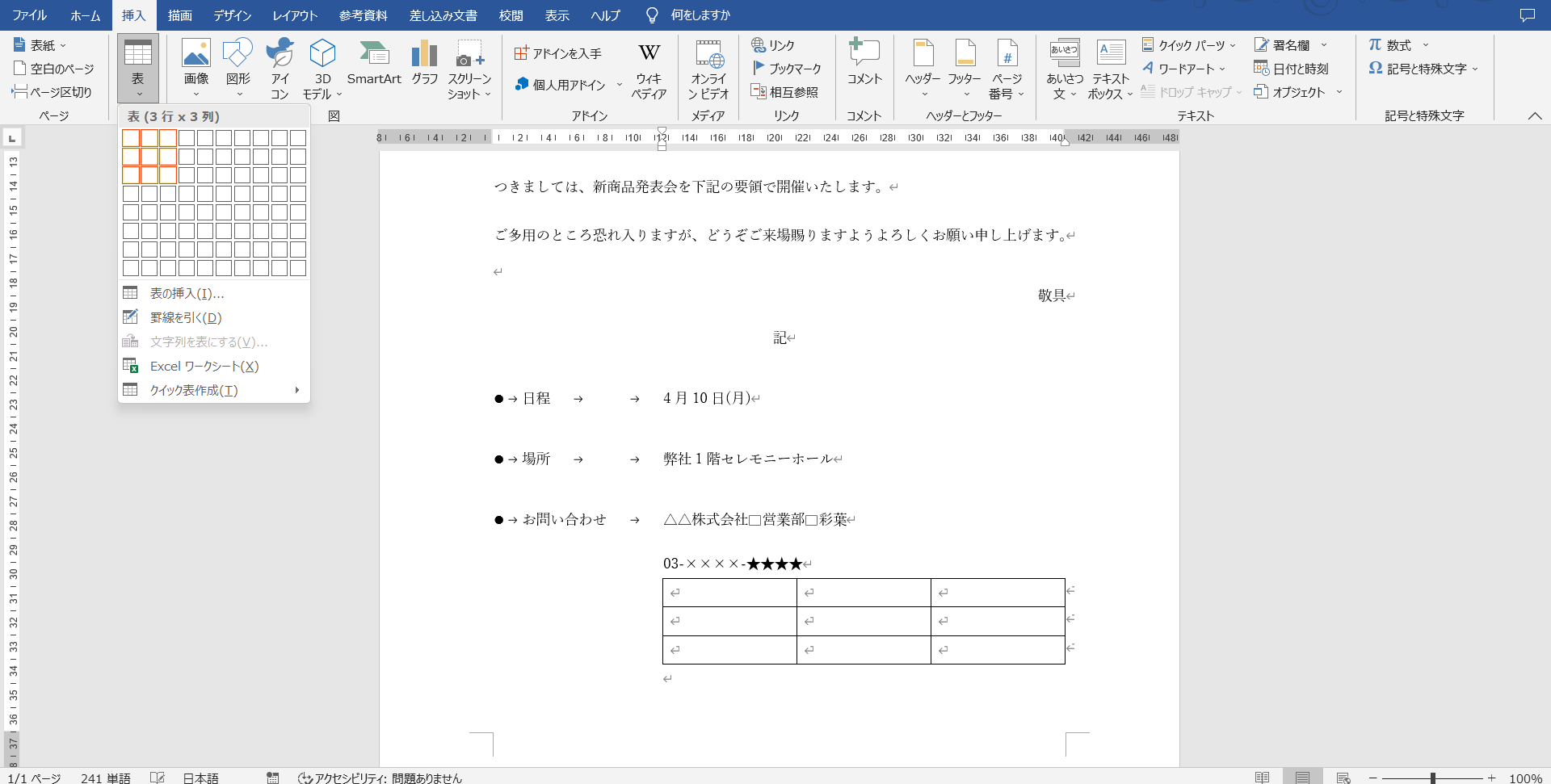
今回は、問い合わせ先を3人提示したいので、「名前」「部署名」「連絡先」を『3人分』入力することから、
「3×3」の表を作るため、縦横3つの四角が赤くなっていることを確認してクリックします。
すると、このように3×3の表が挿入されます。
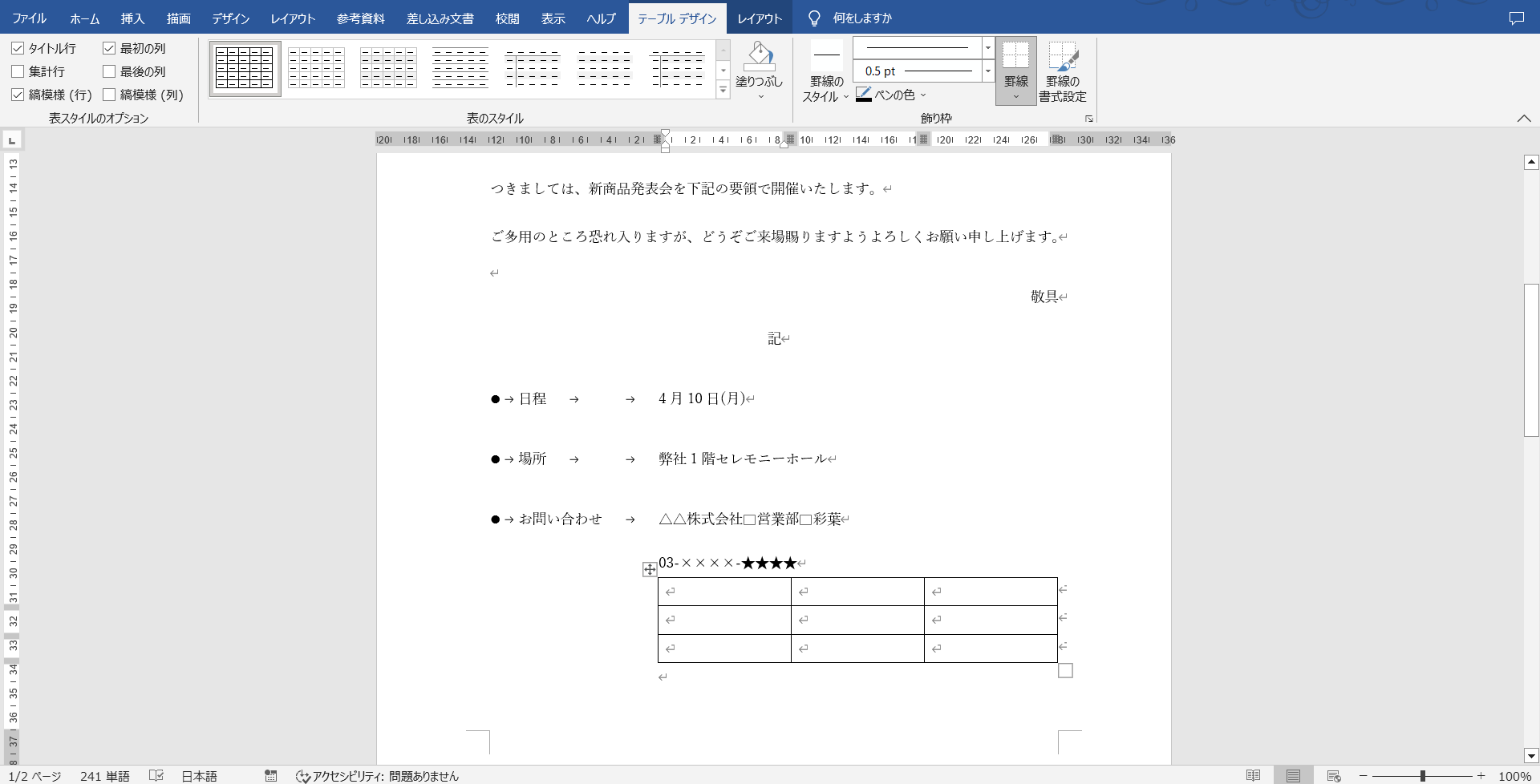
では、ここに連絡先を入力していきます。

しかし、大きさが合わず名前や部署名は余って、連絡先は2行に渡ってしまいました。
これを1行で整えつつ、全体のバランスをよくするために、スペース調整をすることにします。
まず、表の左上に『十字の先の上下左右に矢印が付いたマーク』を押します。
すると、このように全てグレーになり、選択状態になります。
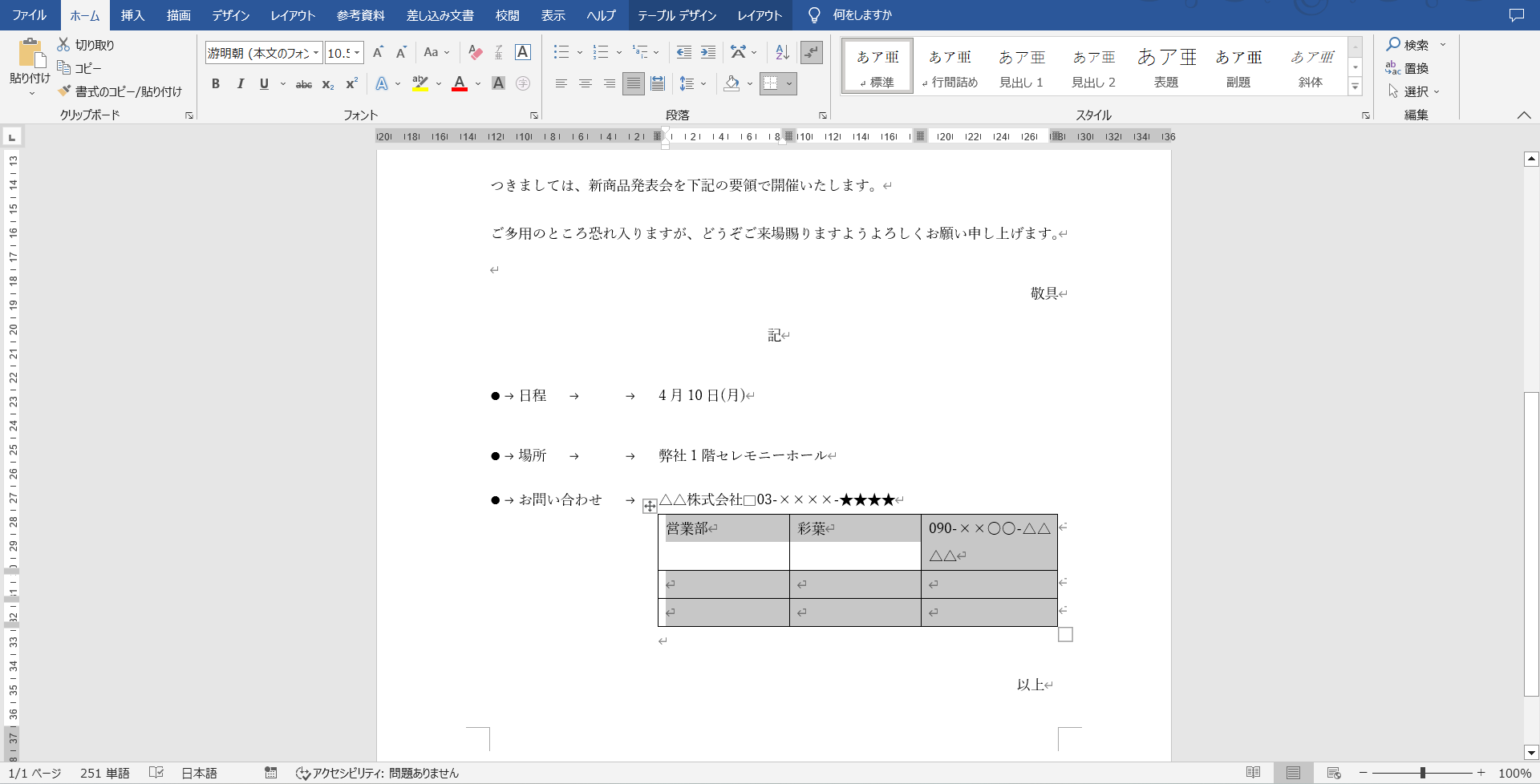
その後、縦の罫線にカーソルを合わせると、「←||→」というマークが出てくるので、それが出ている状態でダブルクリックをすると、
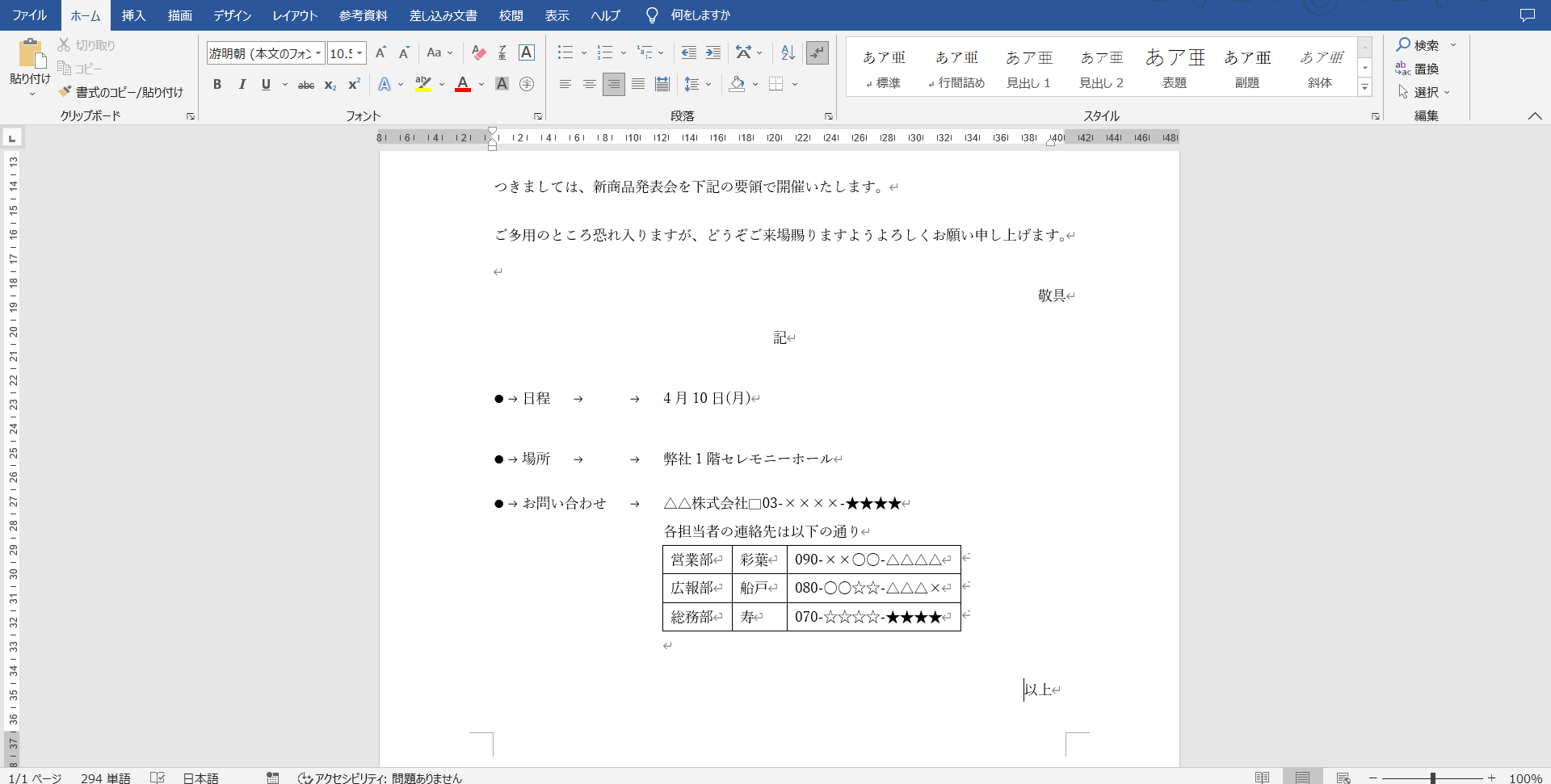
このように、幅が文字に合わせて調整されます。
では次に、表罫線に関することとして、今回は「名前と電話番号の間を太い罫線にする」ことと、「部署名と名前の間の罫線を消す」の2つを行っていきます。
ではまず、「名前と電話番号の間を太い罫線にする」の作業です。
まず、表の中にカーソルを合わせ、その際に出てくる「テーブルデザイン」タブを開きます。
その後、右側の「飾り枠」グループの真ん中に「0.5pt」と書かれたところがあります。
これが太さを調整する部分となっています。
では今回は、2.25ptにしようと思いますので、0.5ptの部分をクリックし、そこから2.25ptの項目をクリックします。

すると、カーソルが矢印から筆のような形になるので、それを表の「名前」と「電話番号」の間に合わせて、ドラック&ドロップで縦方向になぞっていきます。
縦列全部がなぞって太い線になったのを確認してから指を離すと、その部分だけ以下のように太くなります。
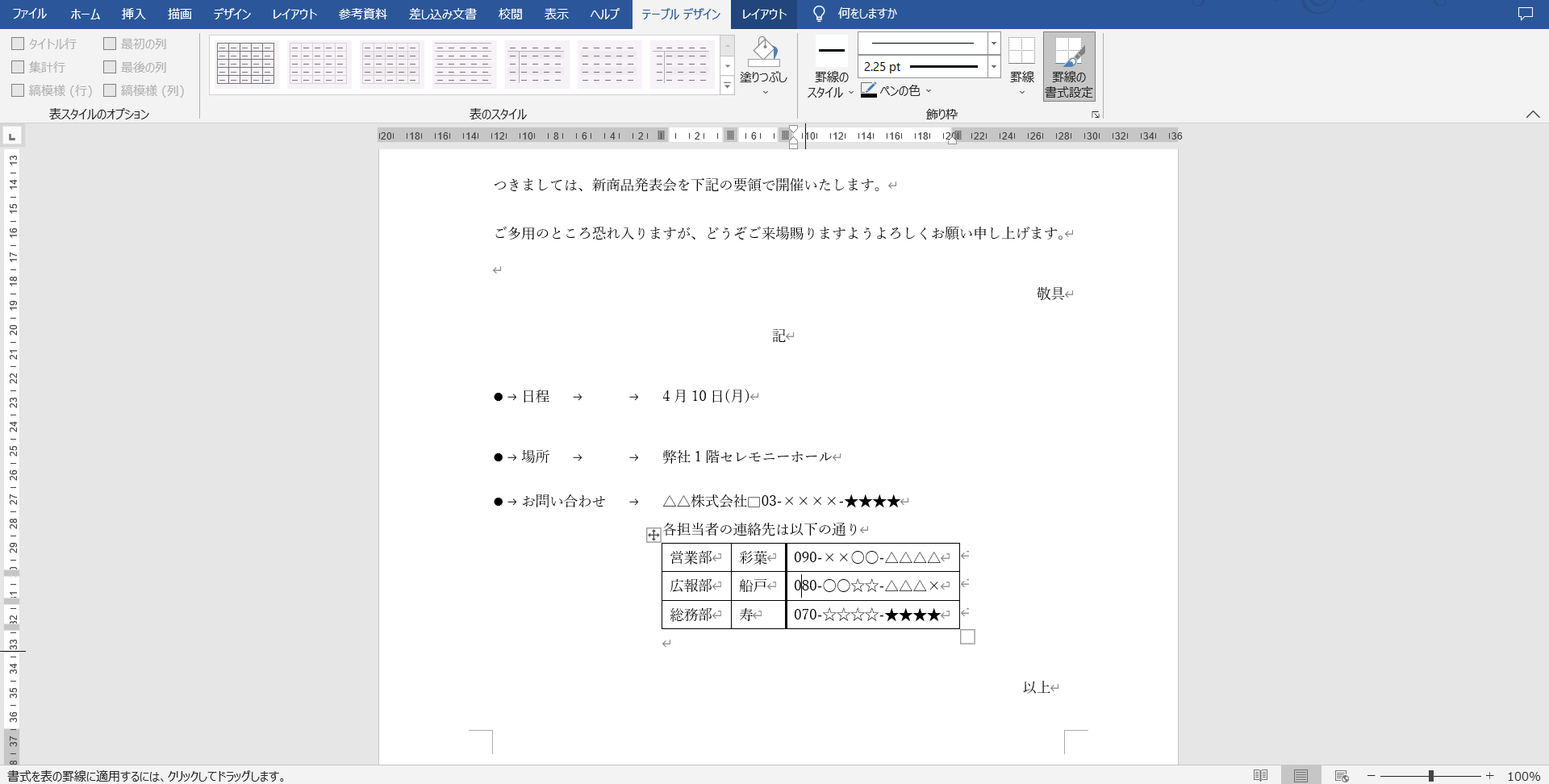
では次に、「部署名と名前の間の罫線を消す」作業に入っていきます。
こちらは太さ替えの応用になり、先ほどは太さの部分を変えるために0.5ptの部分をクリックしていましたが、今回はその上の、線だけが書いてある部分をクリックします。
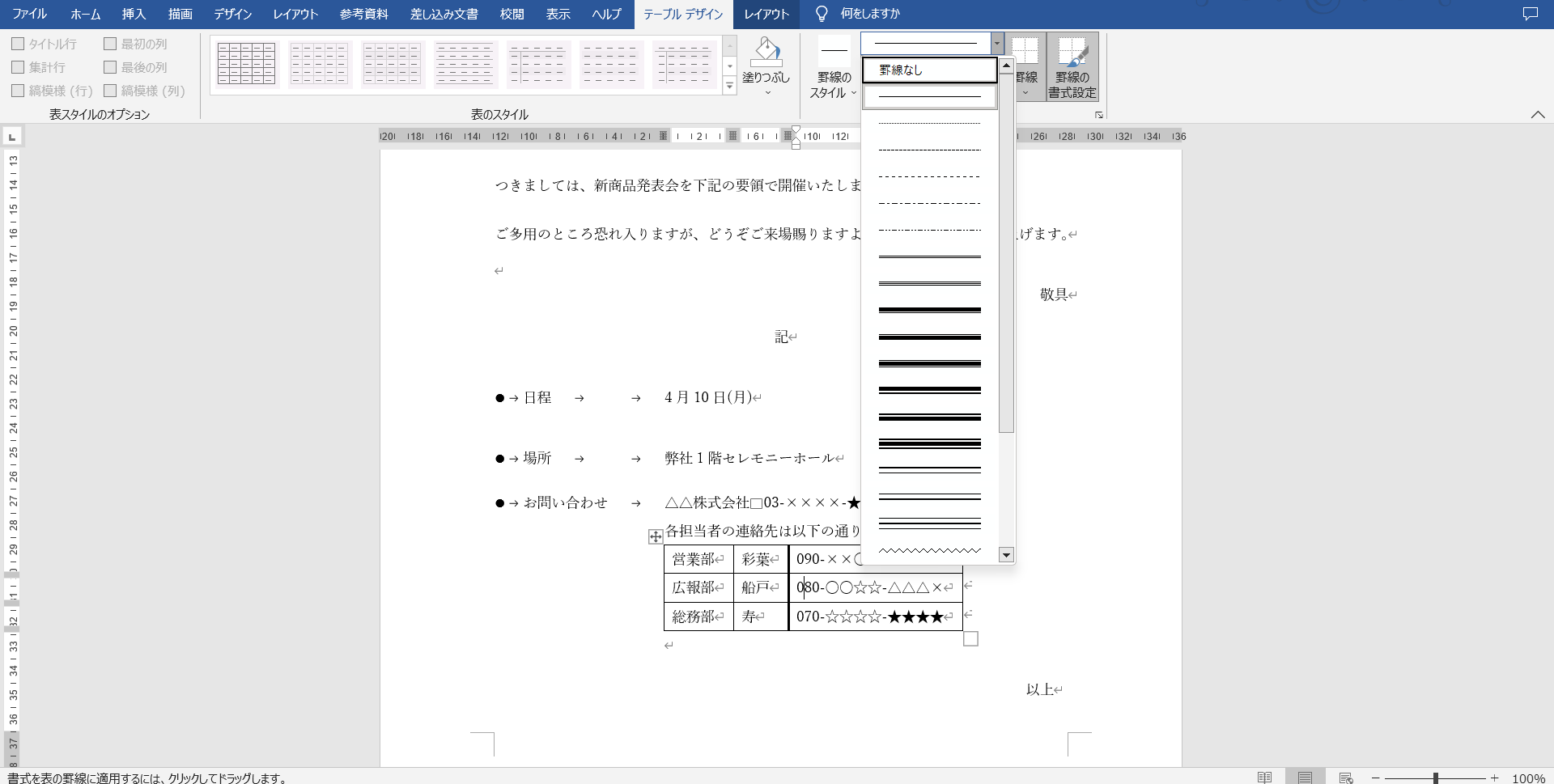
するとこのように表罫線をどのように変形するか、という内容が出てきます。
ここで様々な形に罫線を変更できるのです。
ただ、今回は罫線を『消す』ので、この中から「罫線なし」を選んでクリックします。
その後は先ほど同様、部署名と名前の間をなぞっていき、全て太線になったことを確認して指を離すと罫線が薄い点線になったことが確認できますね。
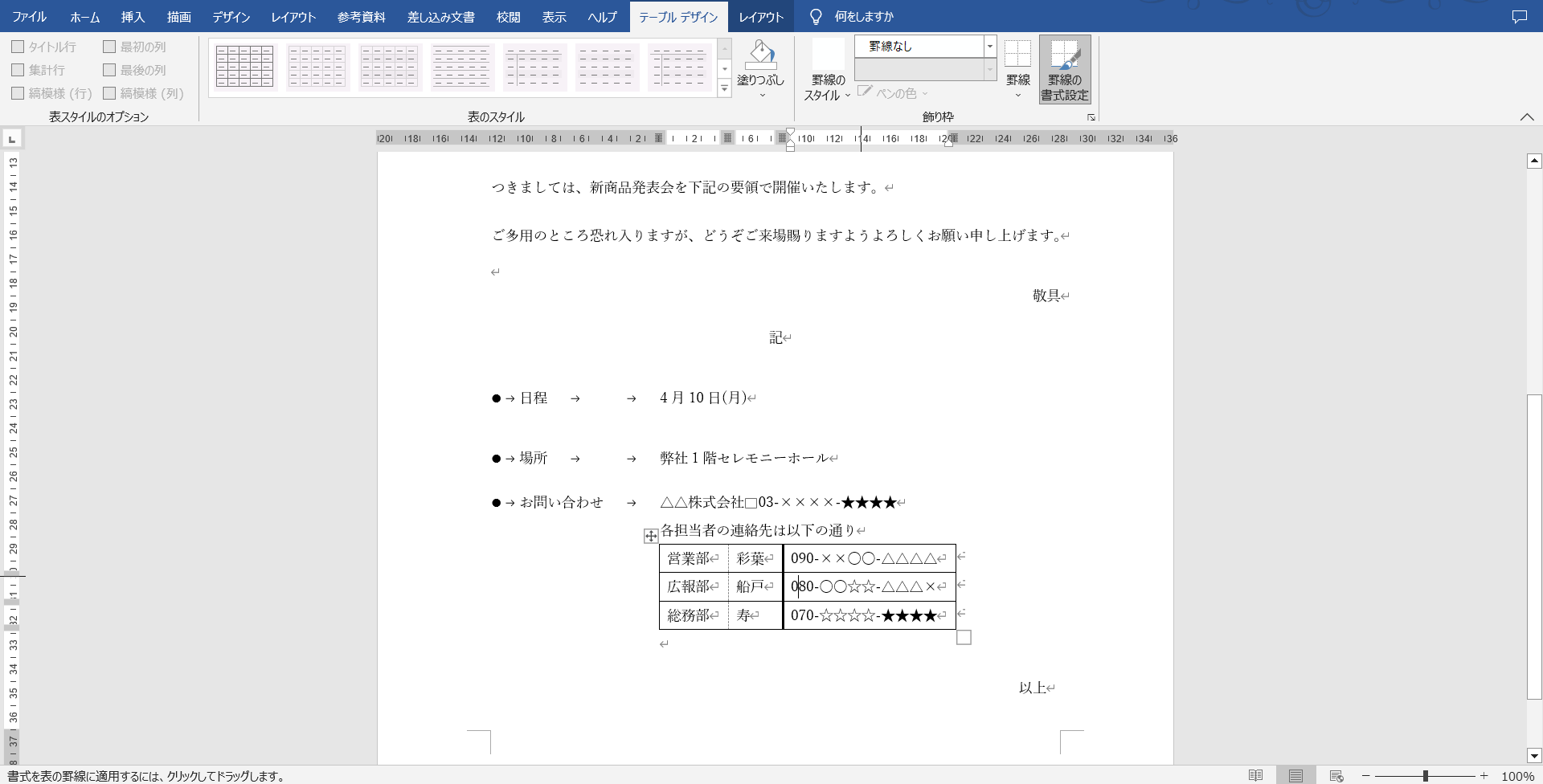
この作業中のシート上では薄い点線ですが、実際に文面として印刷したりPDFにしたりするときにはここに罫線はなくなります。
【★低頻度】余白外に社名や日付を入れたい!:ヘッダー・フッター
さて、実際に文面が完成したときに、こういうことを思いませんか?
「社名をどこかに書きたいけど、もうどこにも入れられそうにない…」
「このシートの名前を印刷したときにどこかに表示できないかな…」
「何ページにも及んじゃったから、ページ数を入れたいけど…どこ?」
こんな問題を解決するのが「ヘッダー」「フッター」です!
使用頻度こそ低いものの、知っていると知らないとで大きな差ができるのがこの機能だったりします。
まず、挿入タブから、ここを用途に合わせてクリックします。
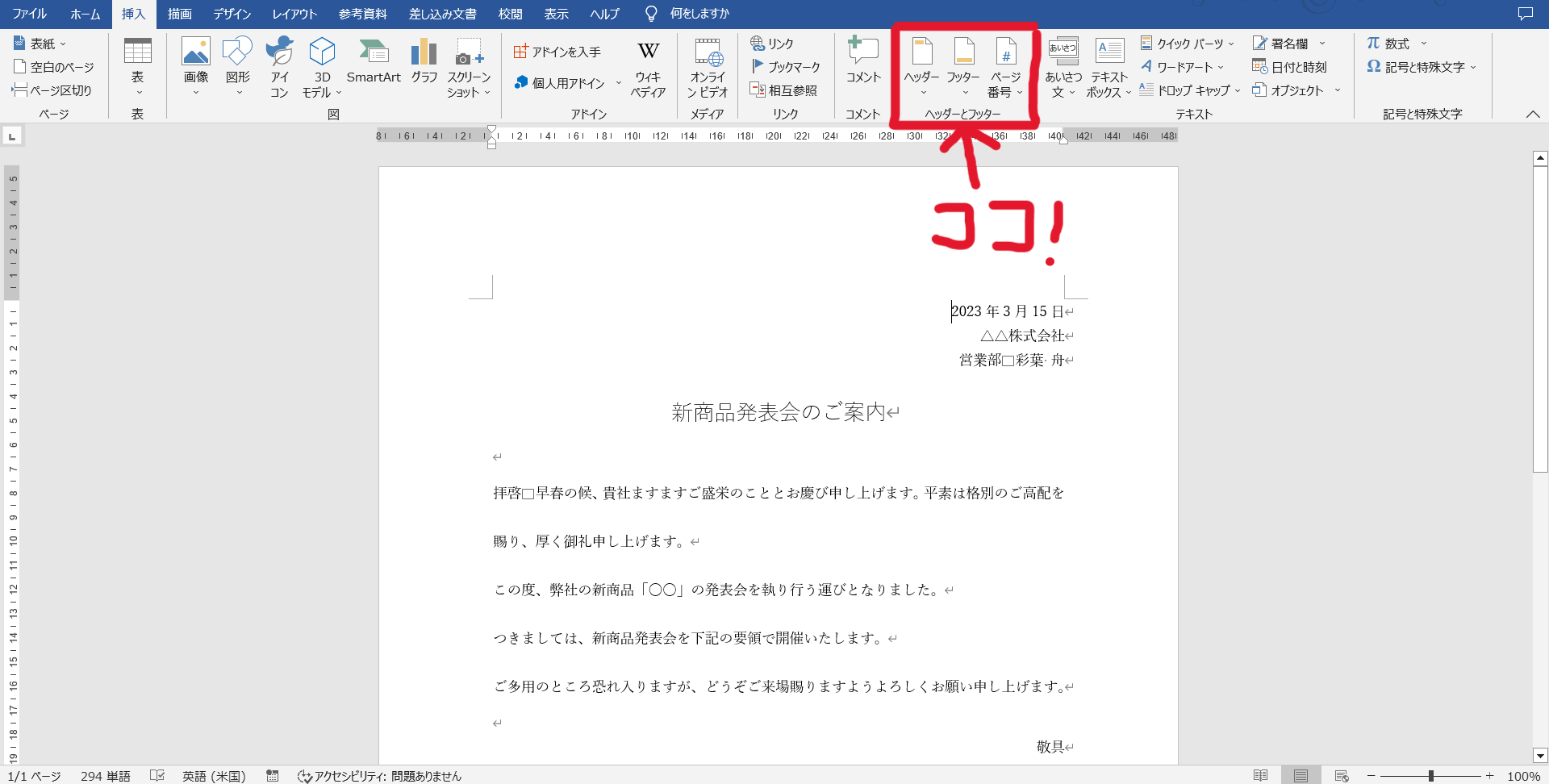
今回はヘッダーから入れていくので、ヘッダーを選択します。
するとこのような画面になるので、
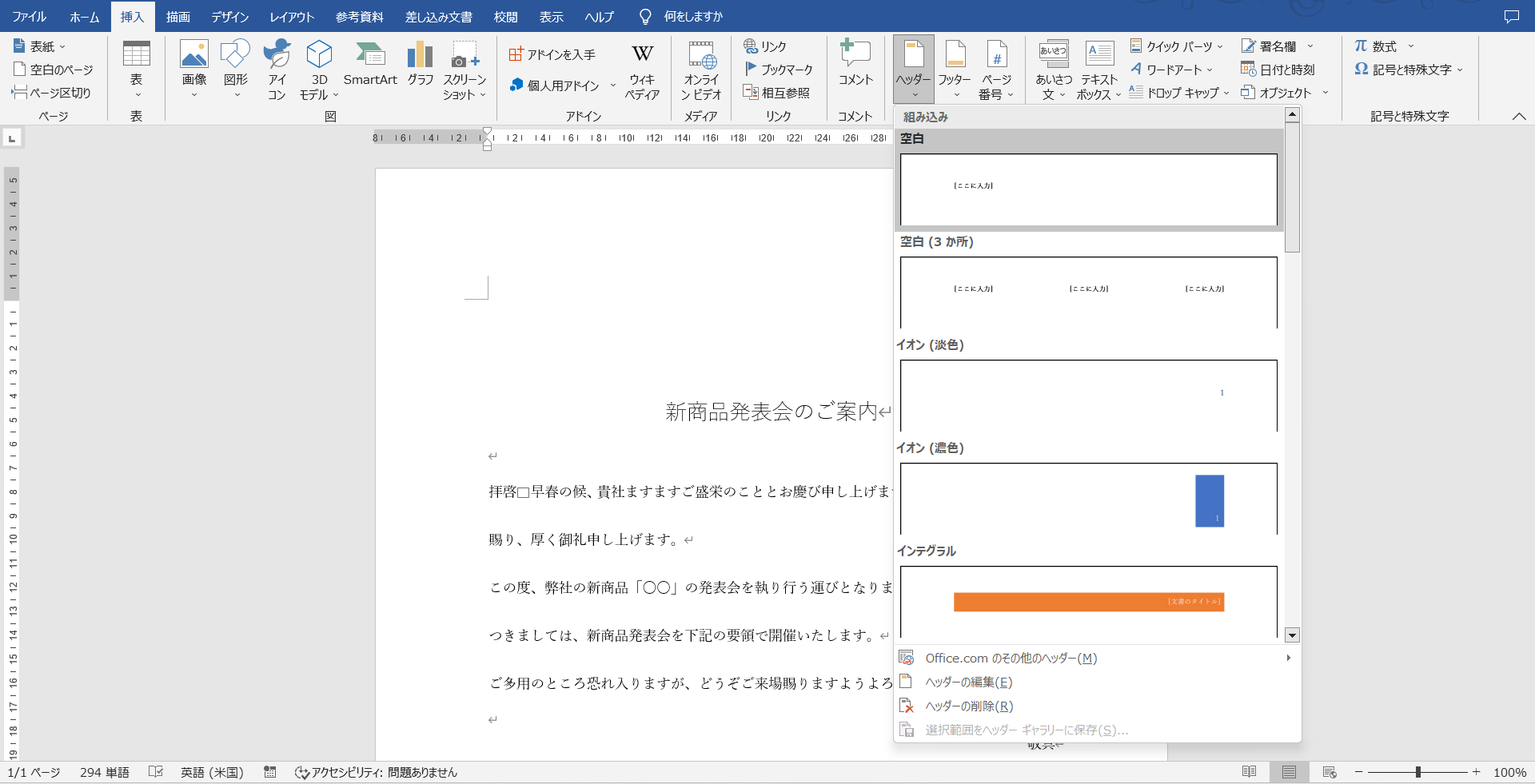
今回は一番上の「空白」をクリックします。
すると、本来の余白の上に入力画面が出てくるので、今回はここに「新商品発表会」と入力します。
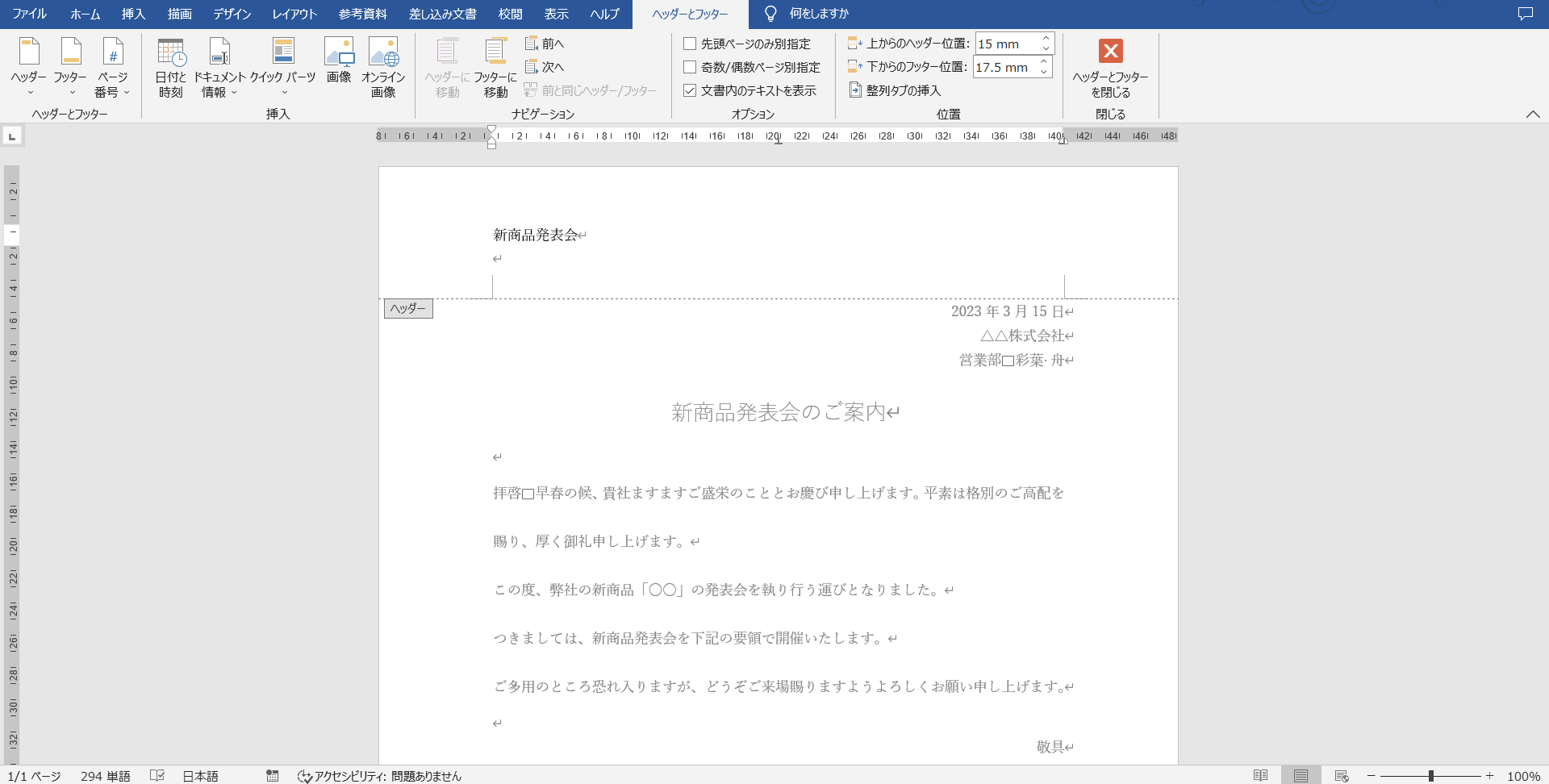
そして同様に、フッターを入れるのですが、ヘッダーを入れた時点でフッターも入れられるようになっています。
そのため、一番下までページを送ると、「フッター」と書かれたあたりに、こちらもまた余白外に入力できるようになっています。
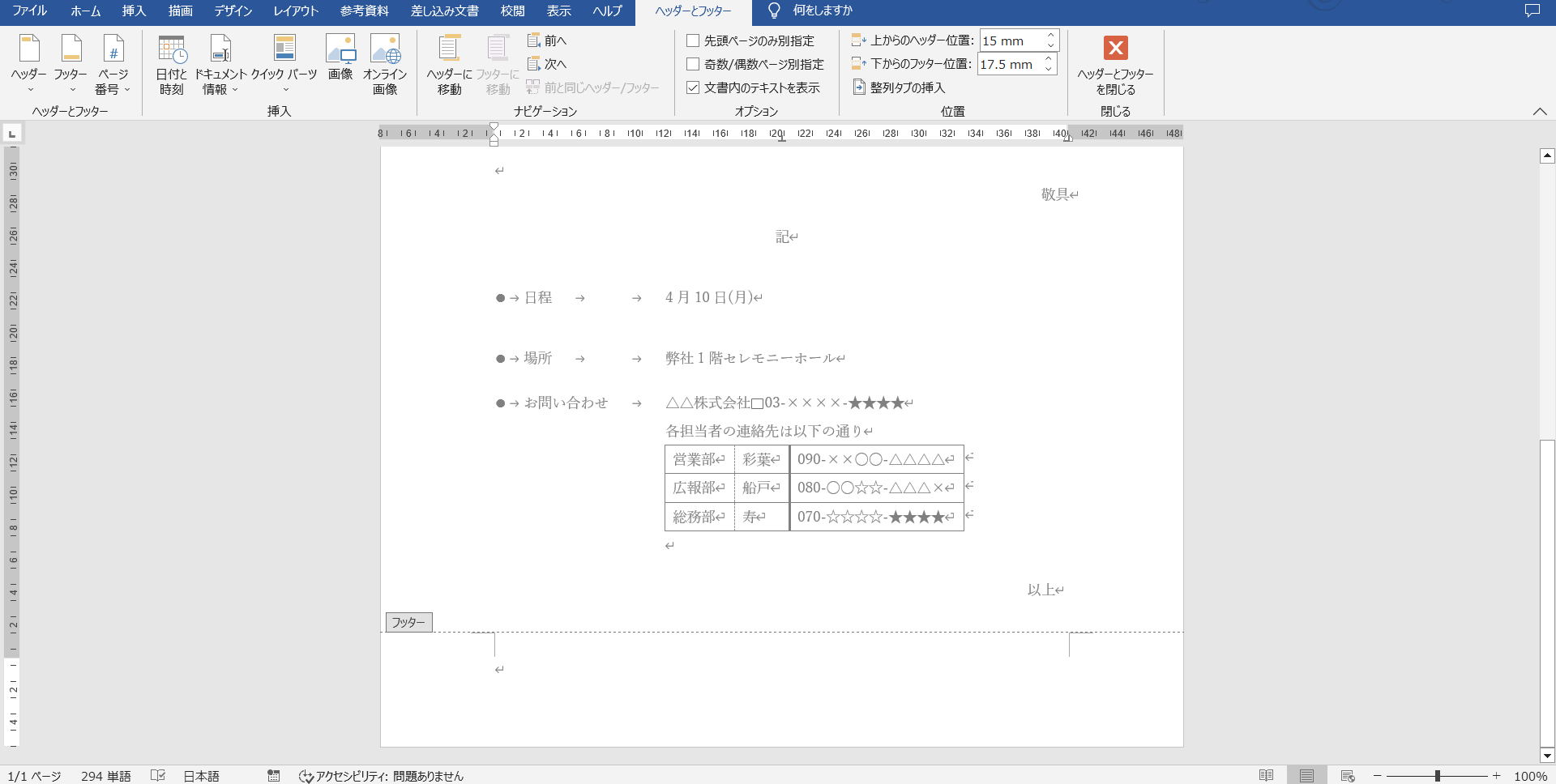
そこで、今回はTabキーを使って一番右まで送って、社名を入れます。
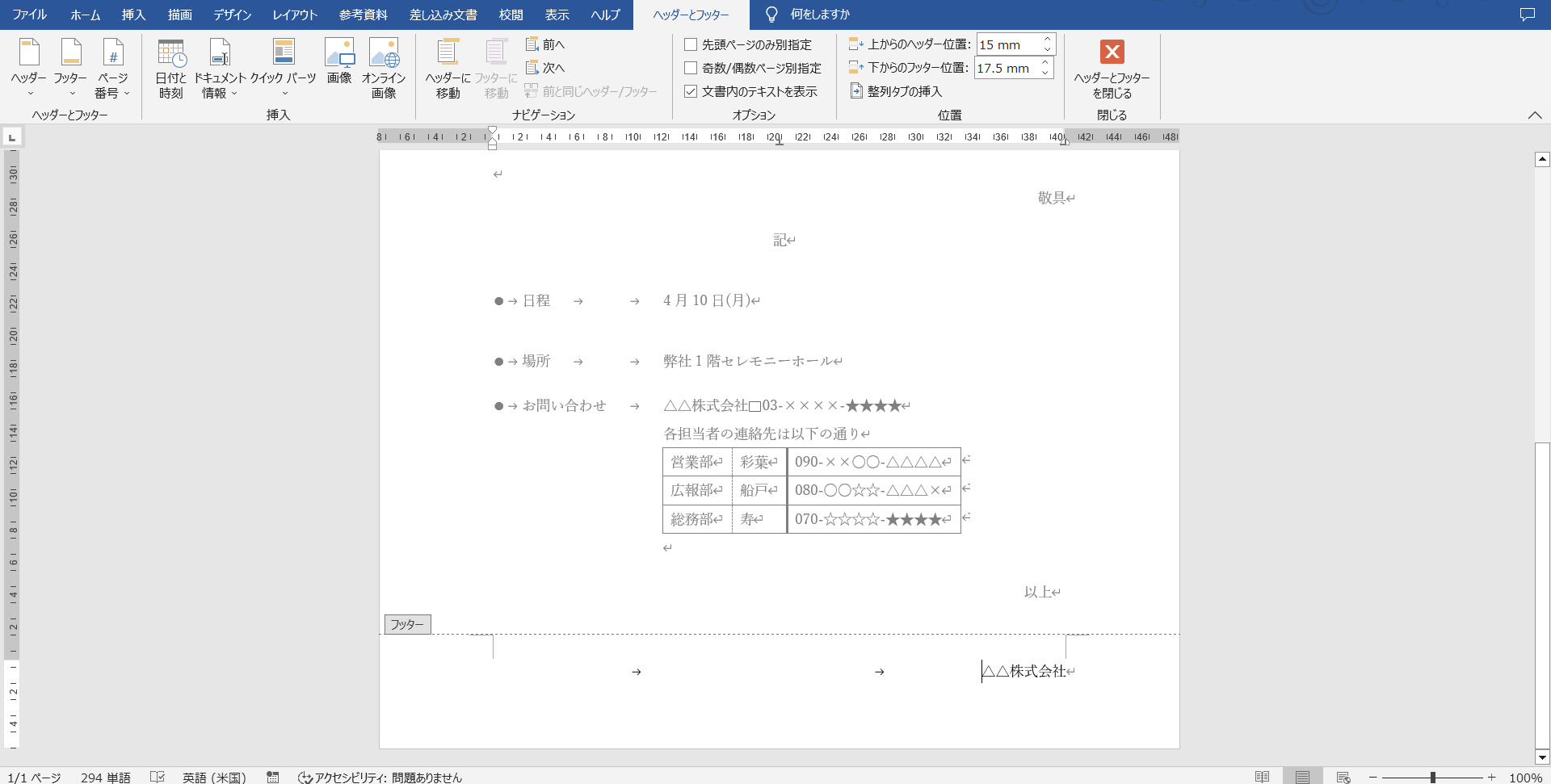
と、ここまで入れられた時点で、本来のシートに戻す必要がありますね。
これは非常に簡単で、ヘッダー・フッターを入れる際にできる『ヘッダーとフッター』タブの一番右にある「ヘッダーとフッターを閉じる」を押します。
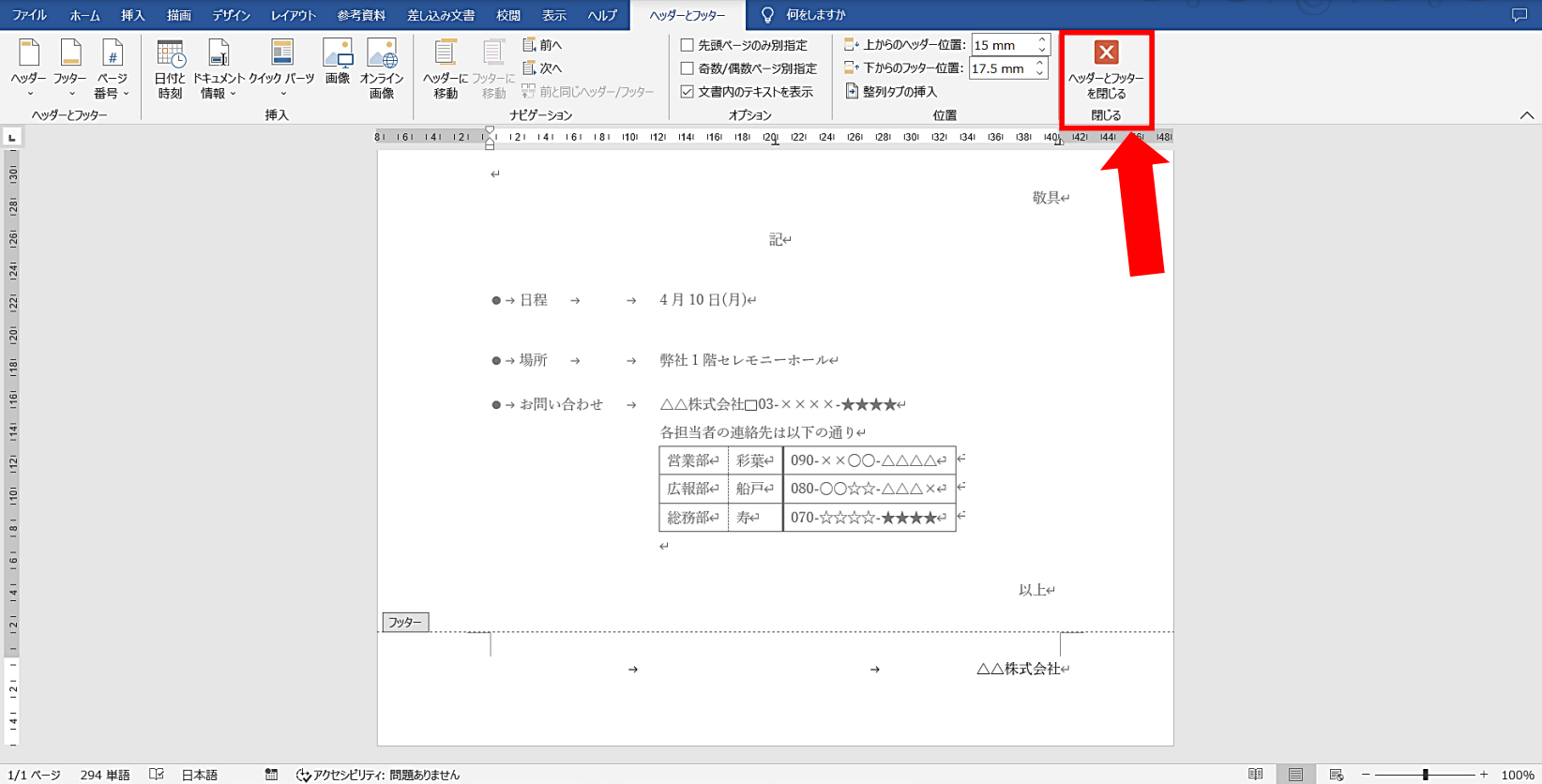
これで本来のシートに戻ることができました。
word学習におすすめの書籍
もっと書籍で体系的に勉強したいという方はこちらがおすすめです。
カジュアル文書編
ではここから、カジュアル文書を作るのに使う機能を紹介します。
【★★中頻度】紙の向きを変える!:印刷の向き変更
実際に印刷したりPDFにしたりするとき、横向きの素材にしたいということ、書類の内容によってはあると思います。
それを「印刷の向き」という項目で簡単に変更することができます!
まず、レイアウトタブを開き、「印刷の向き」をクリックすると、
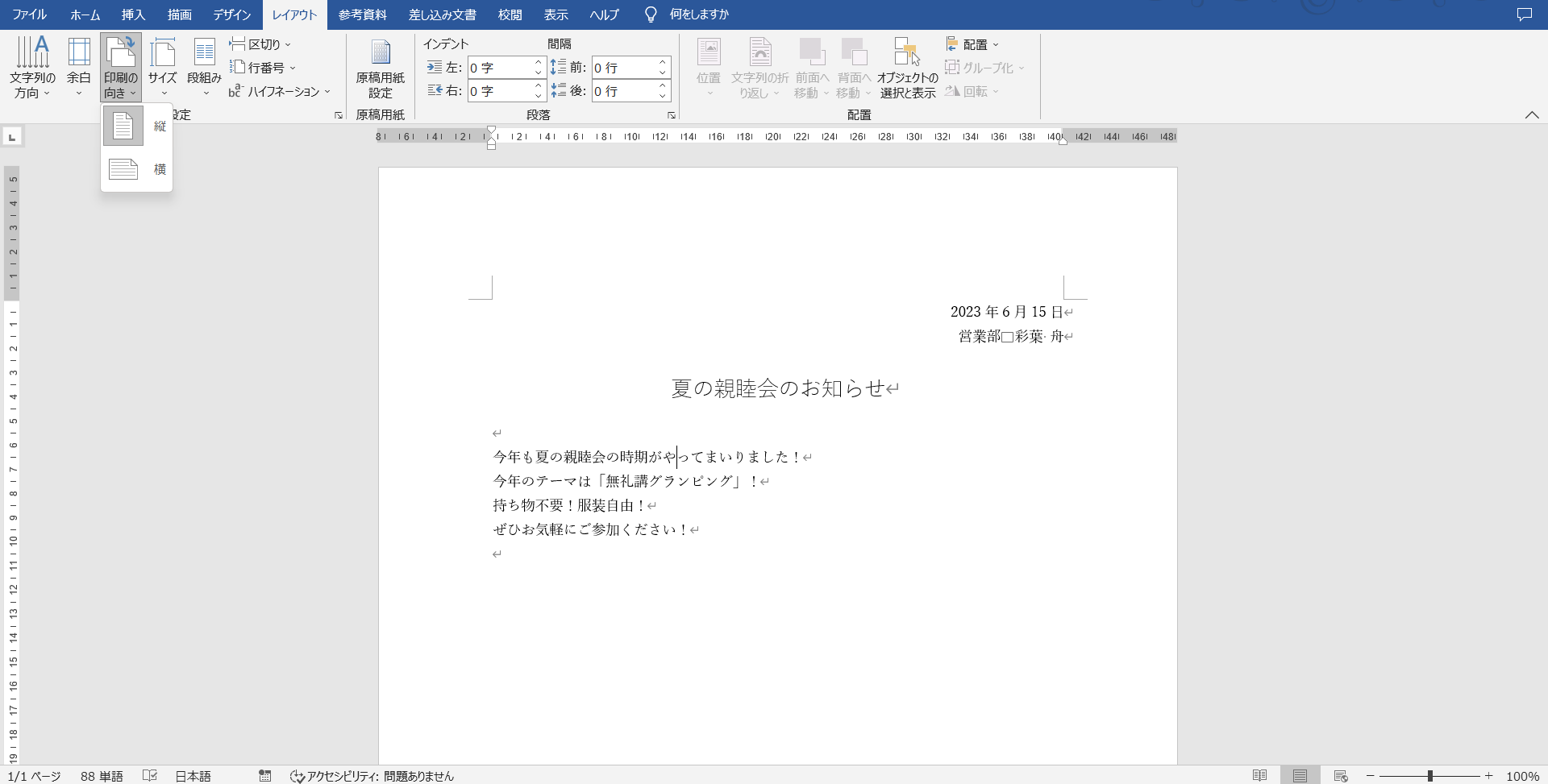
このように、縦にするか横にするかという選択肢が出てきます。
今回は横向きの書類にしたいので、「横」を選択します。
すると、このように、
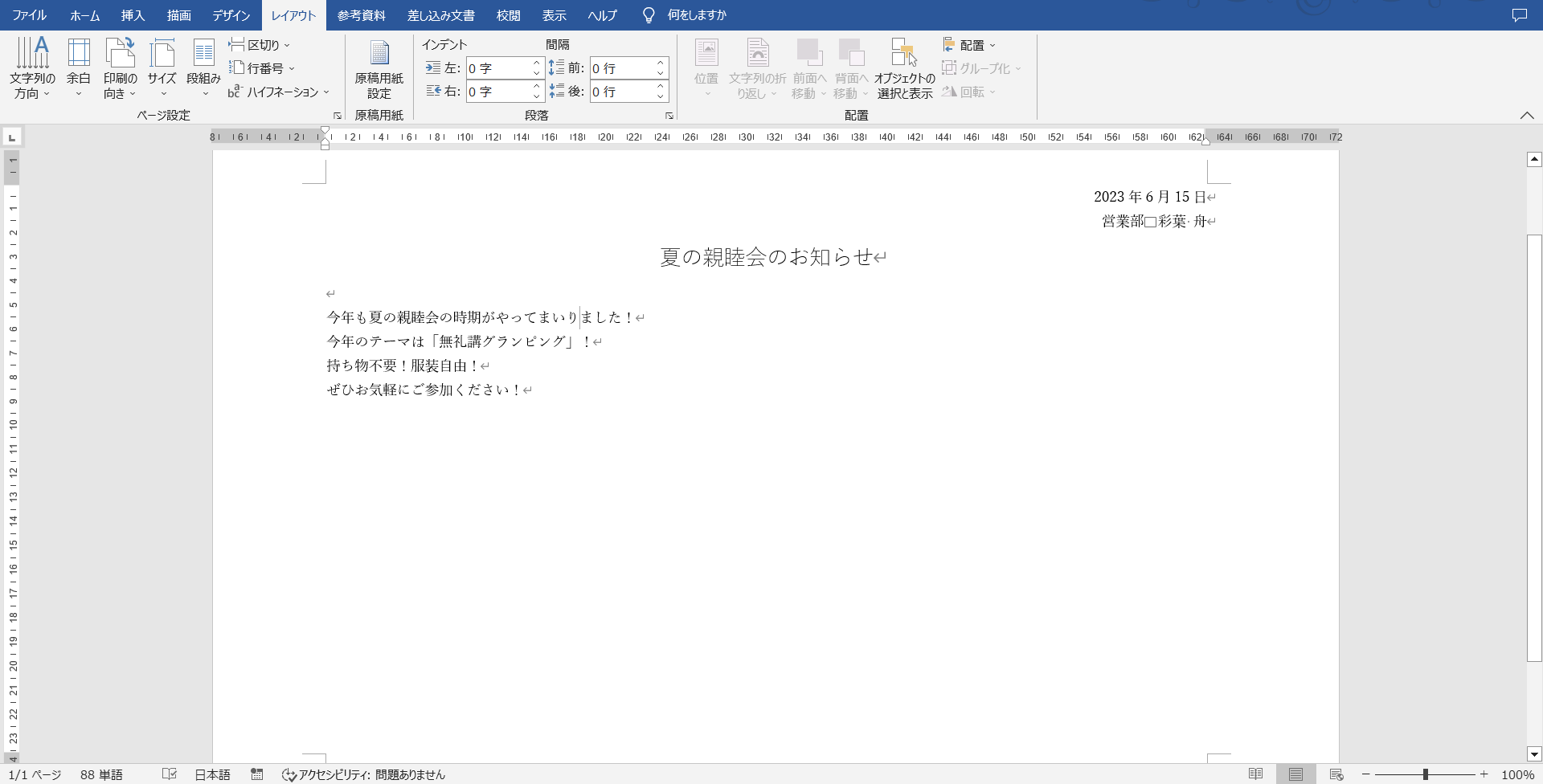
横向きになりました!
【★低頻度】文章を2列・3列にしたい:段組み
基本的にWordでは文章は縦方向に1列で作られていますが、中には
「1ページに2列の文章で作りたい」であったり、
「文章は左において、空いた右側に画像を置くとかできないのかな…」であったりと、
レイアウト面でわからないことがありますよね。
こういうときに使えるのが「段組み」です。
今回は、先ほど横向きにしたシートの右側に画像や図形を置きたいので、2列に段組みしたいと思います。
先ほど同様レイアウトタブの「段組み」をクリックします。
すると、このような画面が出てきます。
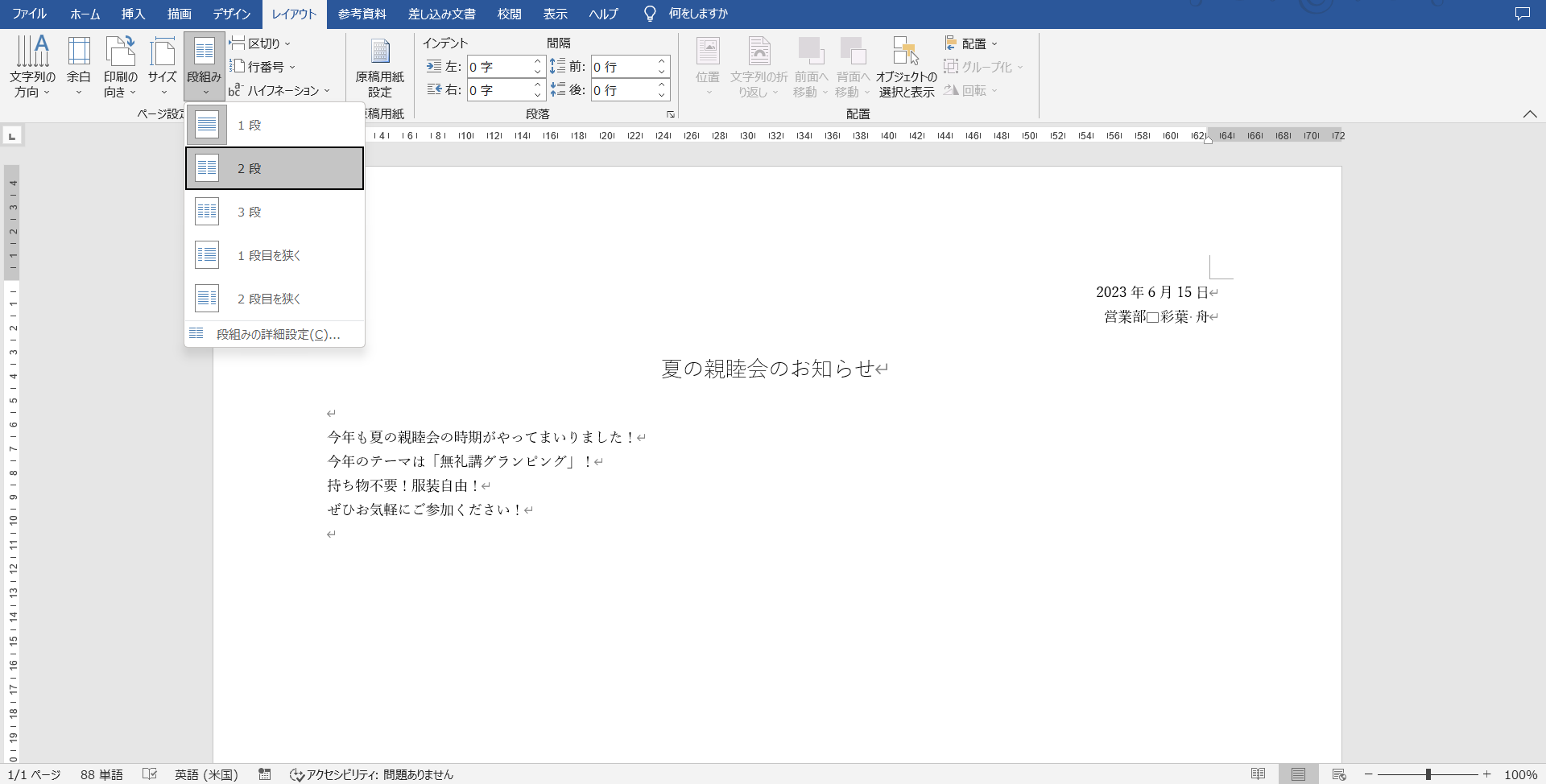
今回は2列にしたいので、「2段」を選択しクリックします。
すると、このように先ほどの文面が左側に移動しました。
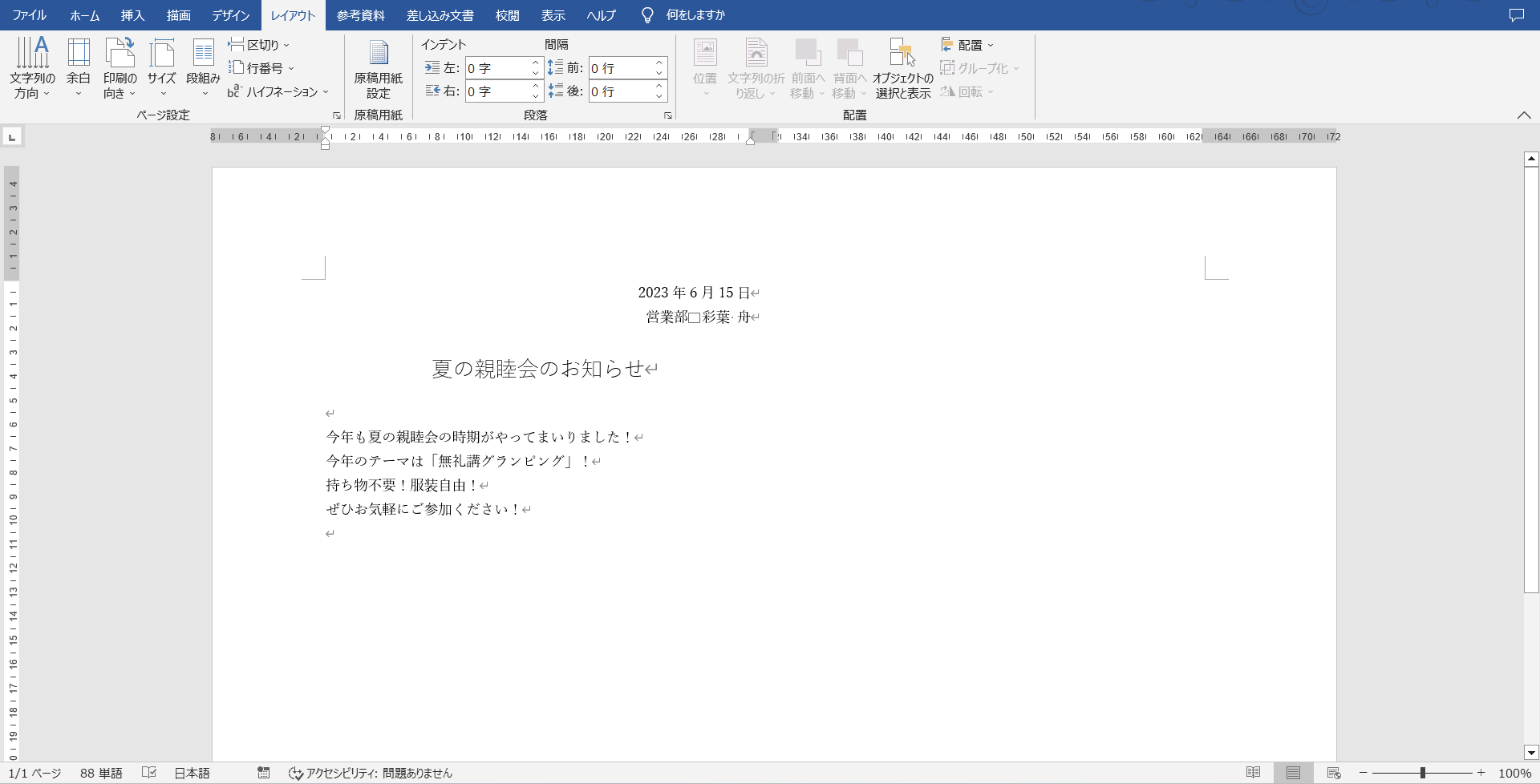
これで右側に画像や図形を置けるようになりましたね。
【★低頻度】文章を補足したい!:脚注(きゃくちゅう)
文章を文中で補足できないときも少なからず起こることもあります。
そんな時に使えるのが「脚注」です。
今回は、プログラムの中にバーベキューが含まれるので、必要な人は着替えを持ってきてほしいことを入れることになりました。
そのため、脚注で入れることにします。
まず、脚注を入れるために「参考資料」タブを開き、「脚注の挿入」ボタンをクリックします。
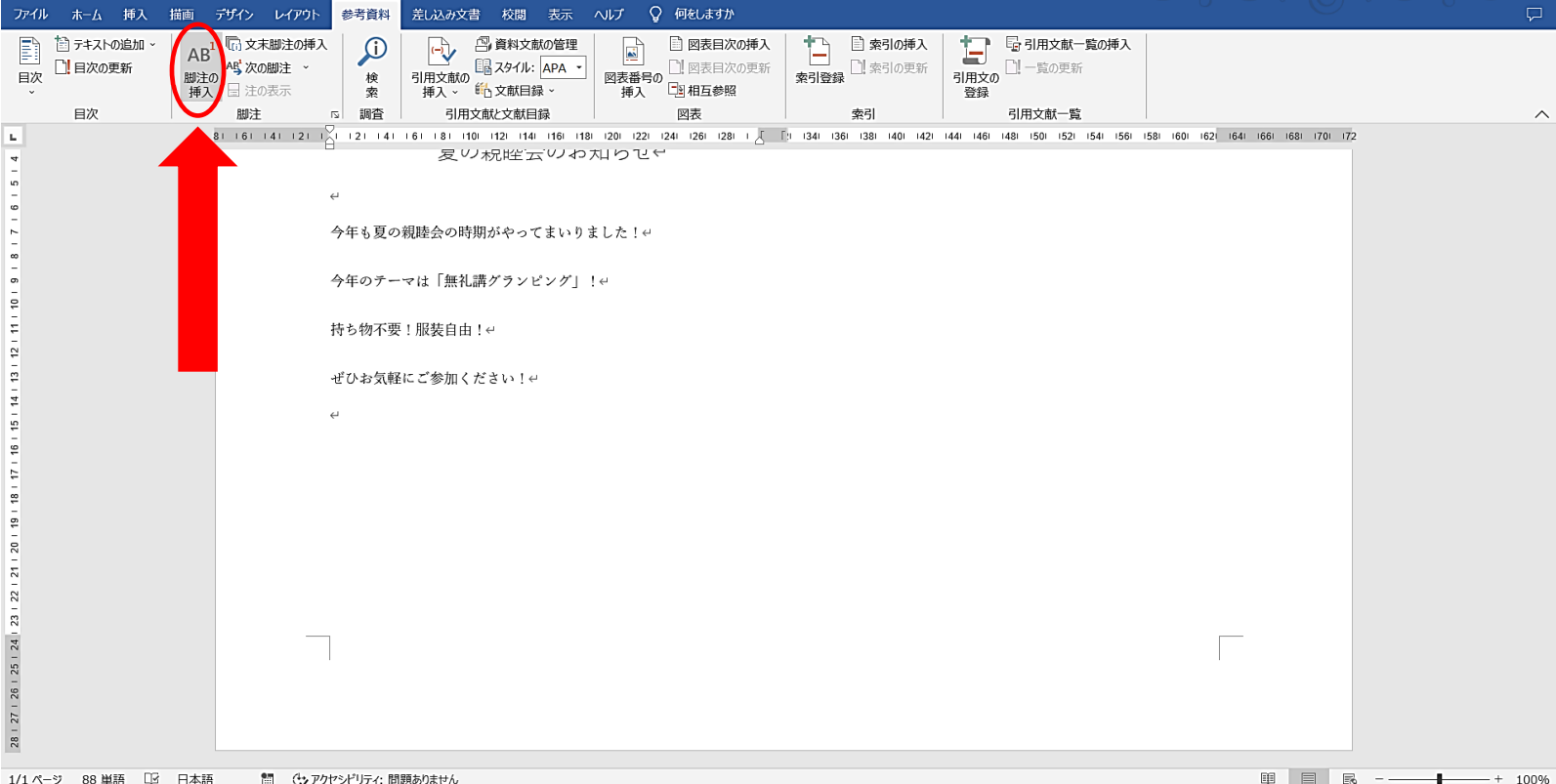
すると、このように
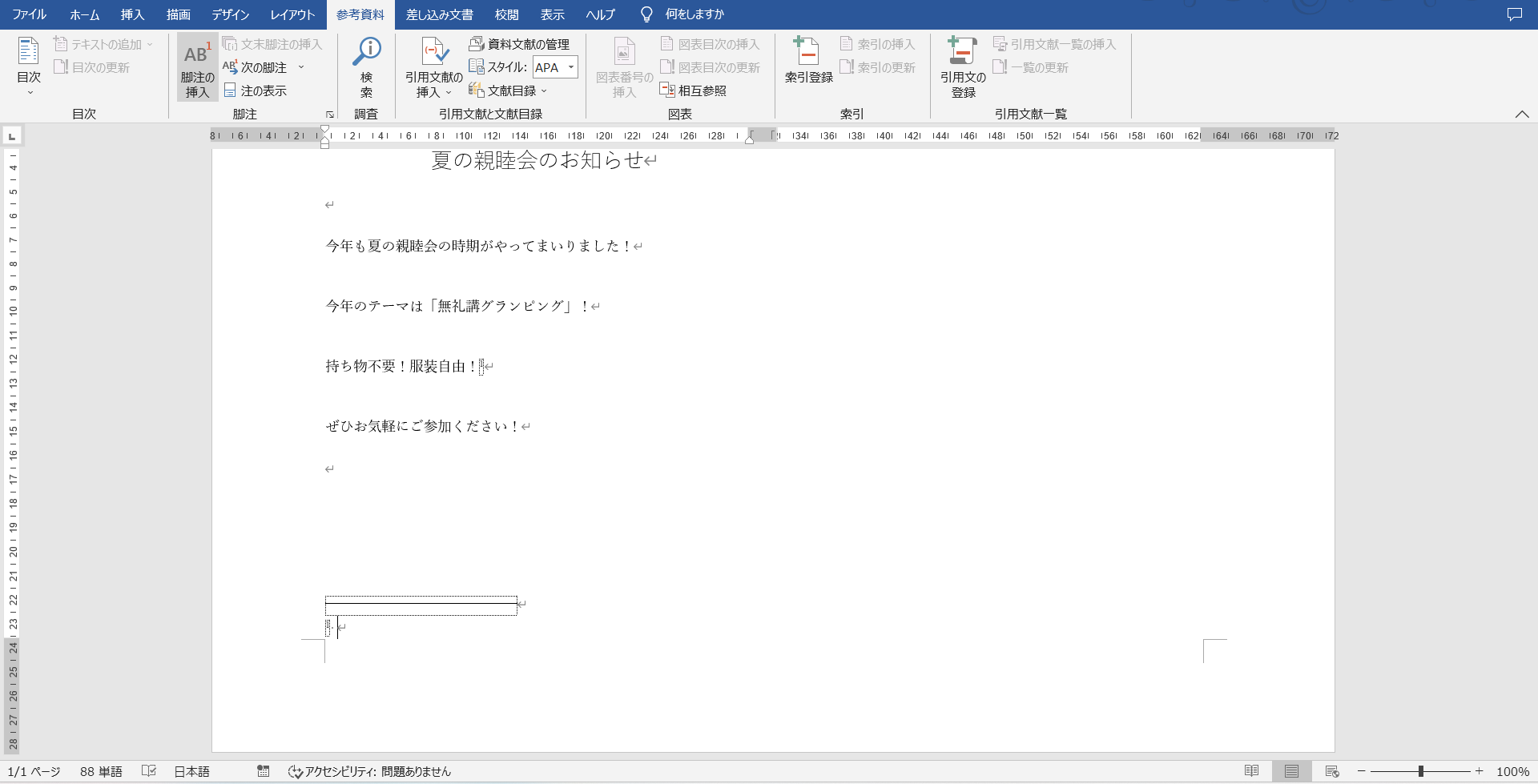
脚注文を入力する場所が出現しましたね。
ここにこのように文面を入れることができ、普段文字を入れる時同様、文字の大きさを調整することも可能です。

また、同じ場所に「脚注」と「文末脚注」というものがありますが、
・脚注→そのシートの末尾
・文末脚注→文章全体の末尾
と分けて使用することができるため、今回はカジュアル文書で紹介しましたが、ビジネス文書でもしっかり活用することが可能です。
【★★中頻度】シートを飾り付けたい!:ページの色・ページ罫線
特にポップな文面にしたいとき、シート自体の色を変えてみたり、様々な枠などを入れてみたりするとまた一風変わったものを作ることができます。
そんなときに使える機能をご紹介します。
今回使用するのは「デザイン」タブの一番右にある「ページの背景」グループです。

まずは真ん中にある「ページの色」をクリックします。
今回は夏らしい色にしたいと思い、「青、アクセント 5、白+基本色 80%」という色にすることにします。
というわけで、その色を選び、クリックします。
すると、以下のようにシート全体の色が薄い青に変わりましたね。
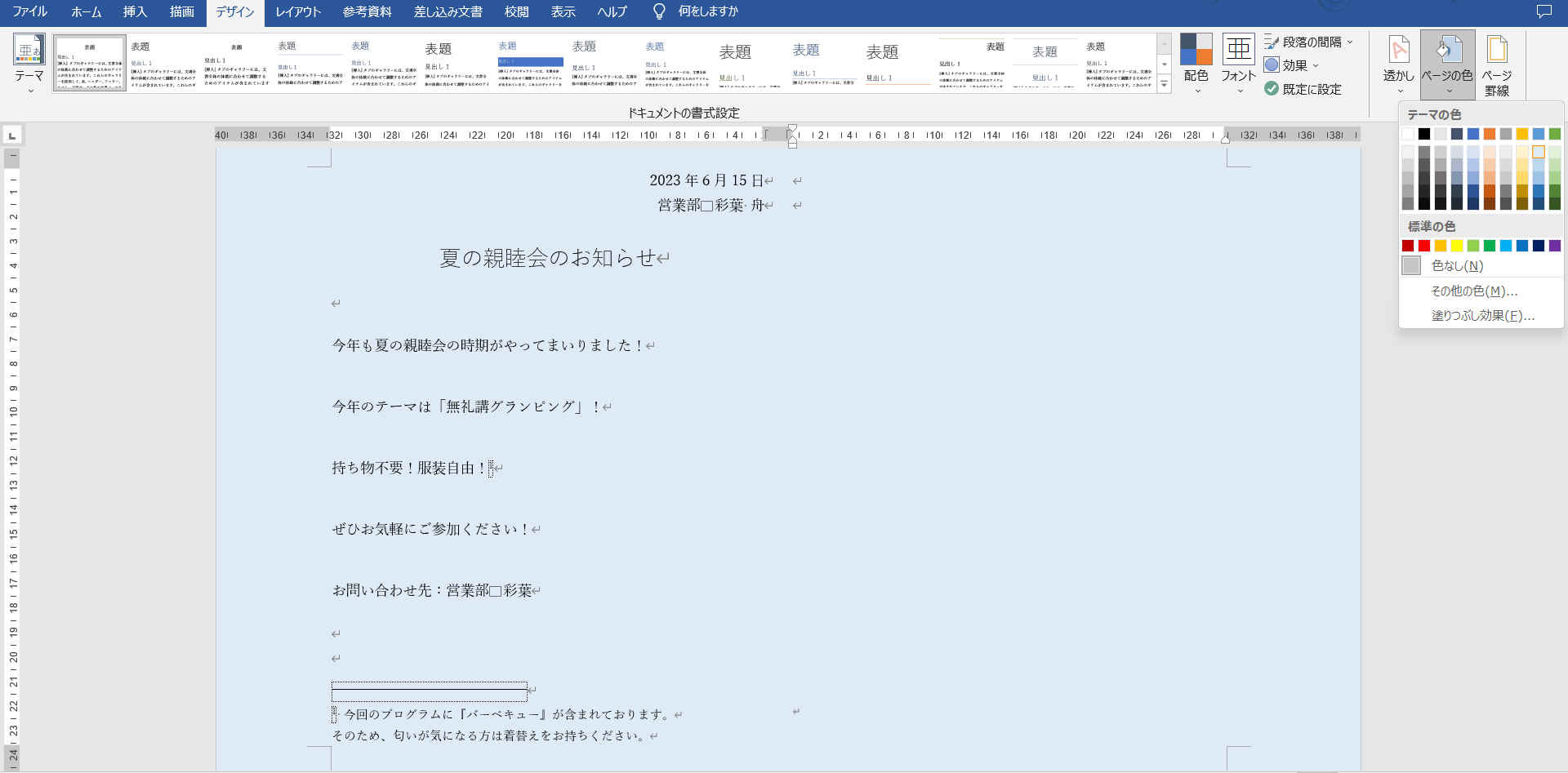
では次に、ページの枠を付けます。
今回は、夏らしいコンセプトを大事にしたいので、「緑のヤシの木柄の枠」を付けることにします。
今回は先ほどの右側にある「ページ罫線」をクリックします。
すると、このような画面が表示されますので、今回は一番下の「絵柄」をヤシの木柄にします。
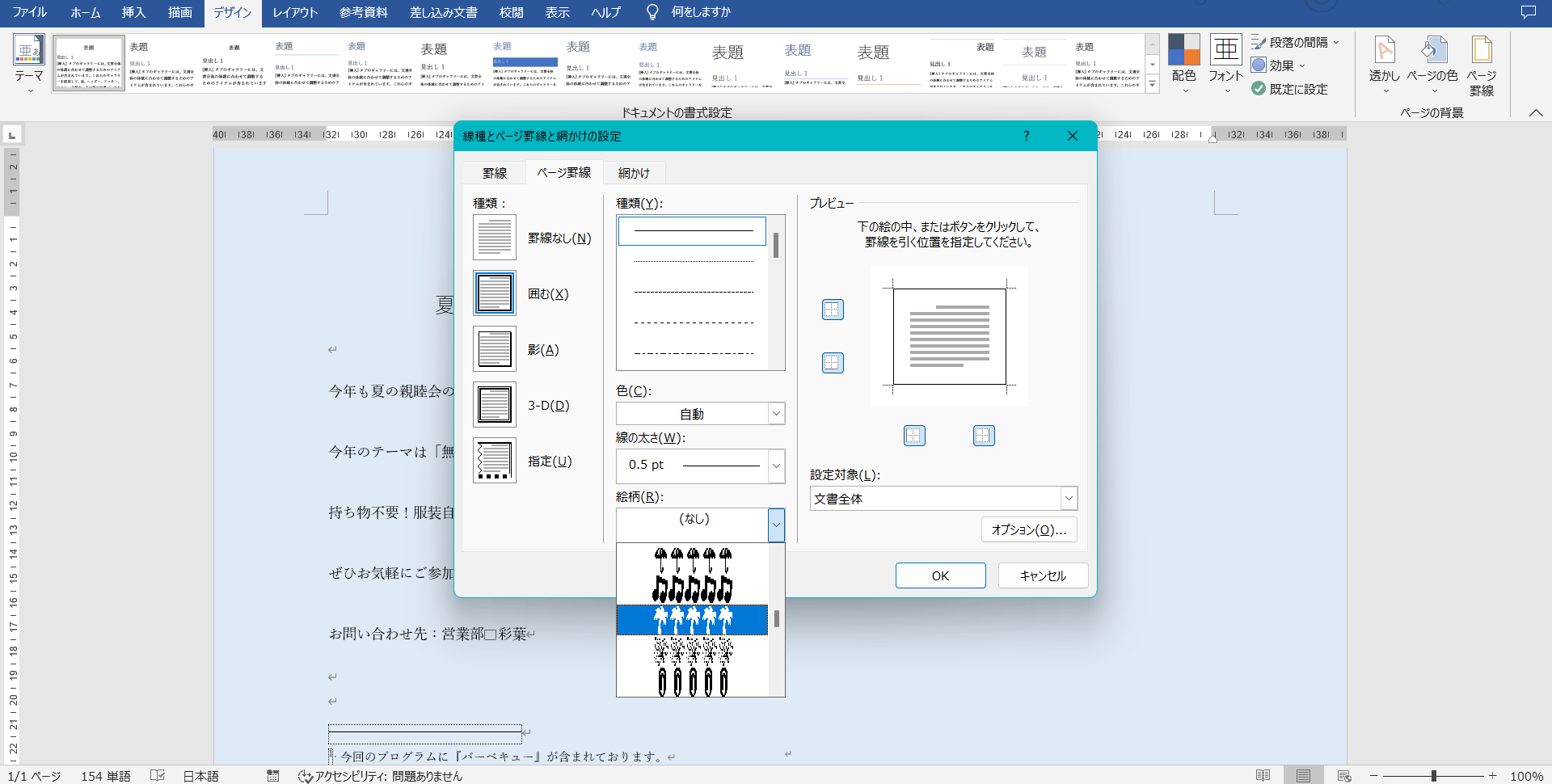
次に色を「緑」にします。
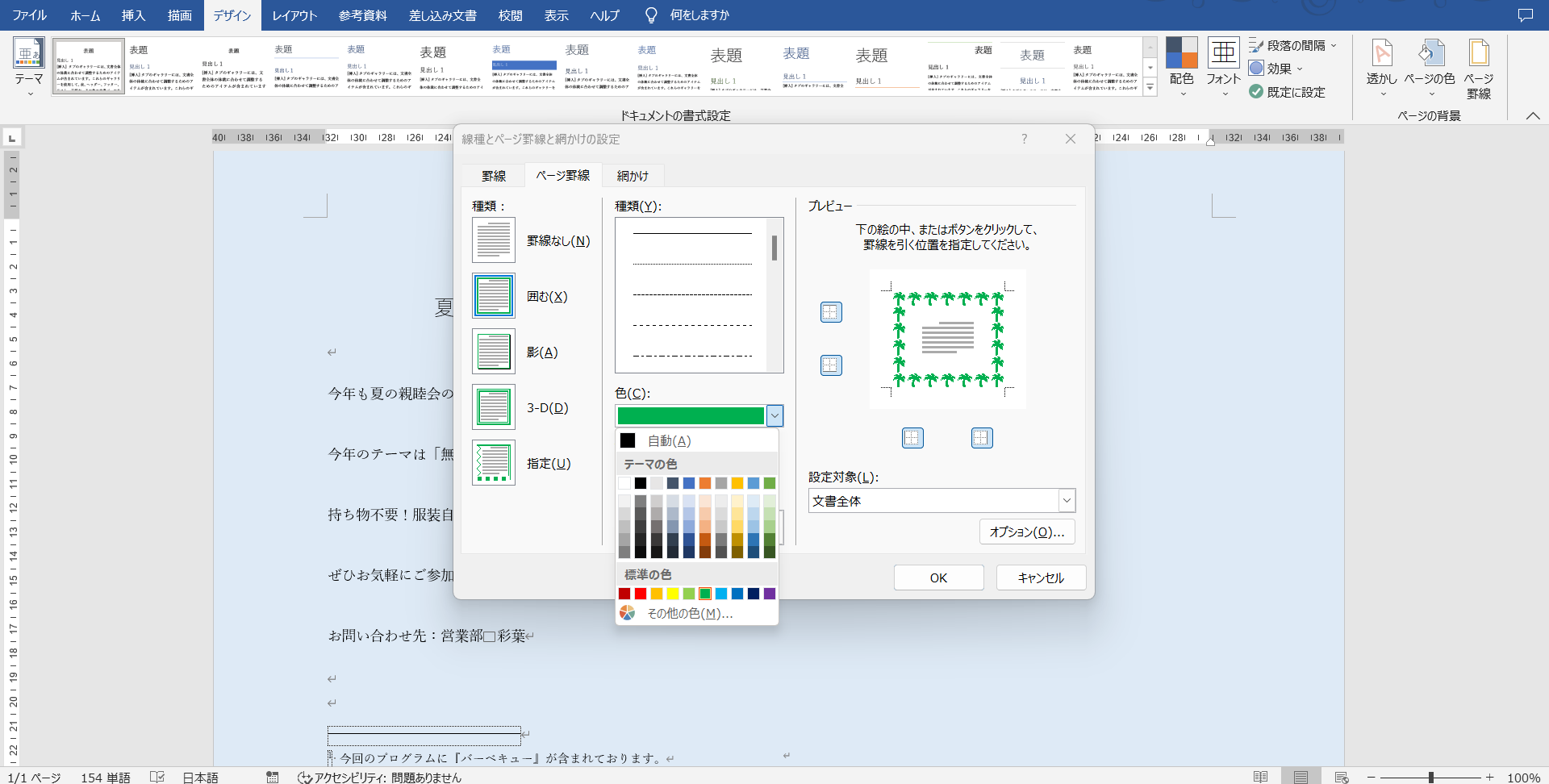
共に変更されていることを確認したら、OKボタンを押します。
すると、以下のように、緑色のヤシの木柄のページ枠が付けられましたね。
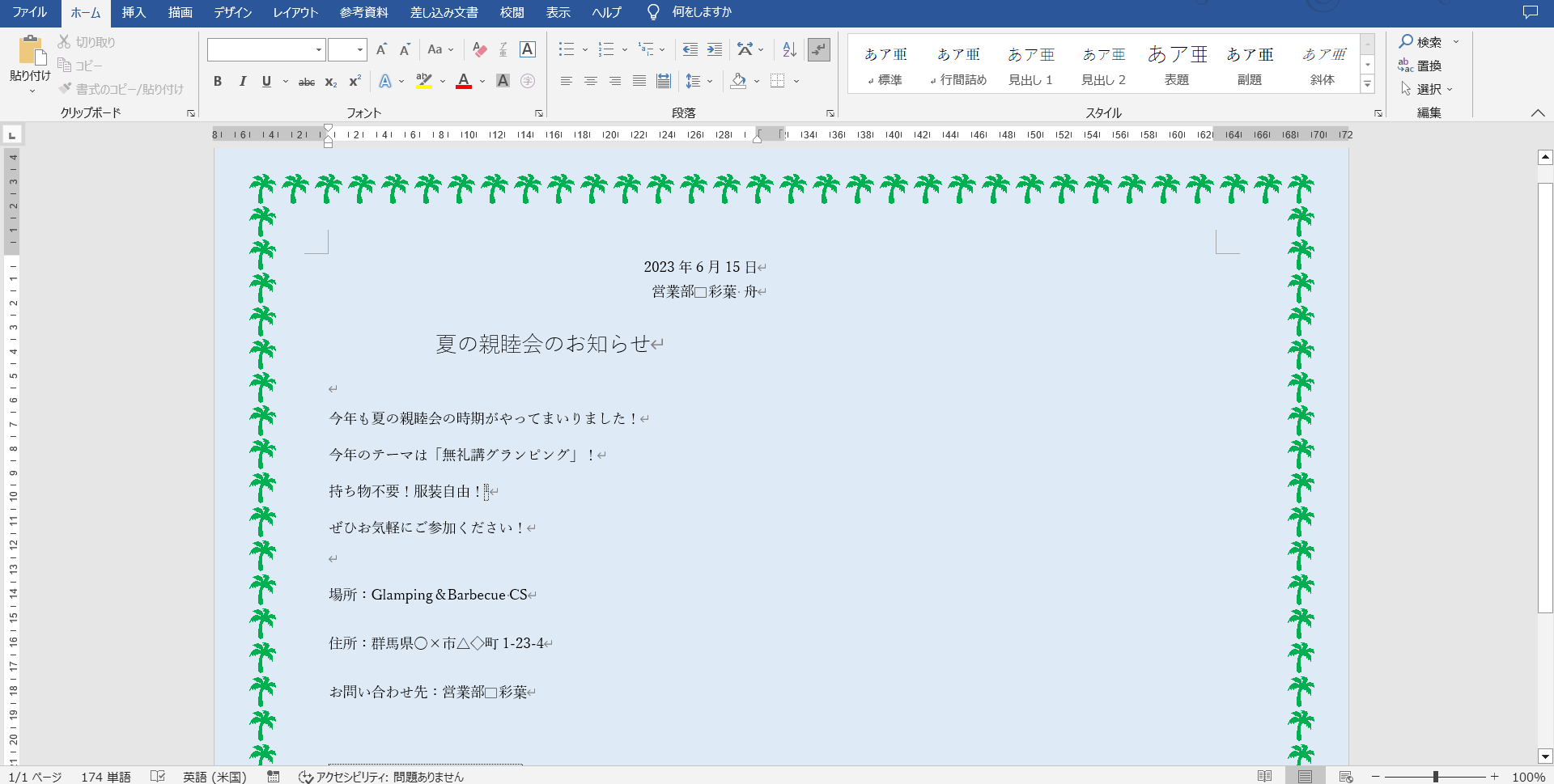
【★★★高頻度】画像を入れ込みたい!:画像挿入
実はWordで1,2を争う頻出機能の「画像挿入」。
でも実際にどうやるか、いまいち分かりづらいのではないでしょうか?
そこで、画像挿入の方法をお教えいたします。
今回は、「『グランピング』と『バーベキュー』のイメージ画像をインターネット上で拾って、それを掲載する」ようにします。
そのため、今回はオンライン画像検索の実施方法も合わせてご紹介します。
まず、画像挿入したいところにカーソルを合わせた上で、挿入タブの「画像」をクリックすると、このような選択肢が出現します。
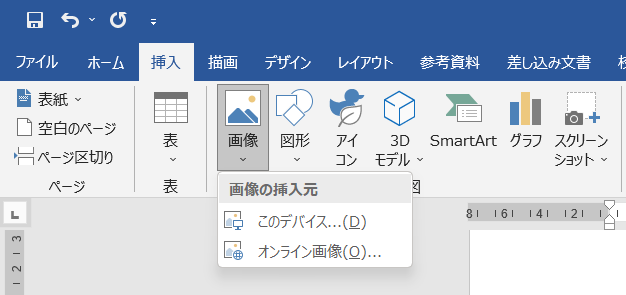
こちらは、「そのパソコンの中に入っている画像を挿入したい場合は『このデバイス…』のほうを選択」し、「インターネット上の画像を挿入したい場合は『オンライン画像』を選択」します。
まずはバーベキューのイメージ画像を検索します。
オンライン画像をクリックすると、このような画面が出てくるので、検索欄に「バーベキュー」と入力します。
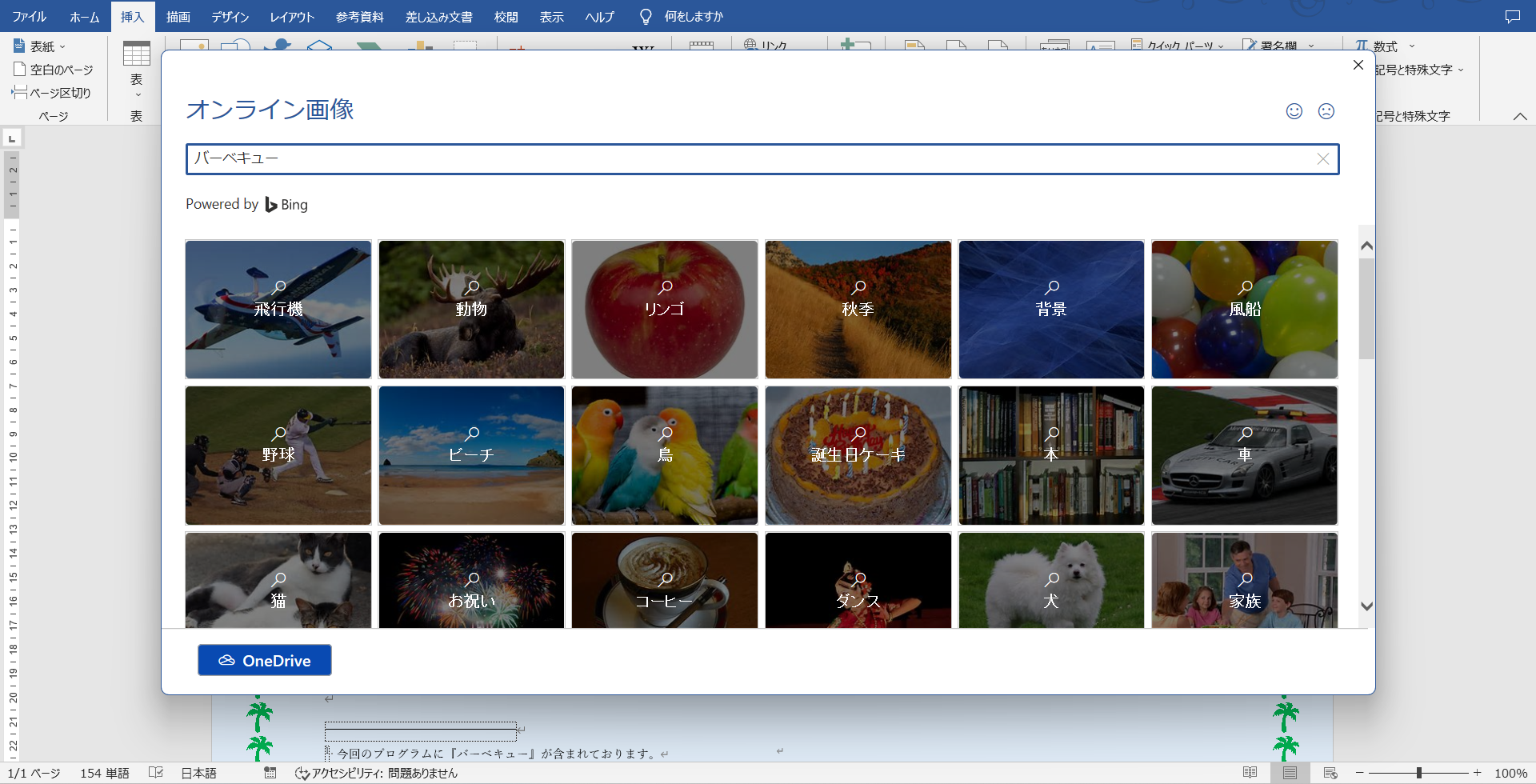
これでEnterキーを押すと検索結果がこのように表示されます。
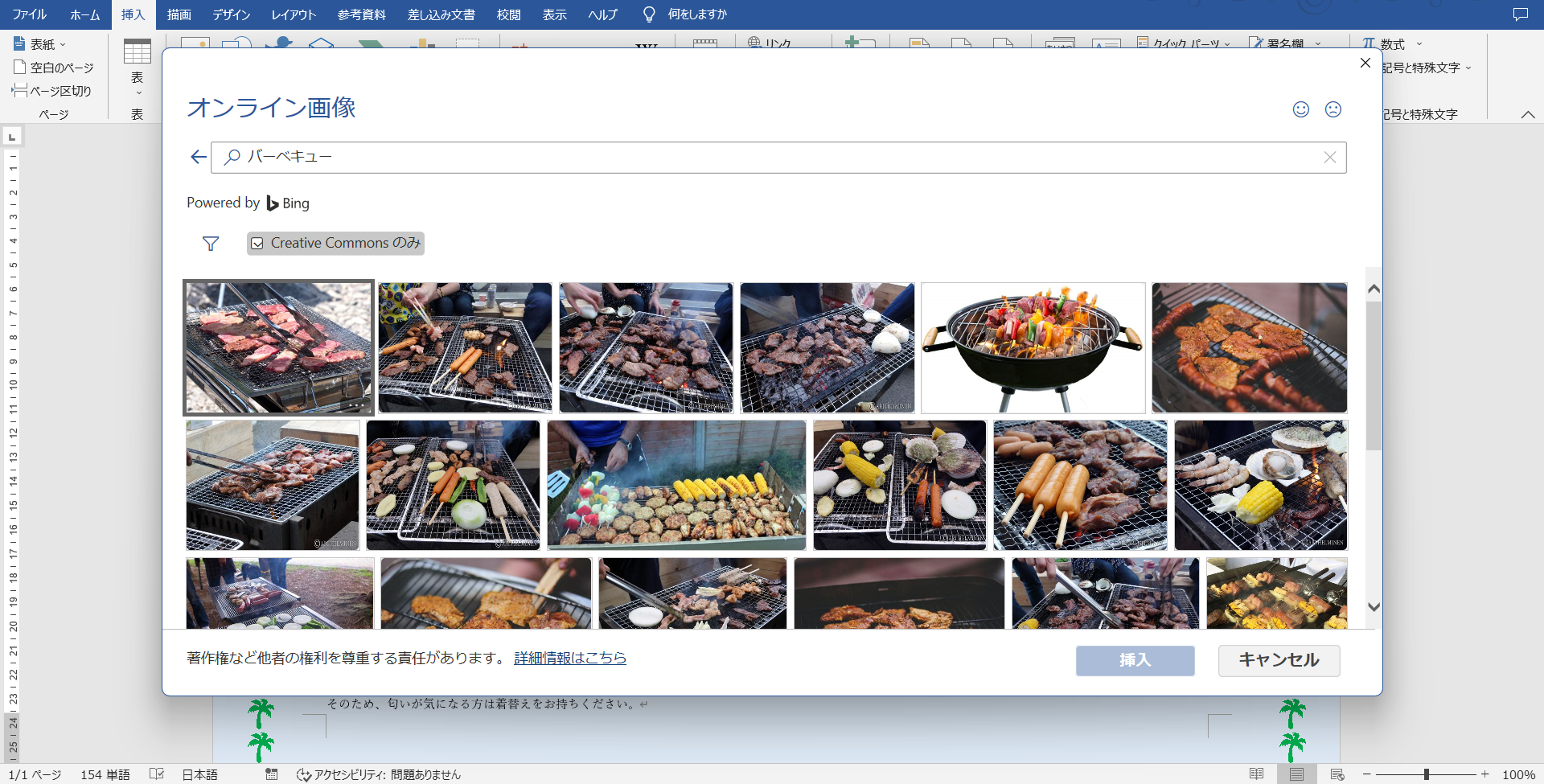
ここで注意点があり、検索欄の下にある「Creative Commonsのみ」は必ずチェックを入れるようにしてください。
なぜかというと、チェックを入れないことで、「使用してはいけない画像」「著作権が発生する画像」が出てくる可能性があります。
しっかりチェックを入れることで、いわゆる誰でも使っていい、いわゆる著作権フリーな「フリー素材」というもののみを使用できるようになります。
今後のためにも、かならずチェックを入れてから調べましょう。
では、今回は一番左上に出てきた画像を使用します。
これをクリックすると、画像の右上にチェックマークがつくため、これを確認して「挿入」ボタンを押します。
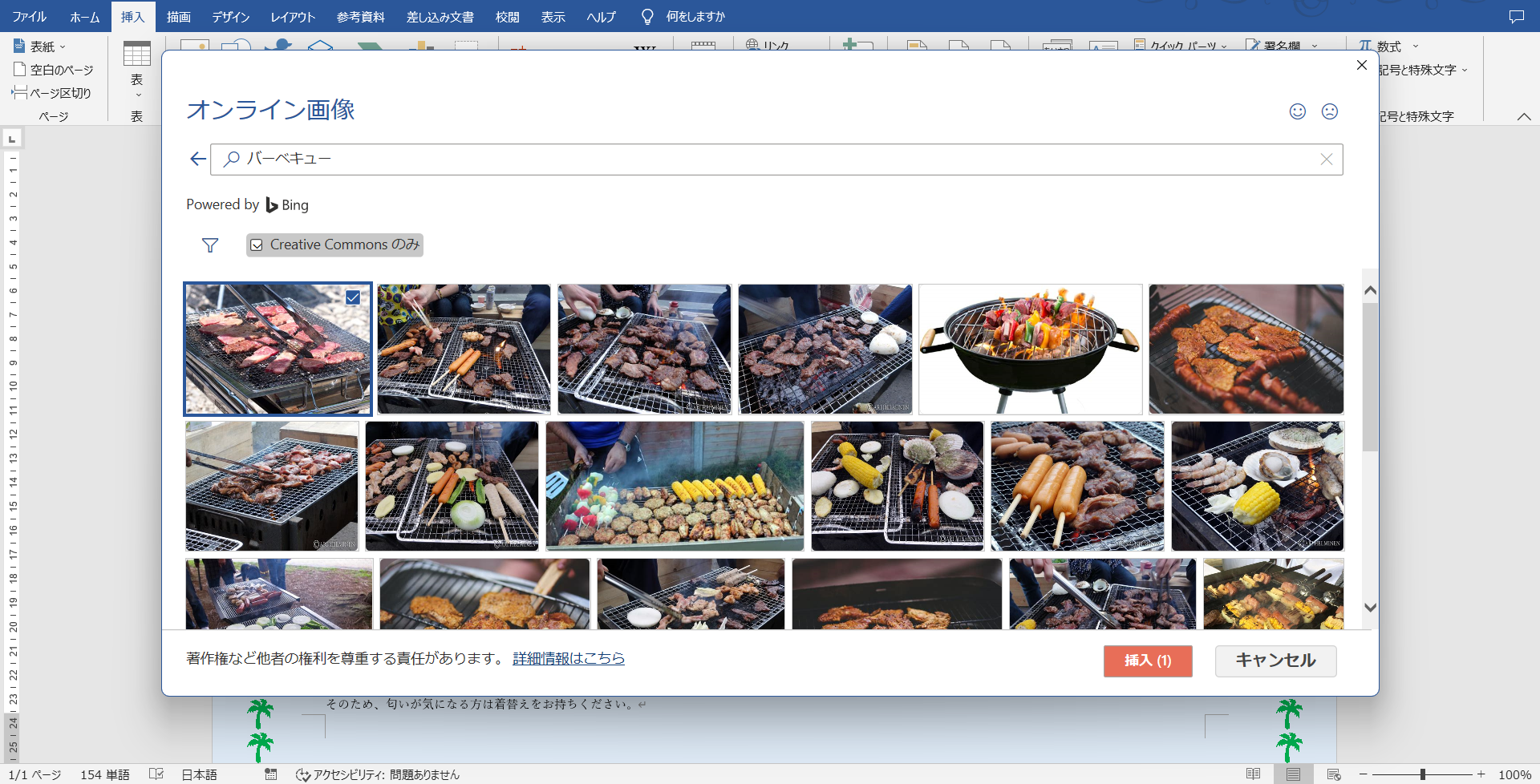
するとこのように、シート内に画像が挿入されます。

ここから画像の横に出てきたレイアウトオプション内の文字列の折り返しの右下にある「前面」をクリックすることで、画像をシート内のどこにでも置くことが可能です。
あとは、画像の枠部分にカーソルを合わせると、両矢印が出現するので、その状態で外側に引っ張れば大きく、内側に引っ張れば小さくなるので、それを踏まえて適宜調整しましょう。
ちなみにここで豆知識ですが、挿入した画像を小さくするために、Shiftボタンを押しながら角のあたりをクリックしてドラック&ドロップすると、縦横の縮尺をそのままに大きさを変更させることができます。
同様に、「グランピング」と検索して一番上の著作権フリー画像を選択して貼り付けます。
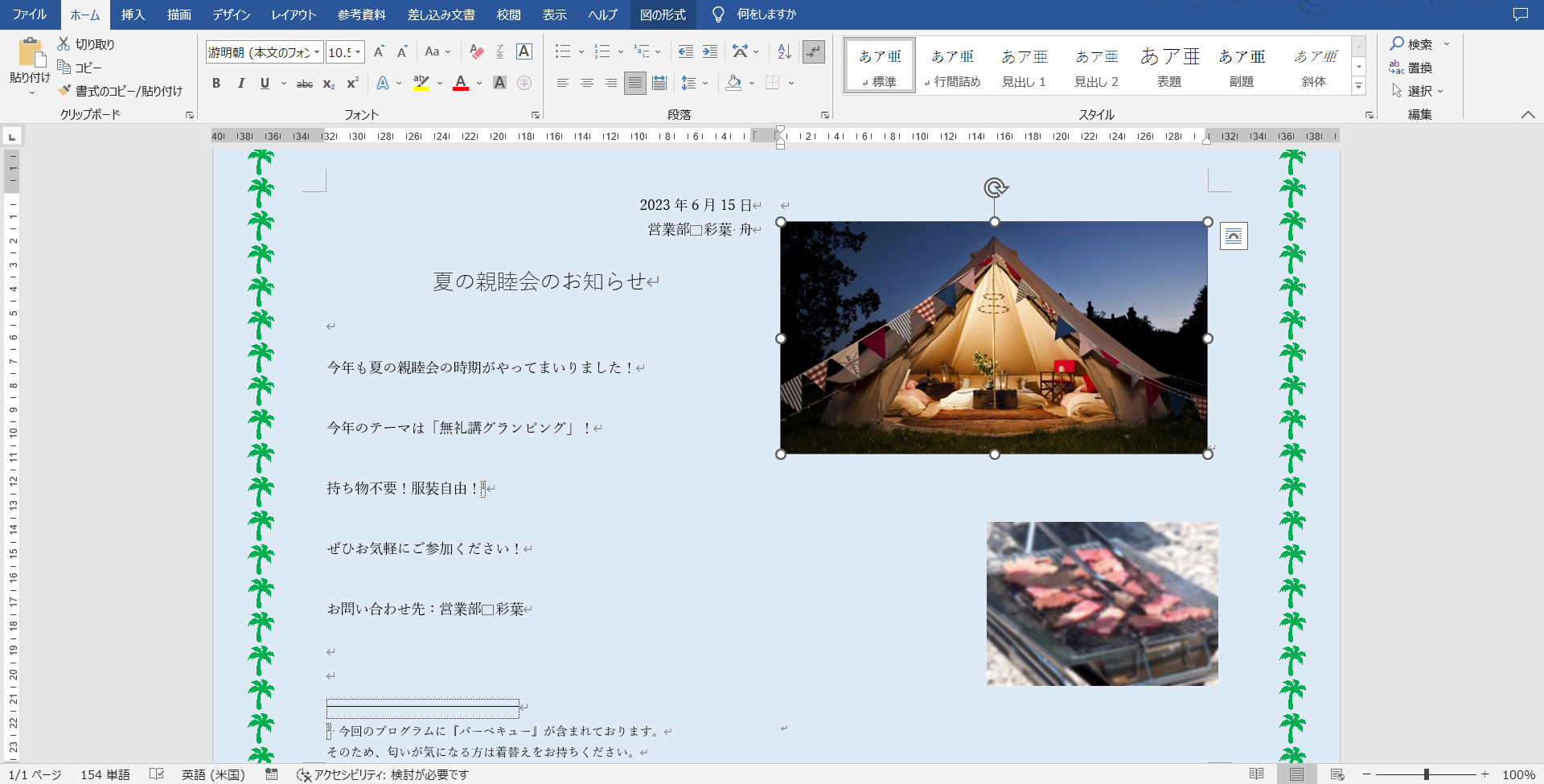
ではここから、画像を少し編集してみましょう。
今回は、雰囲気を出すために画像をぼかしてみます。
画像をクリックし、新たに出てくる「図の形式」タブを選択します。
その左側にある「調整」グループから、「アート効果」をクリックします。
すると、様々な形で画像を編集することができます。
今回はここから、一番右の上から2番目にある「ぼかし」を選択してクリックすると、
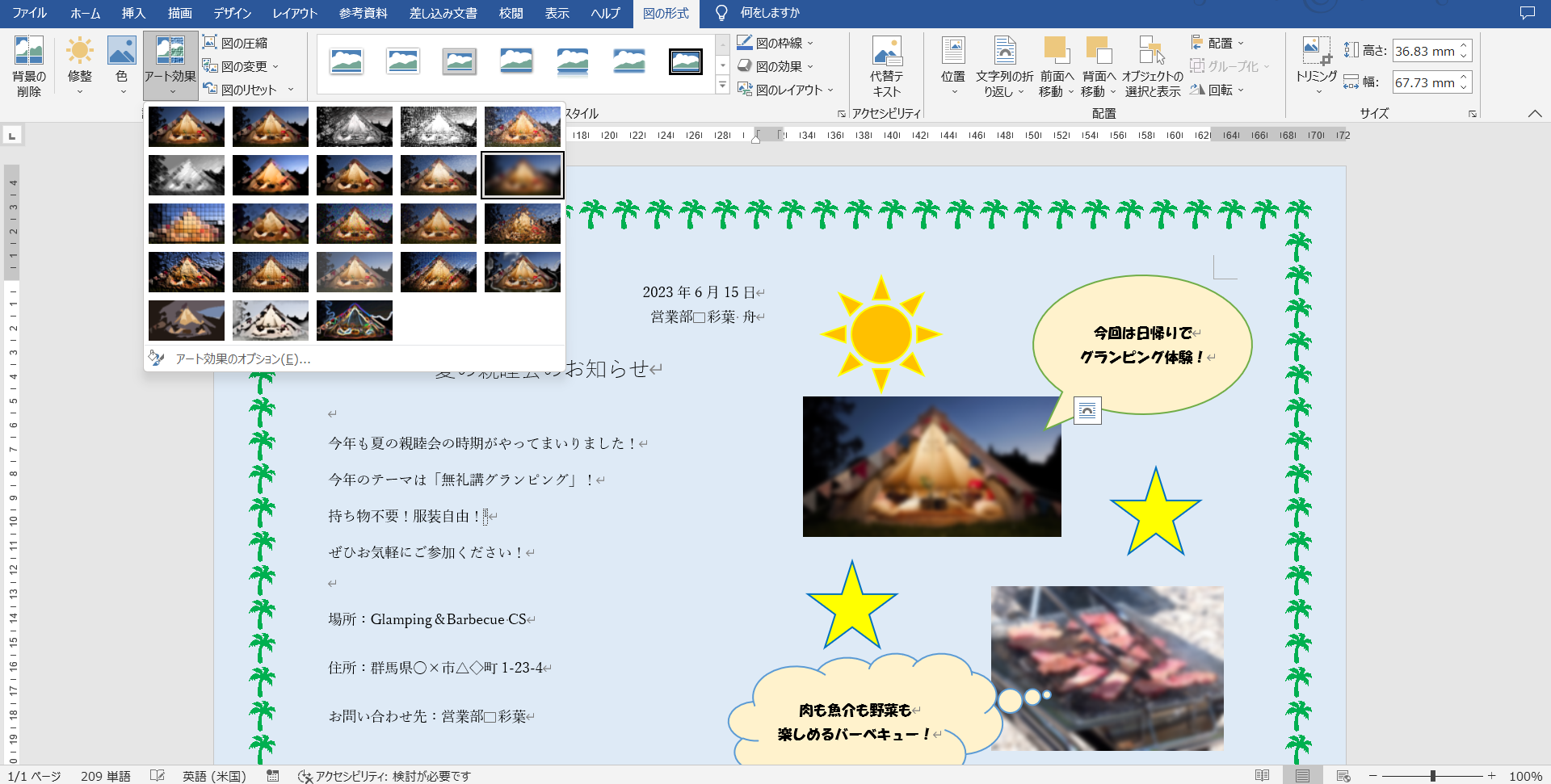
ちなみに図形に関してはこの後説明します。
このように、少しぼかすことで少し雰囲気の違う画像になりましたね。
【★★★高頻度】図形を入れこみたい!:図形挿入
さて、先ほどは画像を挿入してみましたが、今度は図形を挿入してみましょう。
今回は、夏らしく太陽の図形や、夜をイメージした星の図形を入れることにしました。
また、先ほどの画像に吹き出しを加えて、簡単な説明書きを追加することにしました。
では、やってみましょう。
まず、先ほどの画像同様、挿入タブを開き、「図形」をクリックします。
すると、このような画面になります。
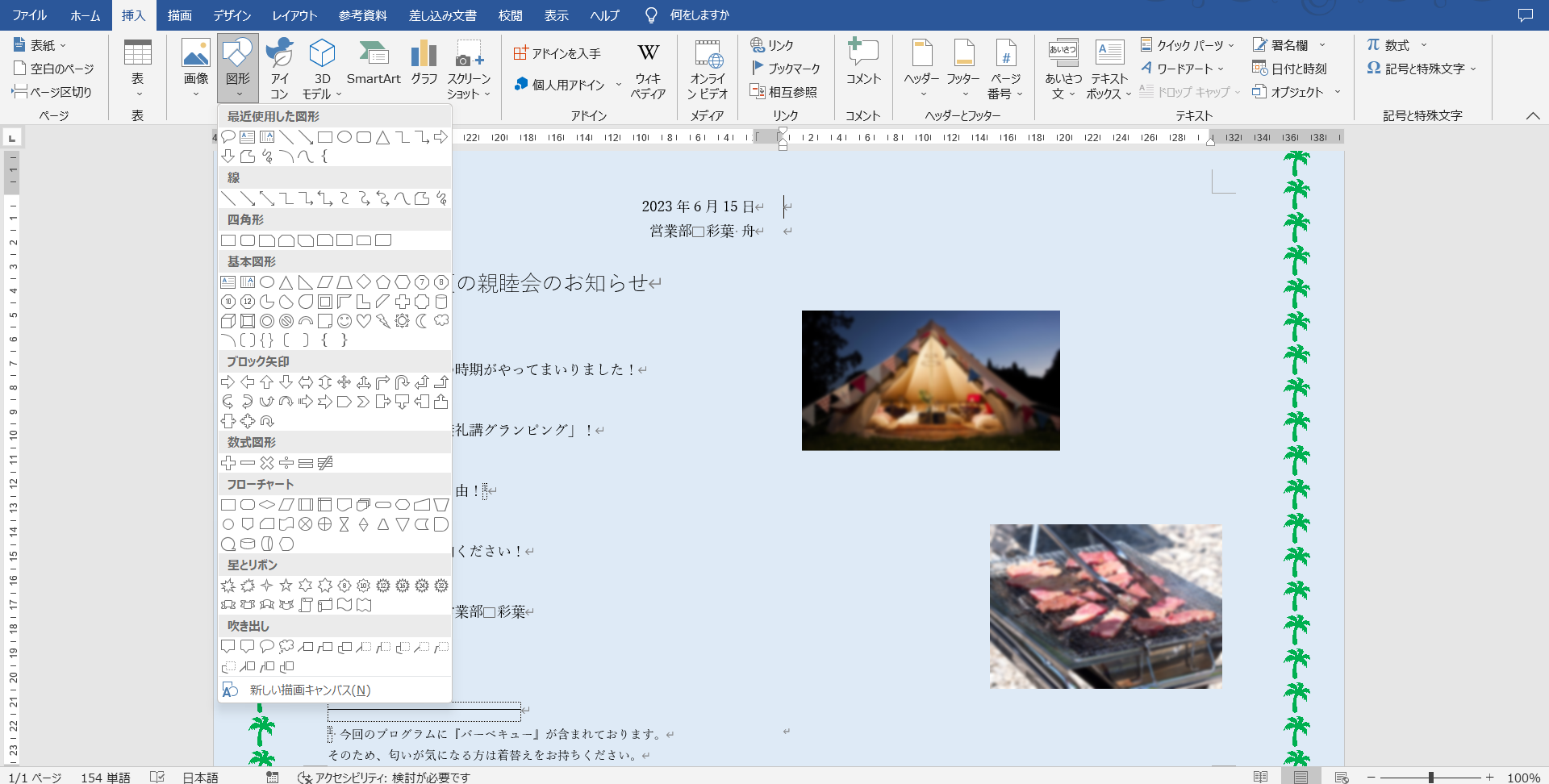
今回は、①丸吹き出し、②雲形思考吹き出し、③太陽マーク、④星マークの4つを順番に入れていきます。
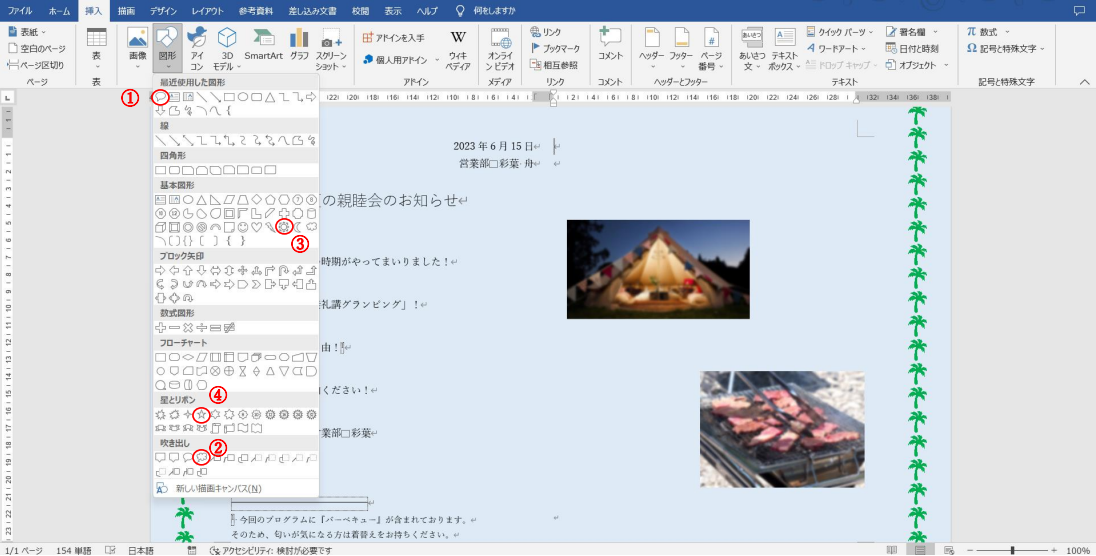
まず吹き出しから入れていきます。
先ほどの①の図形をクリックし、上の画像の近くでクリックすると、画像が挿入されます。
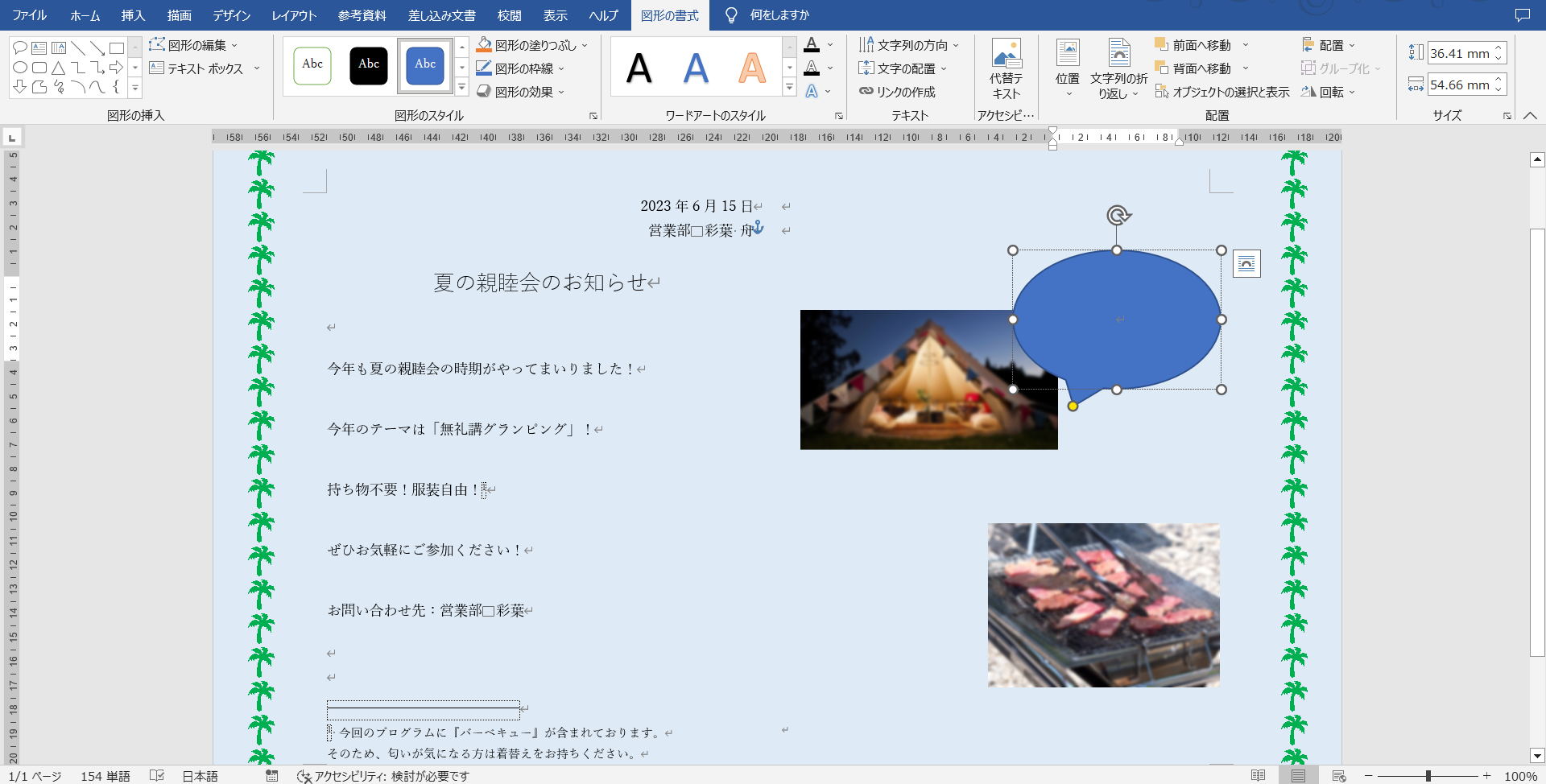
適宜、画像の大きさの調整をしたり、吹き出しの色を調整したり、上の↻マークで向きを調整したりするなどを行ってください。
ちなみに色は、図形をクリックすると新たに出てくる「図形の書式」タブの中の図形のスタイルグループから、図形の色自体を変更する塗りつぶしや、図形の周りの色を調整する枠線などの色を変えることができます。
また、吹き出しを選択した状態で文字を入力すると、吹き出しの中に文字が入力されていきます。文字の大きさはホームタブから調整可能です。
では同様に、雲形思考吹き出しを入れてみましょう。
②の図形をクリックし、今度は下の画像の近くでクリックして挿入してみましょう。
もしこの時、吹き出しの先の向きが逆なら、吹き出しの先の黄色い点をクリックでつかんでドラック&ドロップすると、先を移動できるので、このような形にしてみましょう。
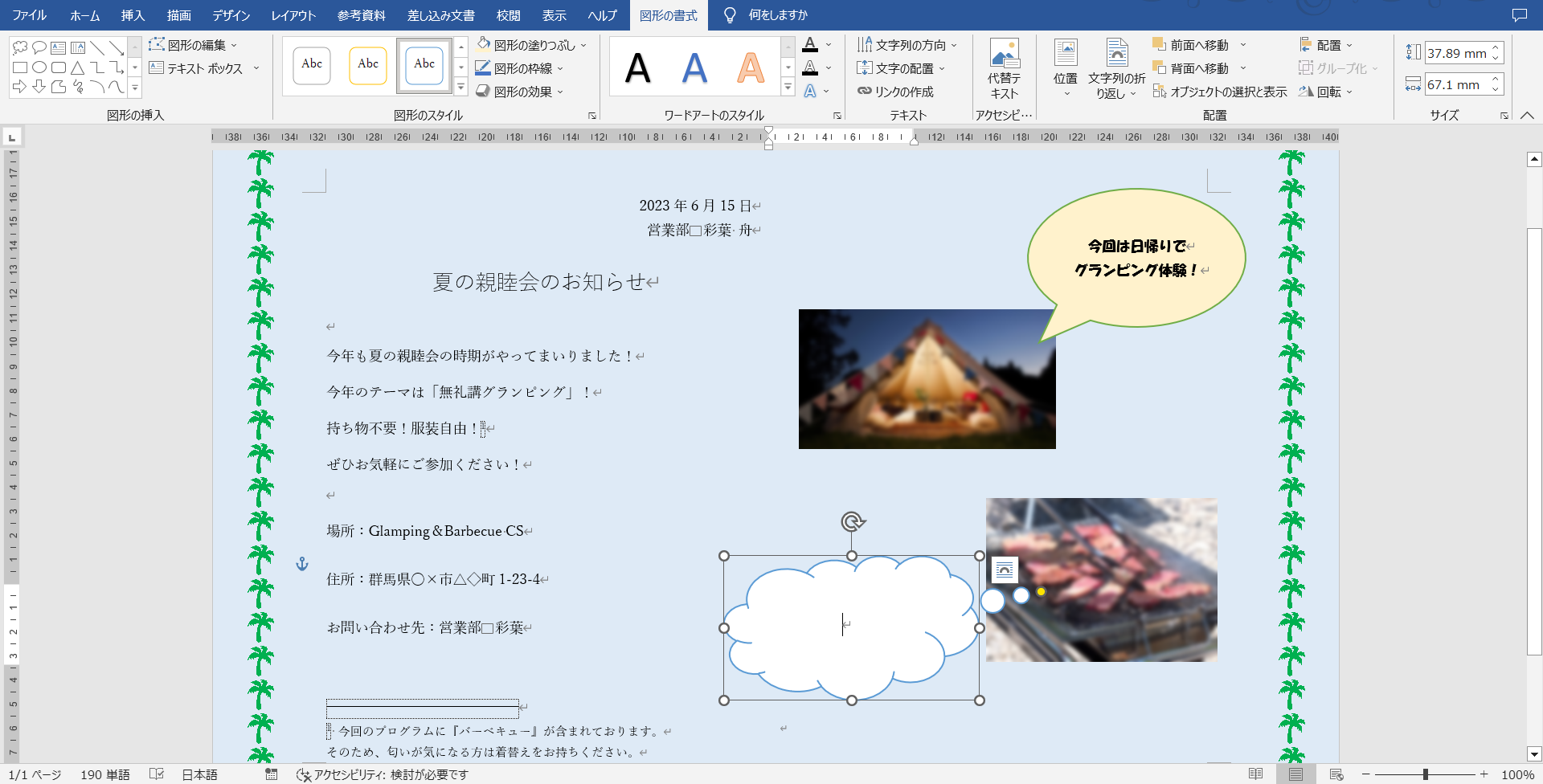
では、次は太陽の図形を挿入してみましょう。
同様に図形欄から③の太陽の図形を選んで、グランピングテントの画像の上でクリックしてみます。
その後、太陽っぽいオレンジ塗りつぶしや、黄色枠線などを付けて大きさを調整するとこのようになります。
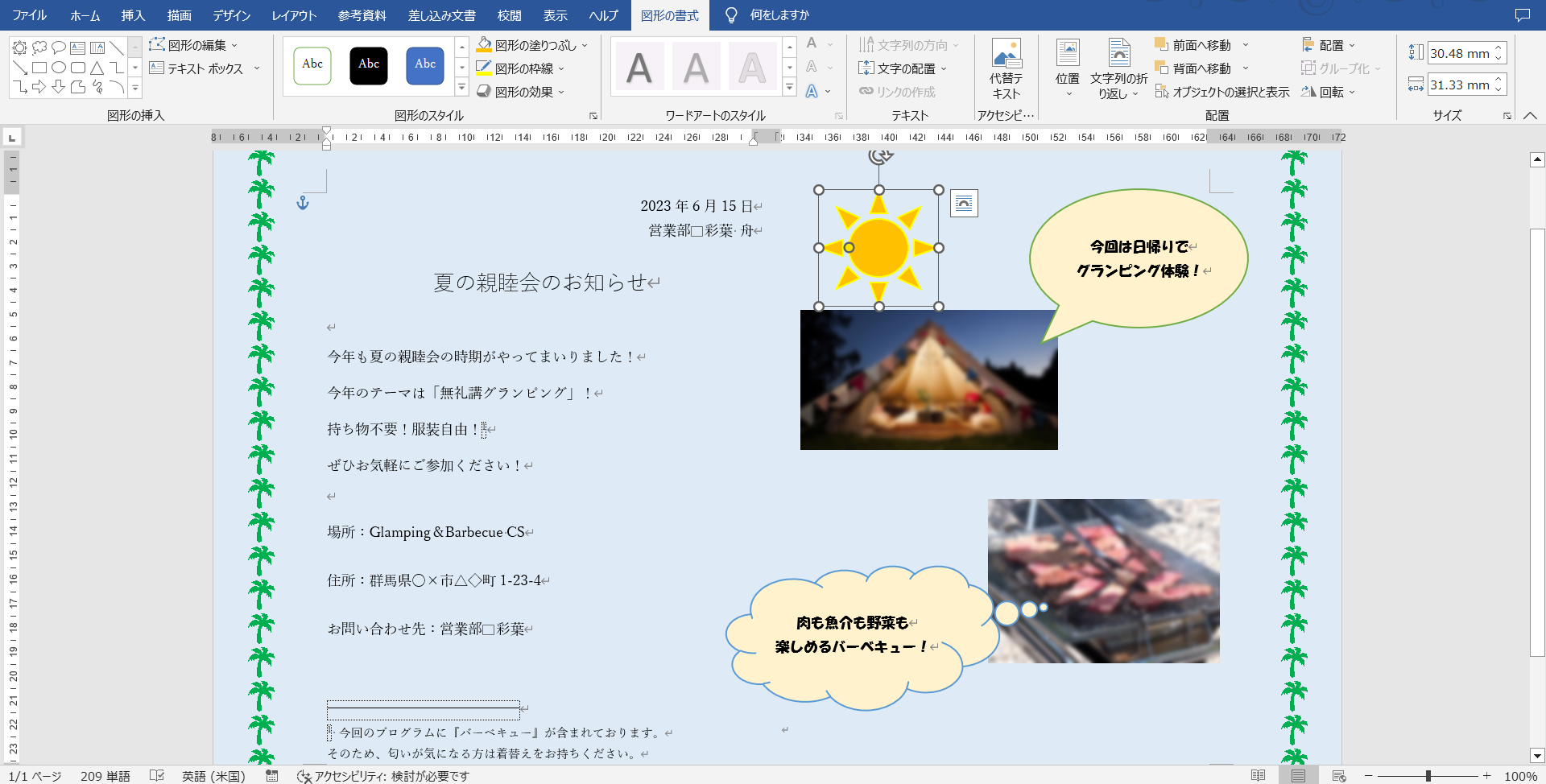
では同様のやり方で星を挿入してみましょう。
今回は、グランピングの画像、吹き出し、バーベキューの画像の3点の間に2つ入れたいと思います。
同様に④の星の図形を選び、まず1つ貼り付けます。
今回は黄色に塗りつぶし、枠線は貼り付けたそのまま青色にしておきます。
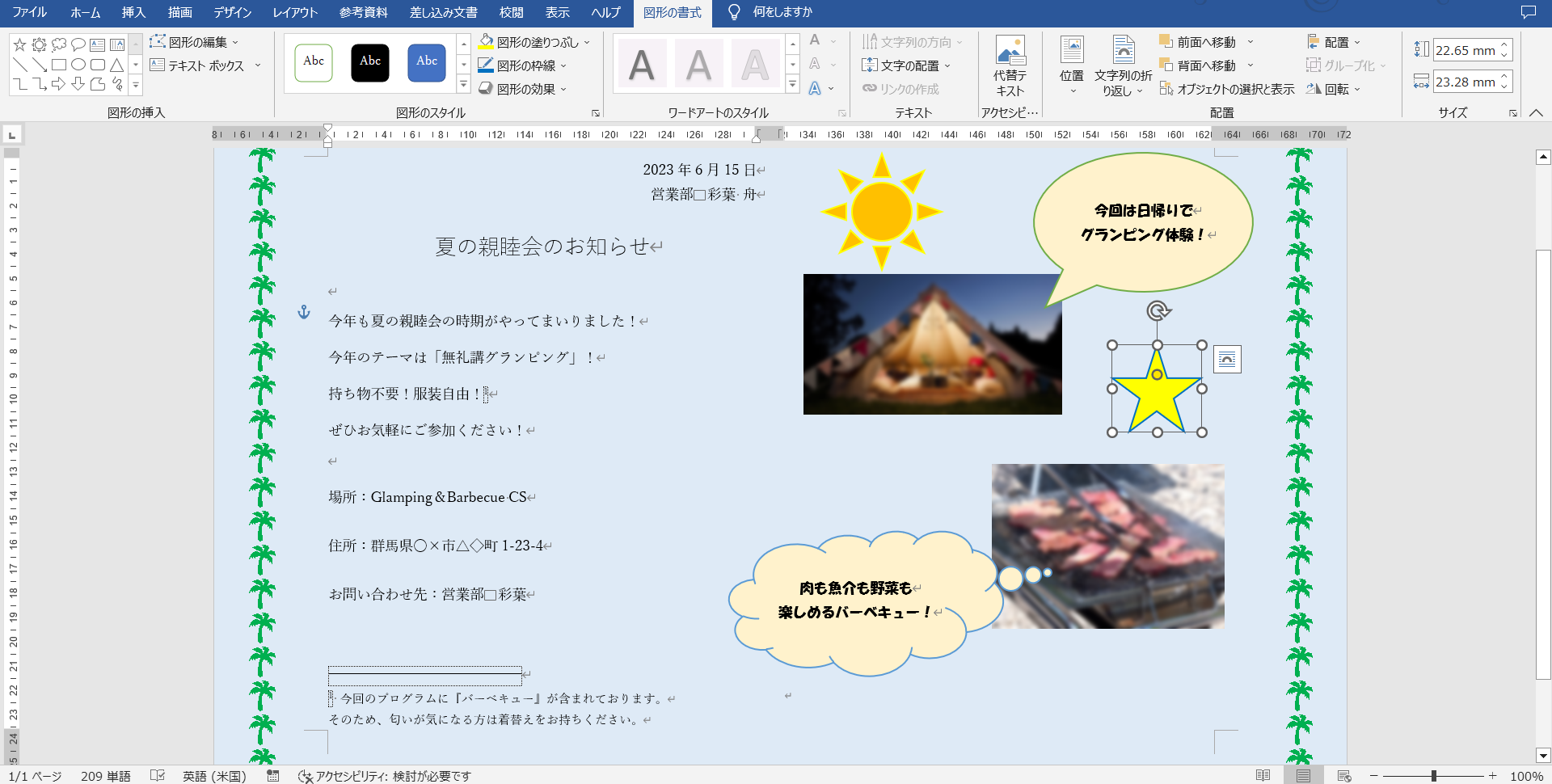
さて、ではここからもう1個を挿入するのですが、ここで「図形のコピー」をしてみましょう。
まず、図形を選んで、クリックし、Ctrlキーを押しながらドラック&ドロップして今度は少し左下のスペースに置くことにします。
すると、このように、全く同じ大きさ・色の図形が挿入され、図形がコピーされたことがわかりますね。

この作業は、先ほどの画像でも同様に利用可能なので、ぜひ使ってみてください。
word学習におすすめの書籍
もっと書籍で体系的に勉強したいという方はこちらがおすすめです。
おわりに
いかがでしたか?
今回は2つの文書を使用して、Wordの様々な操作方法を説明させていただきました。
今回紹介したのはWordの操作のほんの一部。
もっともっと様々な形の文書を作ることが可能です。
ぜひこの記事からWordに興味をもって、これ以上の操作方法を学んでみましょう!
目指すは「頼まれた文書は何でも作れるWordマスター」!
使いこなしてみましょう!


