- 読み終わり目安時間
- 読むだけ:25分前後
- 一緒に操作しながら:45分前後
昨今は、一般的な事務業務のほかにも様々な業務にあたる際に必要になってくる「Excel(エクセル)」。
でも、「いざ使おう」と思っても、
「こういうことをしたいけど、何からしたらいいの?」
「どう練習すれば使えるようになるの?」
「やりたいことがどうやったらできるのかがわからない…。」という疑問だらけ…。
そんな皆様のために、使用方法や業務に活かせる関数をお教えいたします!
この記事さえ読めば、実務で使えるエクセルのスキルが身に付きます!
楽しく学んで、実務で頼られる人になりましょう!
その他Microsoft Office入門シリーズこちらから。
はじめに
今回はExcelを全く触ったことがない人にもご覧いただけるようにしておりますので、
「Excelがなんだか知ってるよ」
「この場面での使い方だけ知りたい!」
という方は、ぜひ以下の目次をご利用ください。
また、タイトルの頭に「★初級」「★★中級」「★★★上級」とつけておりますので、自分のExcel習熟度や知りたい内容に合わせてごらんください。
目次をクリックするとクリックした項目まで移動できます。
また、これはなるべく皆さまにも作成しやすいように作っております。
そのため、ぜひ実際にExcelをつけて、同じように動かしながらやってみてください!
EXCEL学習におすすめの書籍
もっと書籍で体系的に勉強したいという方はこちらがおすすめです。
【★初級】Excelって何?という方へ:Excel画面の基本説明!
特に今回の操作方法に関係するものをピックアップしていきます。
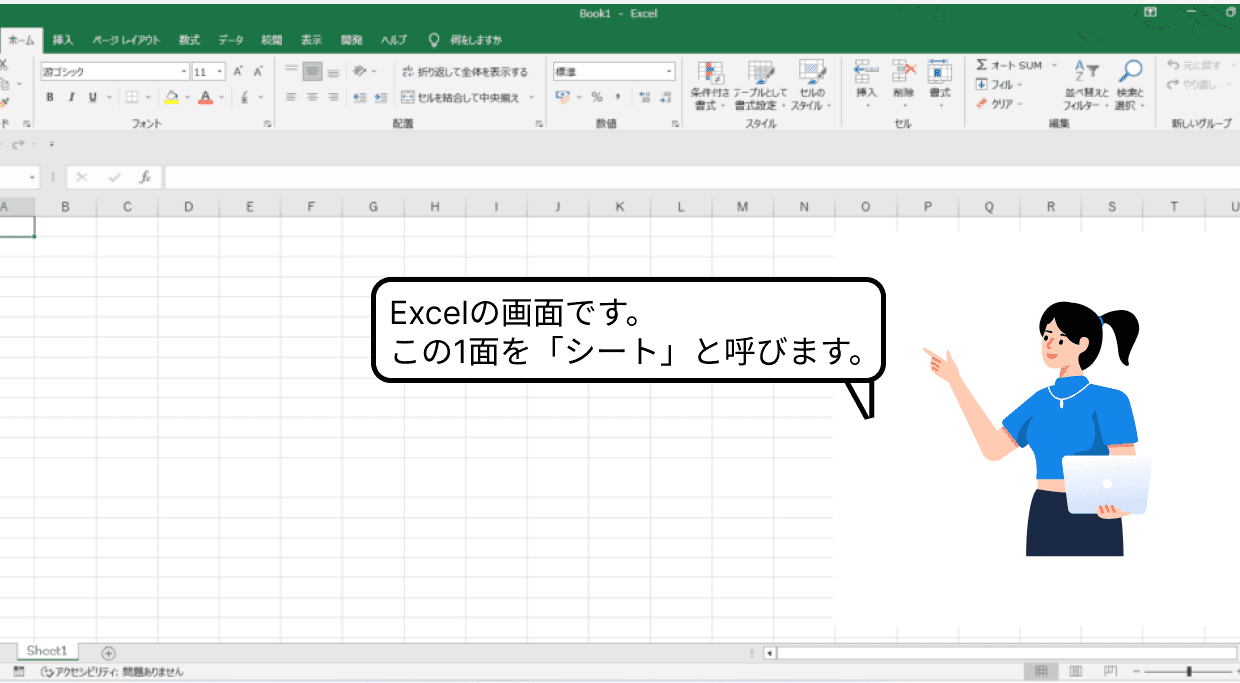
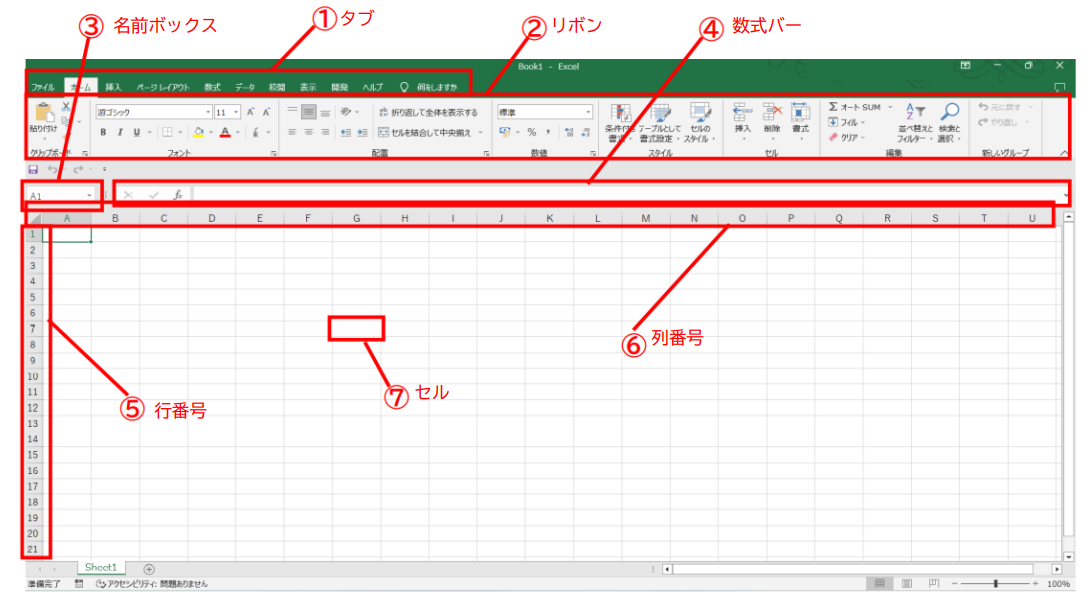
Excelのバージョンや、Excelの類似ソフト(Googleであればスプレッドシート)など、ものによって場所が変わることがありますが、今回は『Excel2019』の画面で解説していきます。
①タブ
目的ごとの項目がまとめられています。
②リボン
①で説明したタブの中に含まれている項目内容です。
③名前ボックス
今選択しているセル(⑦参照)を表しています。また、複数のセルを選択したときに、いくつのセルを選択しているか、「○○×(数字)」で表します。
④数式バー
セルに入力されている内容や、セル上からでは見えない数式などが表示されます。
⑤行番号 ⑥列番号
そのセルの場所の確認のために使用します。その行番号・列番号で表されるものを「セル番地」と言います。
⑦セル
このシート状の1個1個のマス目をセルと言います。
まず基本操作としてこの7項目を覚えて頂ければと思います。
(その他必要なものがあった場合はその都度解説を入れていきます。)
【★初級】文字入力に使える!便利機能紹介
まず、セルには文字や数字を入力することができます。
セルに位置を合わせてから文字入力を始めると、そのまま入力されます。
そんなセル内に文字を入力するために使用する機能一覧をご紹介します。
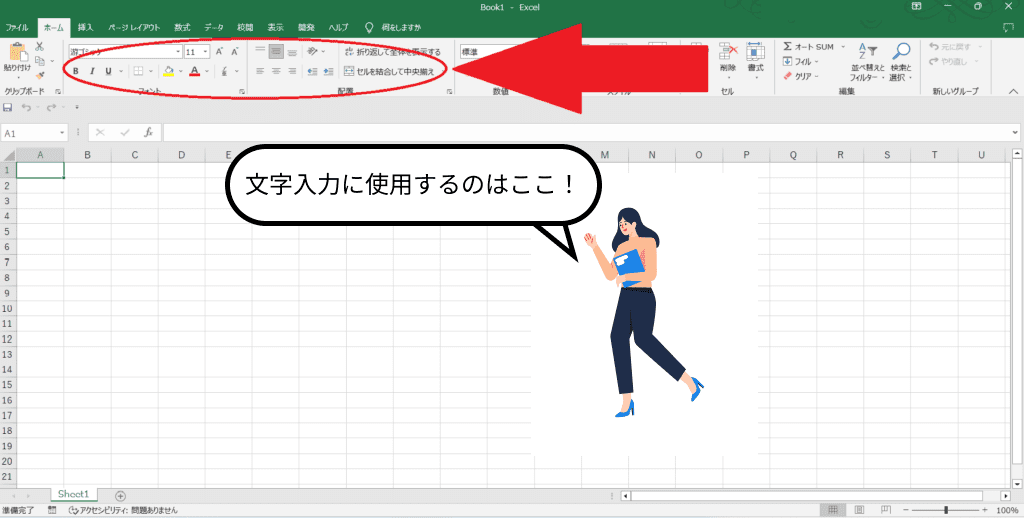
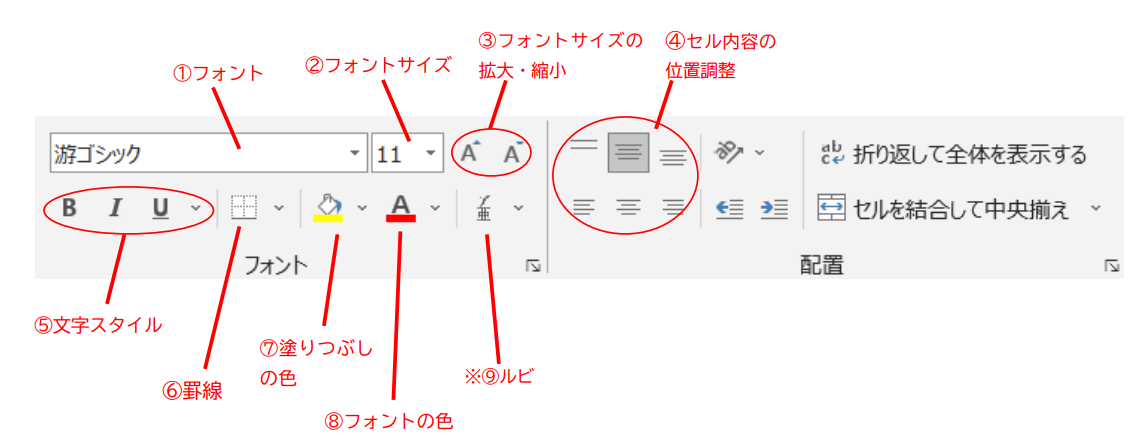
①フォント
実際に入力する文字の書体を選べます。初めて使用する状況下でもかなり数が多いのでTPOに合わせたものを選ぶといいです。
②フォントサイズ
文字の大きさを数字単位で調整できます。デフォルトは10.5ですが、その時のデータの見易さ・見難さによって変えるといいです。
③フォントサイズの拡大・縮小
文字の大きさを1単位ずつ調整できます。②での調整は1からやると難しいので、最初のうちはこちらを使うといいでしょう。
④セル内容の位置調整
セルの中の文字列や数列の位置を調整できます。上下左右どこでも好きなところにすることが可能です。基本的に文字列や数列は左揃え、数字単体は右揃えにデフォルト調整されています。
⑤文字スタイル
文字に、「太字」「斜字」「下線」などの効果を付けることができます。下線は一重・二重下線、太下線などがありますが、Excelではあまり使うことは少ないかもしれません。
⑥罫線
セルに罫線を付けることができます。上下左右様々な方向に付けられますし、セル1つ1つを囲うような罫線を付けることも可能です。
⑦塗りつぶしの色
セルを塗りつぶす色を付けられます。業務中に使うことは少ない機能です。
⑧フォントの色
文字の色を付けられます。金額などを入力する際に使うことはあるかもしれませんが、基本的にマイナスの金額になると文字が赤くなるように調整されているので、こちらもあまり使う機会は少ないかもしれません。
※⑨ルビ
セル内の文字にフリガナを付けることができます。ほぼ使用しませんが、読みづらい漢字などに使うことはあるかもしれませんので、一緒にご紹介させていただきます。
また、これは機能の中にはありませんが、こんなお悩みはありませんか?
「セルの中に入れたい文字が多くて、文字がつぶれちゃう…」
そんな時に使えるのが、『「Alt」+「Enter」』。
これを使うと、なんとセルの中で改行をすることができてしまうのです!
「ここで改行したいな」というところで、AltキーをクリックしながらEnterキーを押すと、なんと、セル内に2行目が現れます。
ぜひ、困ったときには、こちらも使用してみてください。
それではまず、基本的な操作や、基礎的な関数をお教えします。
【★初級】基本的な計算用:四則演算
いわゆる足し算・引き算・掛け算・割り算をするときの実際の画面で見てみましょう。
このような式が用意されているとします。
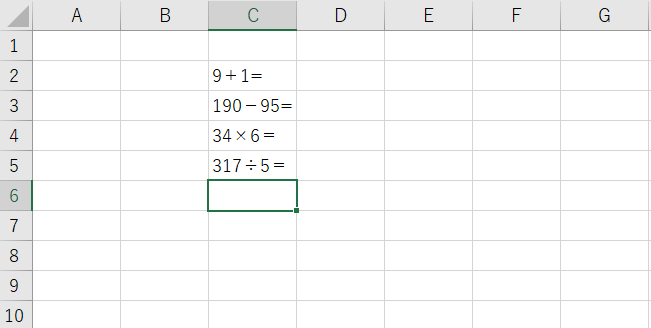
この時、各式について計算していきます。
まずは式を入れていくのですが、基本的に計算時や関数を利用するときは入力の最初にイコール(=)を持ってきます。
実際の画面で見ると、このようになります。
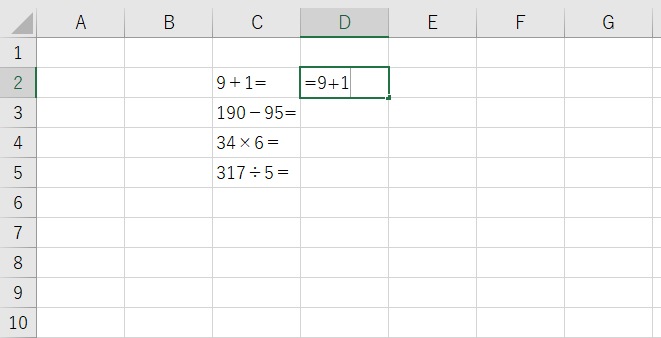
Enterキーを押して確定させると…
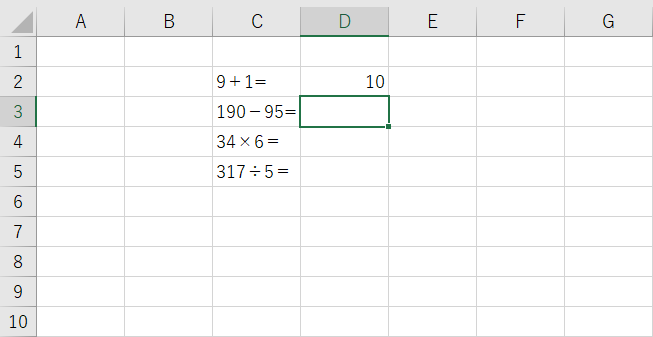
ここから同様に、式を入れてEnterキーを押していきます。
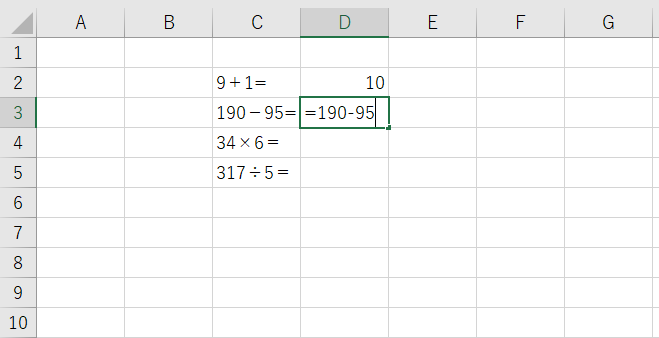
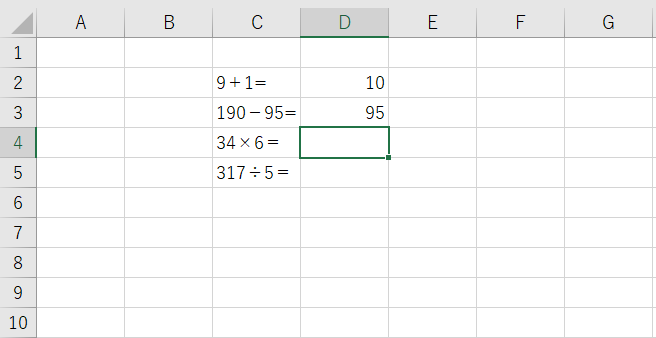
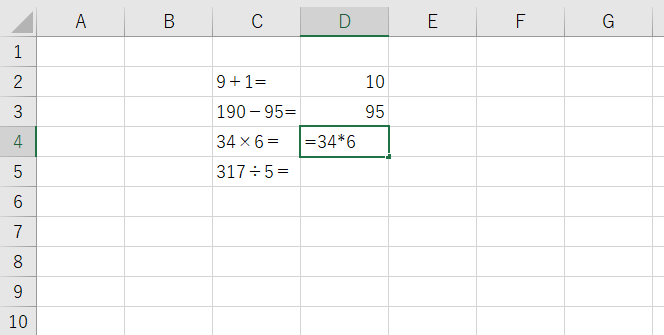
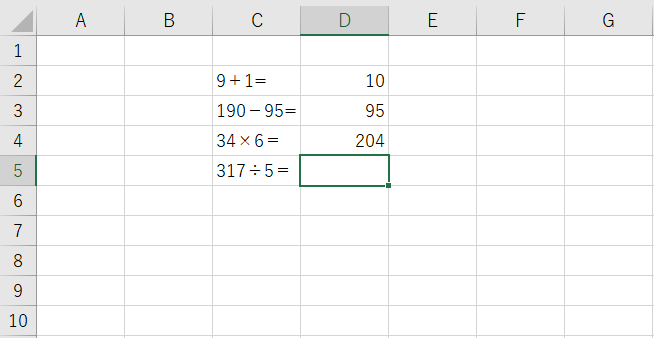
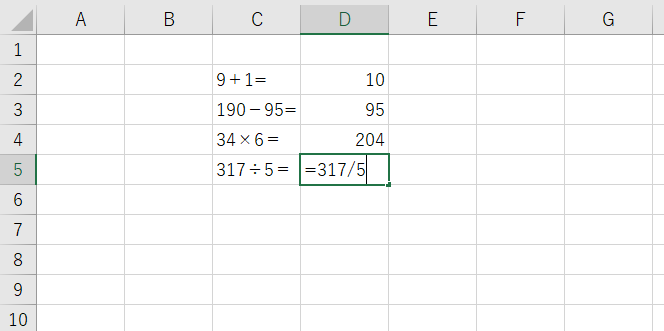
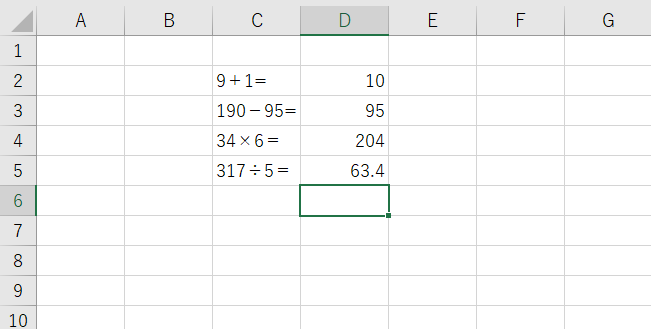
また、数字どうしで計算すること以外にも、数字が入っているセル同士を計算することも可能です。
一例として、先ほど計算した引き算と割り算の答えを掛けてみましょう。
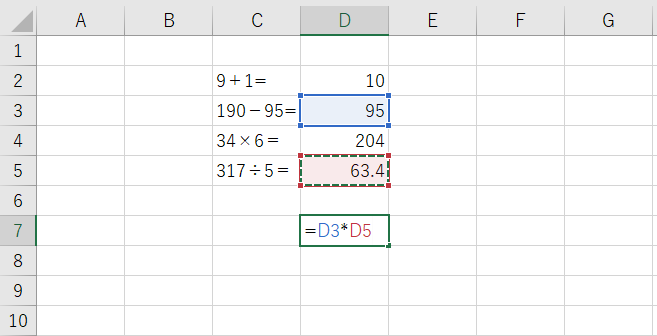
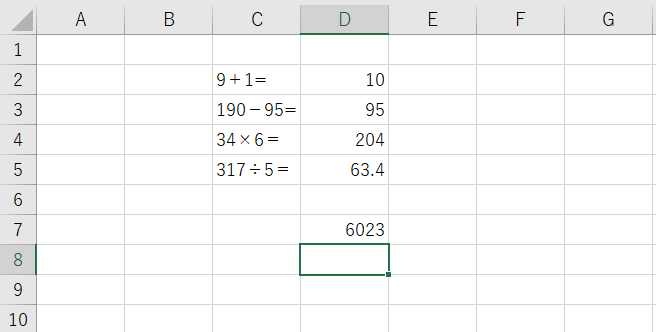
【★初級】複数の足し算を一気にしたい!:SUM関数(サムかんすう)
先ほどは計算記号を使用した計算をしましたが、特にずっと足していくとなると、1個1個入力するのは骨の折れる作業ですよね?
そこで、「SUM」関数を使用すると、いくつかの数字をまとめて加算することが可能です!
今回は一例として、営業部で各社員が1ヶ月に売った商材の個数をまとめている、このような表があるとします。
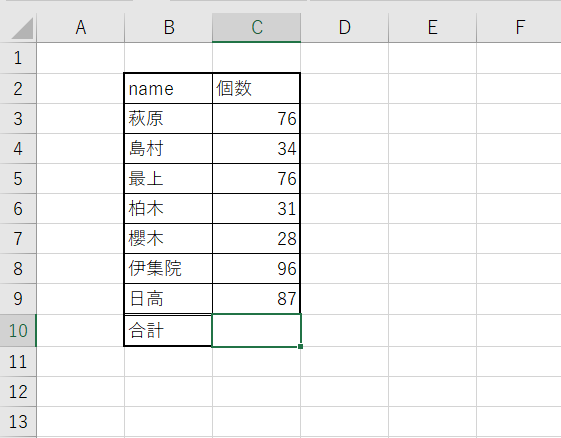
これをもとに営業部全体で1か月に売った商材の個数を算出したいとなったとき、先ほどの四則演算の加算を使用してもいいのですが、SUMを使用するともっと簡単に算出することが可能です。
まず、入力する際に「=SUM(」と入力し、計算範囲を直接入力…してもいいのですが、皆様にはより簡単な方法をお教えいたします。
それは、先ほどの式を入力し終えた後、計算範囲をドラック&ドロップ※すると、一気に選択することが可能です。
※左クリックしながら選択範囲の最後までカーソルを下ろし、最終地点で指を離すこと
直接入力・ドラック&ドロップのどちらかを行うと以下のような画面になります。

そしてそのあと、Enterキーで確定させると、選択した全範囲を加算した数値が算出されます。
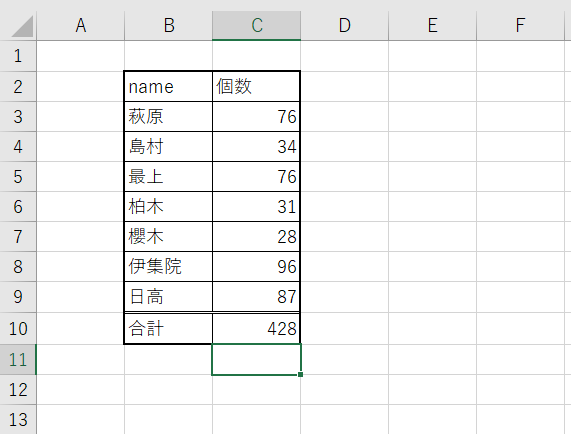
これで計算は終了です。簡単でしたね。
【★初級】平均を出したい!:AVERAGE関数(アベレージかんすう)
次に、様々な数値の平均値を取りたい、と思ったときに使える関数「AVERAGE」関数を紹介します。
式としては、先ほどのSUMをAVERAGEに置き換えた、=AVERAGE(範囲)という式を使います。
今回は、社内のうちランダムに選出した10人の身長の平均を求めたい、となった場合を取り上げます。
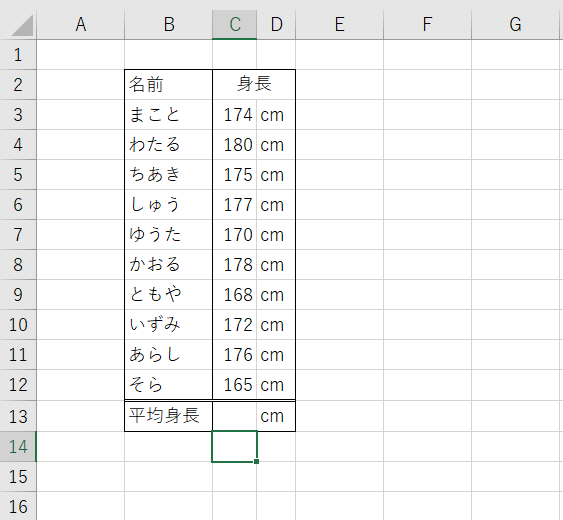
ここから、SUMのとき同様に、範囲を直接入力やドラック&ドロップで選択し、
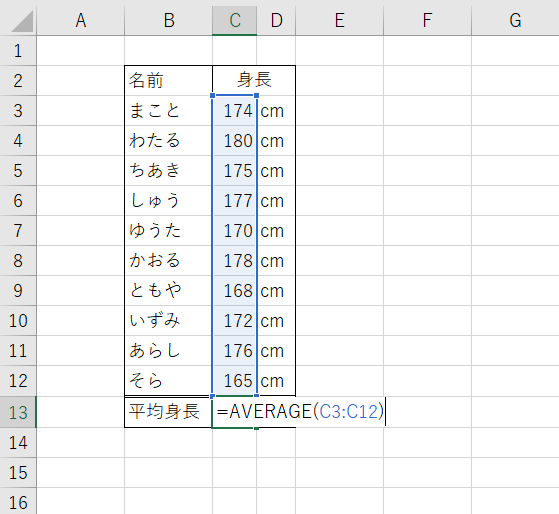
Enterキーで確定させます。
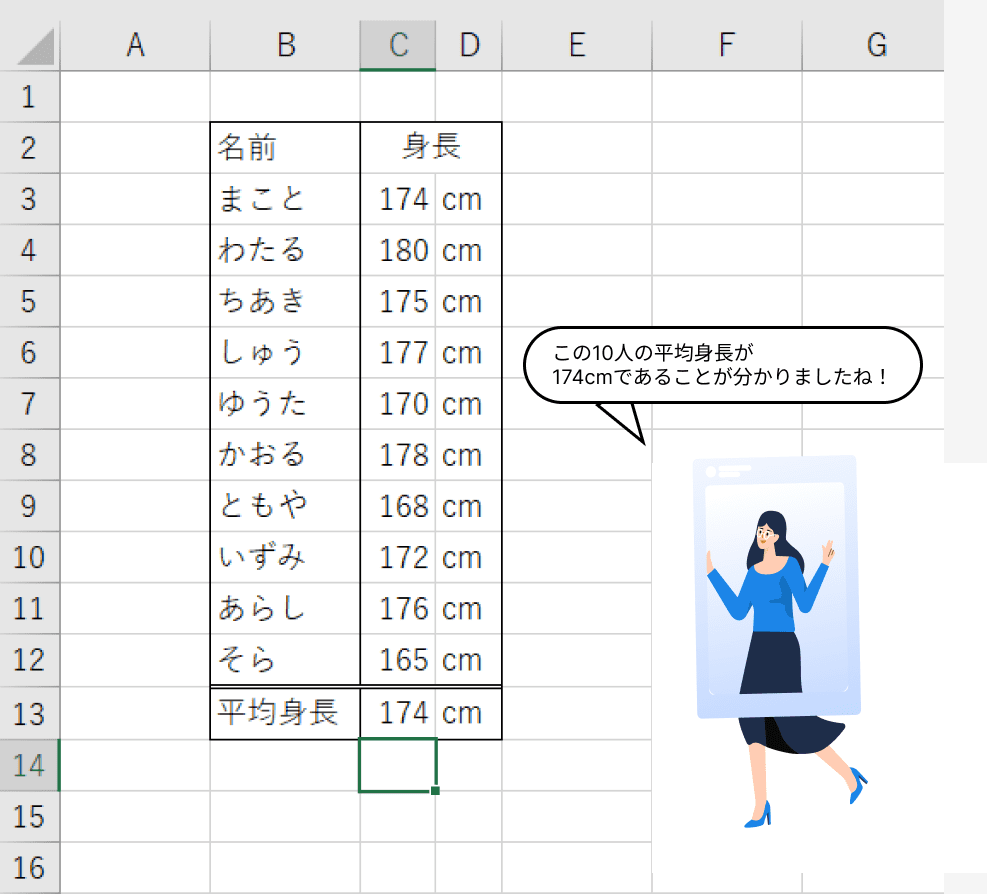
これで、この10人の平均身長が求められましたね。
【★初級】最大値と最小値を出したい!:MAX関数(マックスかんすう)とMIN関数(ミンかんすう)
特にデータの個数が多くなればなるほど、一番大きい数字がどれか、また一番小さい数字がどれか、分からなくなりますよね。
そこで活用できるのが「MAX」関数と「MIN」関数です。
こちらの使い方も先の2つ同様、=MAX(範囲)、=MIN(範囲)と式を入力していきます。
今回は、部署内の1ヶ月の1人当たり平均売上の最大値と最小値を求めていく場合を見ていきます。
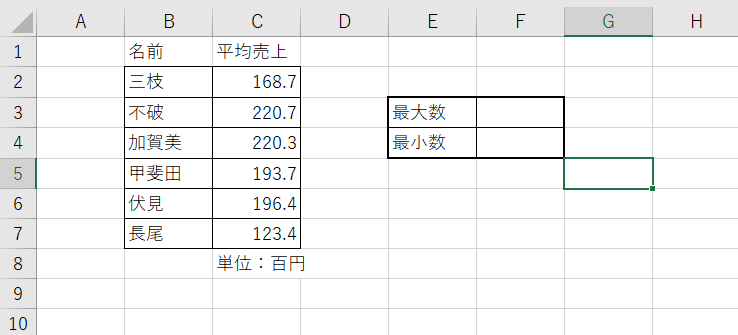
この中からまずは最大値となる数値を求めていきます。
先ほどの式を用いるとこのようになります。
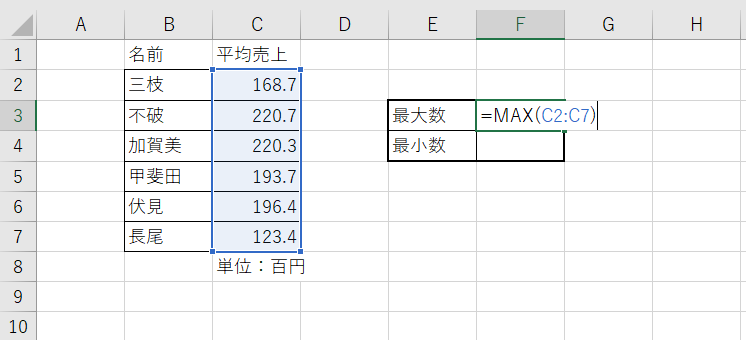
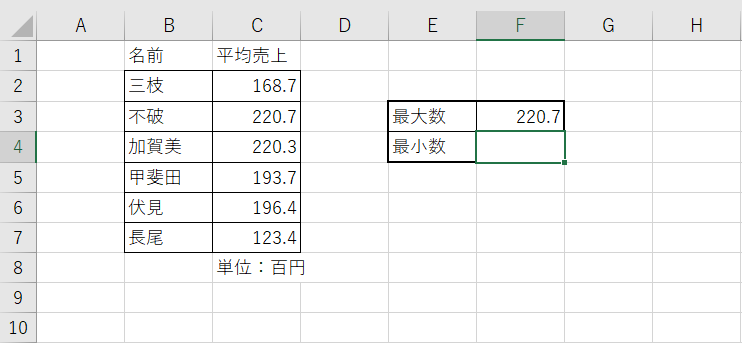
というわけで、最大値が求められたので今度は最小値を求めていきます。
先ほどと同様にしていくとこのようになります。
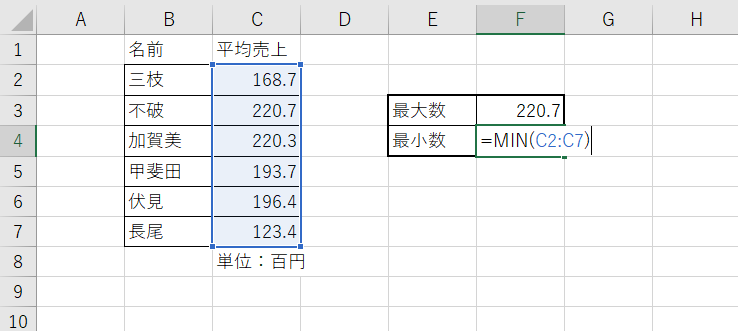
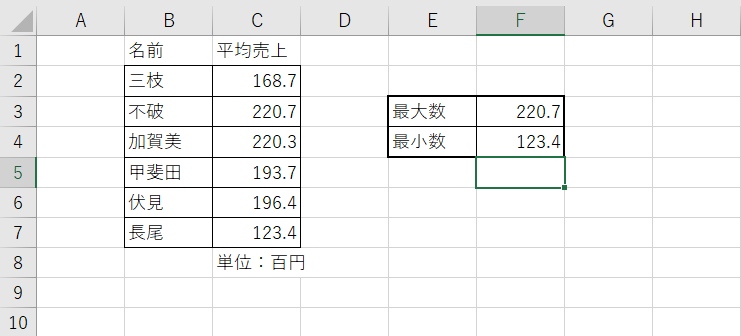
この結果、最大値と最小値が求められましたね。
ではここからは、「実務で使う頻度が高いけど、実は誰も教えてくれない。」そんな関数や操作方法を紹介します。
EXCEL学習におすすめの書籍
もっと書籍で体系的に勉強したいという方はこちらがおすすめです。
【★★中級】条件を付けて分類したい!:IF関数(イフかんすう)
Excelでデータ整理している時、「なにか基準を付けて2つのものに分けたい」というようなことがあると思います。
そんなとき使えるのが「IF」関数です!
では、実際の使用方法を見てみましょう。
今回は、5教科のテストの合計点が、平均点である270点を超えていれば合格、超えていなければ不合格と記載する場合を取り上げてみましょう。
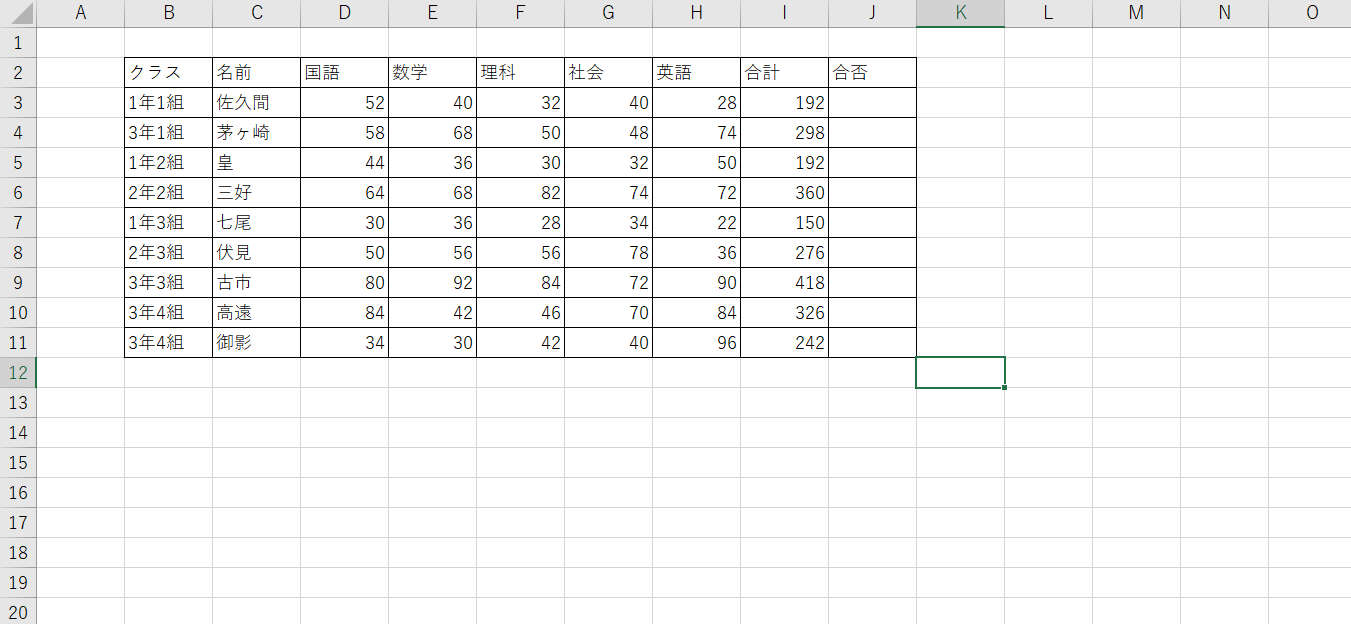
この表、パッと見ればわかるかもしれませんが、それでも見ながら「合格」「不合格」と打っていたら時間が掛かりますよね?
そこでIF関数を使用します!
では入力していくのですが、IF関数に関しては、1から入力していくよりも、『関数の挿入』というウインドウを表示させて入力していく方が早く済むので、こちらを使用していきます。
では肝心の『関数の挿入』ウインドウの出し方ですが、まずはここをクリックします。
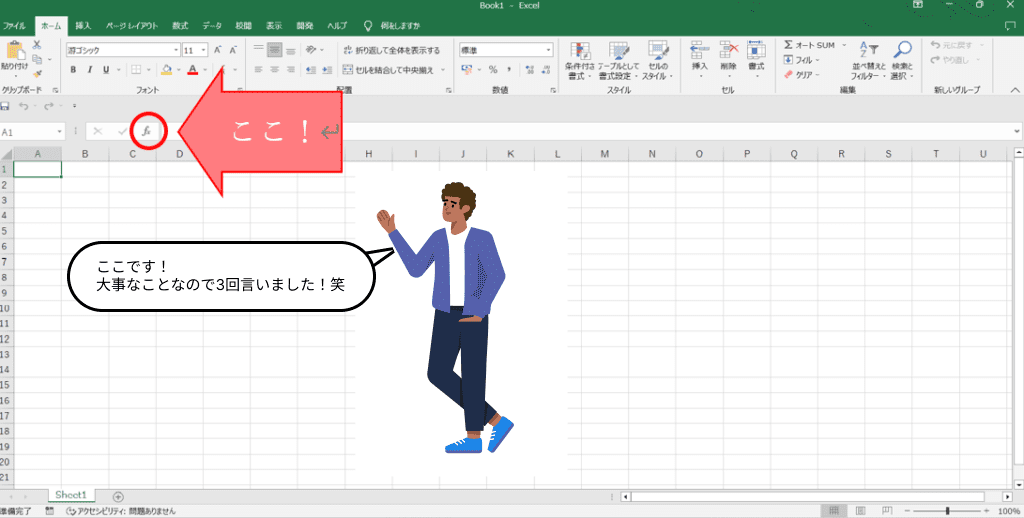
するとこのような画面が表示されるので、ここから「IF」を選択します。
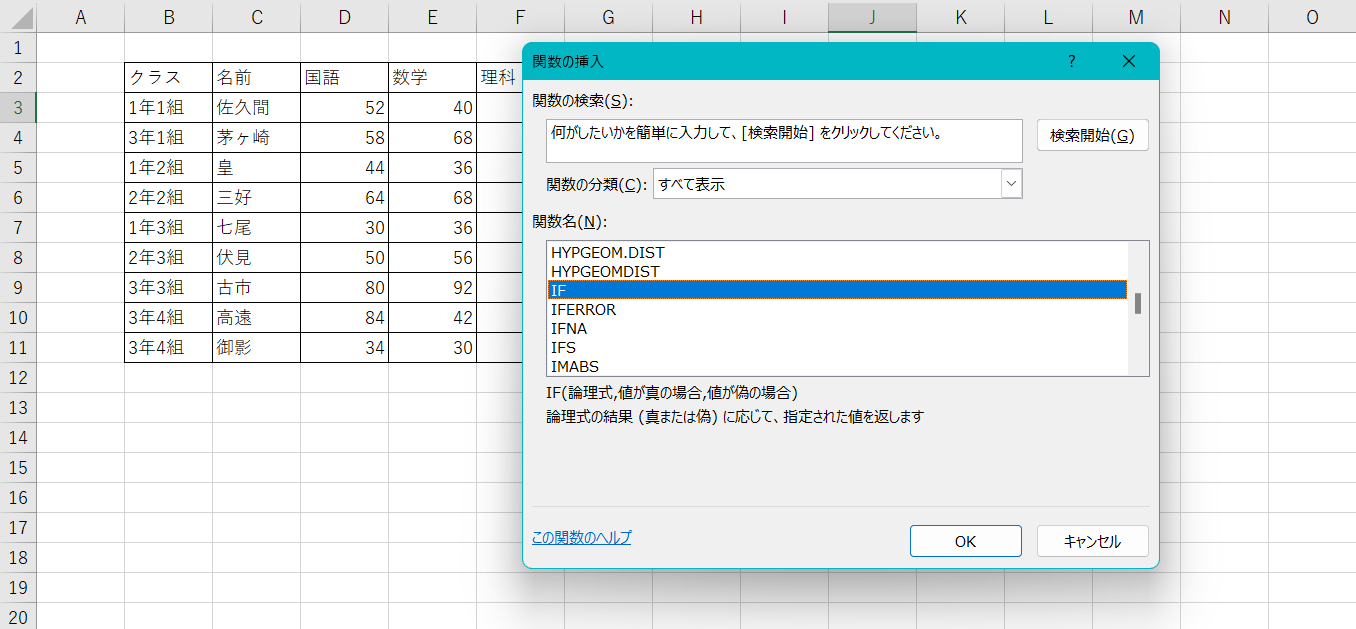
その後、先ほど説明した『関数の挿入』画面が表示されるので、
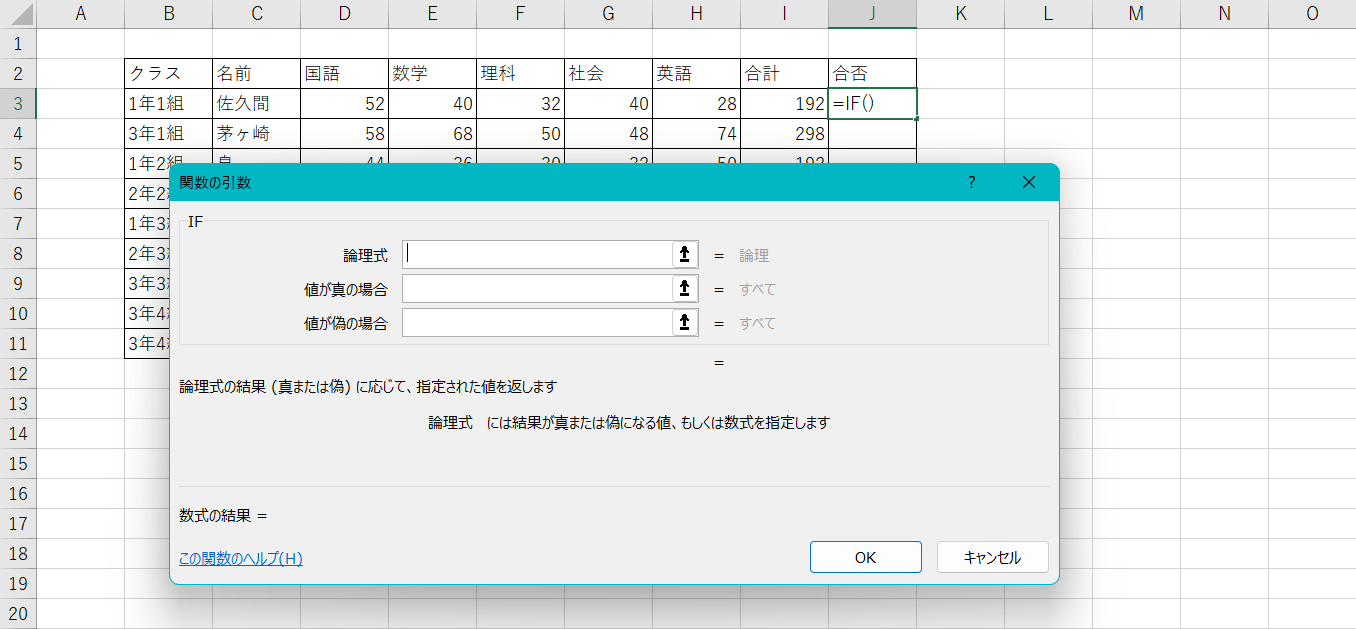
ここから入力していきます。
今回は、「270点以上であれば合格、そうでなければ不合格」という入力をしたいため、
まずは【論理式】部分をクリックしてから点数の入力してあるセルをクリックし、
セル番地が入力されていることを確認し、
「以上」を表す「>=」※を使って、『(セル番地)>=270』と入力していきます。
※以下の場合は「<=」。半角で入れましょう。ちなみに「≧」や「≦」を入れるとエラーが出ます。
次に、【値が真の場合】の入力部分に移動し、「合格」と入力します。
ただし、ここで注意点がありまして、この部分に文字列を入力するとき、「” (半角のクォーテーションマーク)」で挟まないとエラーが出てしまいます。(読み取れないらしいです。)
そのため、入力する形としては「”合格”」となります。
同様に、不合格の場合も、【値が偽の場合】の部分にクォーテーションマークで挟んで「”不合格”」という入力方法になります。
ここまでの全てを入力した状態がこちらになります。
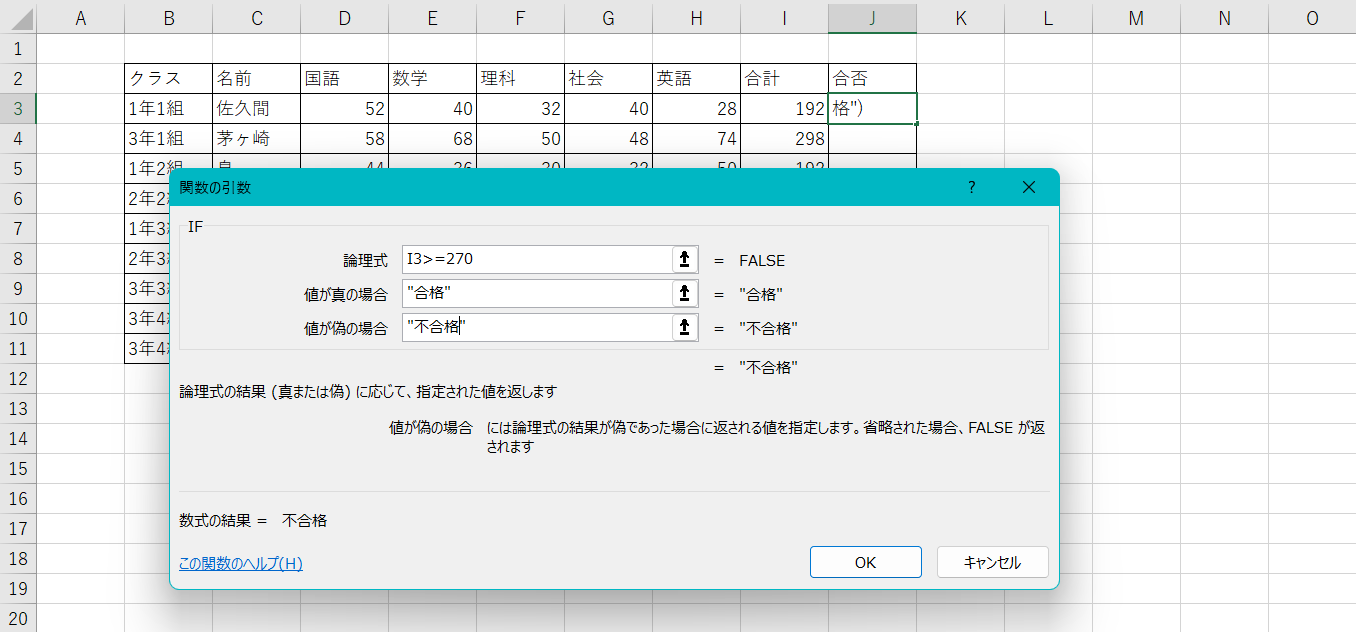
この入力値に間違いがいないか確認をして、OKボタンを押すと、
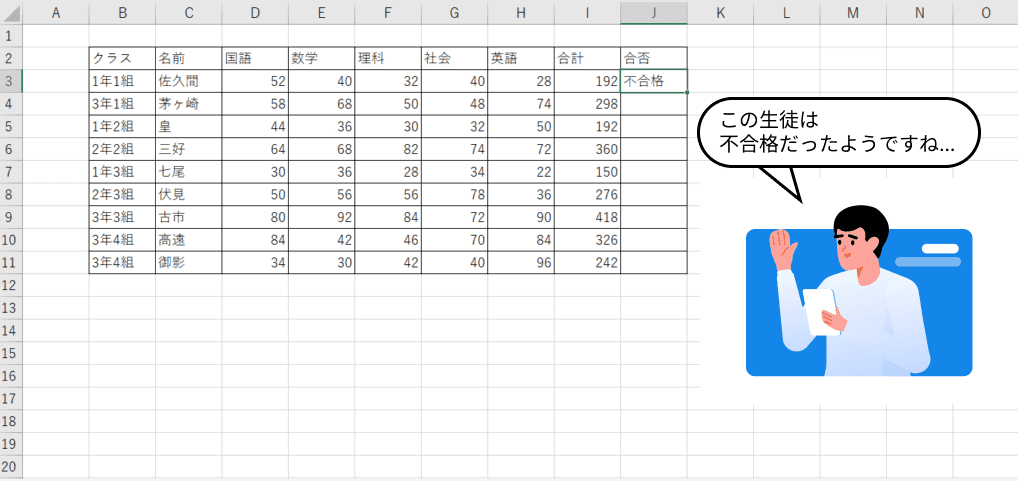
このように入力されます。
ただ、これを人数分やるのはなかなかに骨が折れる仕事…。
そこで、簡単に一番下の値まで「セル番地を変えながら同じ式を入力する方法」をお伝えします!
まず、先ほど入れた一番上のセルにカーソルを合わせてクリックすると、右下に■印が小さく出てきます。
ここにカーソルを合わせると、黒くて矢印のついてない十字マークが出てきます。
この十字マークが出たら、以下の2つの方法のどちらかを行います。
①クリックしてデータの一番下までドラック&ドロップする。
②その状態でダブルクリックをする。
すると、こんな状態になります!
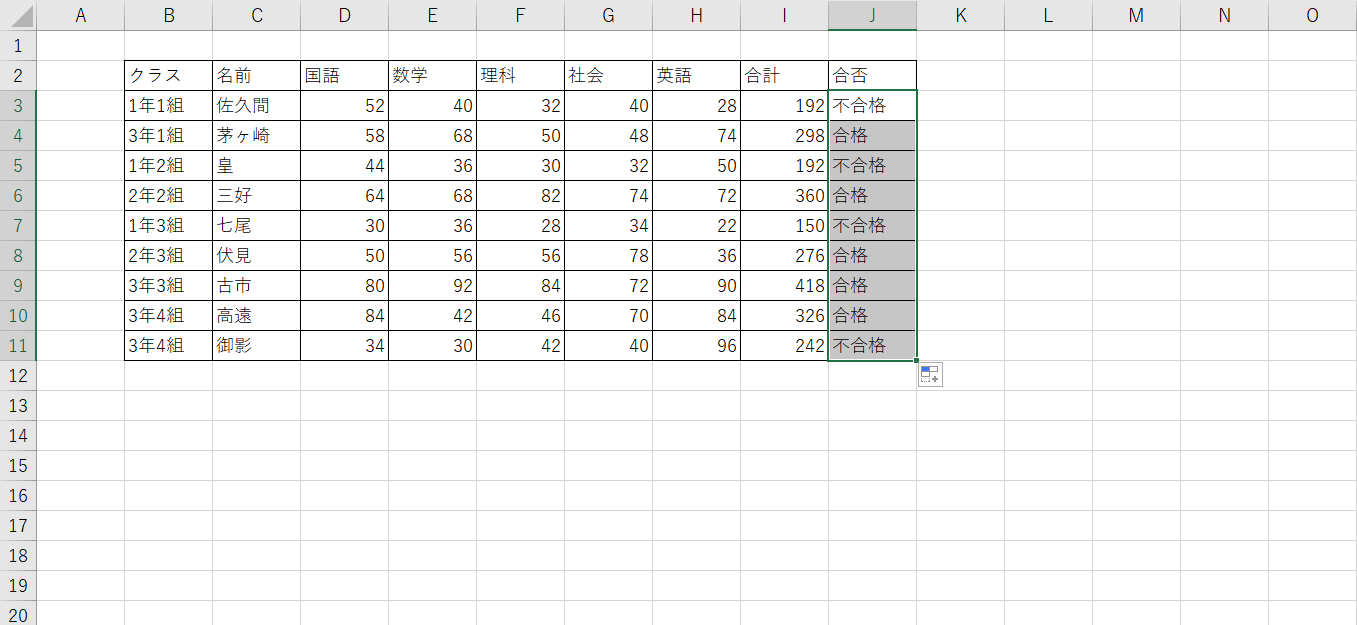
ちゃんと、270点以上の人が合格に、それ未満の人が不合格になっていることがわかりますね。
ここで選択を解除するために、違うセルをクリックすると、完成します。
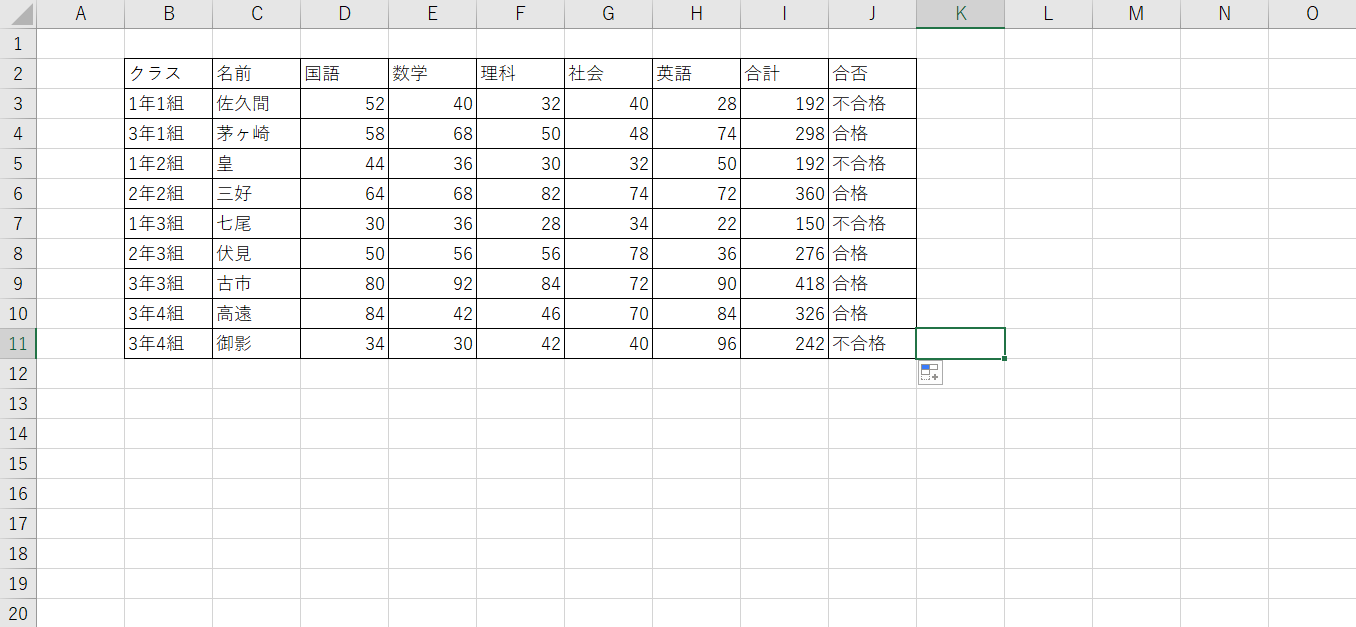
さて、ではIF関数をやっていきましたが、ここで番外編として、IF関数の「ネスト」を紹介します。
ネストとは、コンピュータ用語で「入れ子」という意味です。
IF関数を使いたい場面は多々あるのですが、必ずしも選択肢が2つとは限りませんよね?
3つ、4つとなる場合がありますね?
その場合、このネストを使用すれば、3つ、4つの選択肢にも対応することが可能です!
というわけで、先ほど使用したテストの点数を使用してクラス分けをしようと思います。
今回は「300点以上をAクラス、200点以上をBクラス、200点未満をCクラス」としたい場合を取り上げていきます。
まずは、先ほど同様、関数の挿入ボタンからIFを選んで、300点以上をAクラスとする数式を作ります。
Excelの性質上、アルファベット1文字でも文字列と認識するため、ここでもクォーテーションマークはしっかりつけましょう。
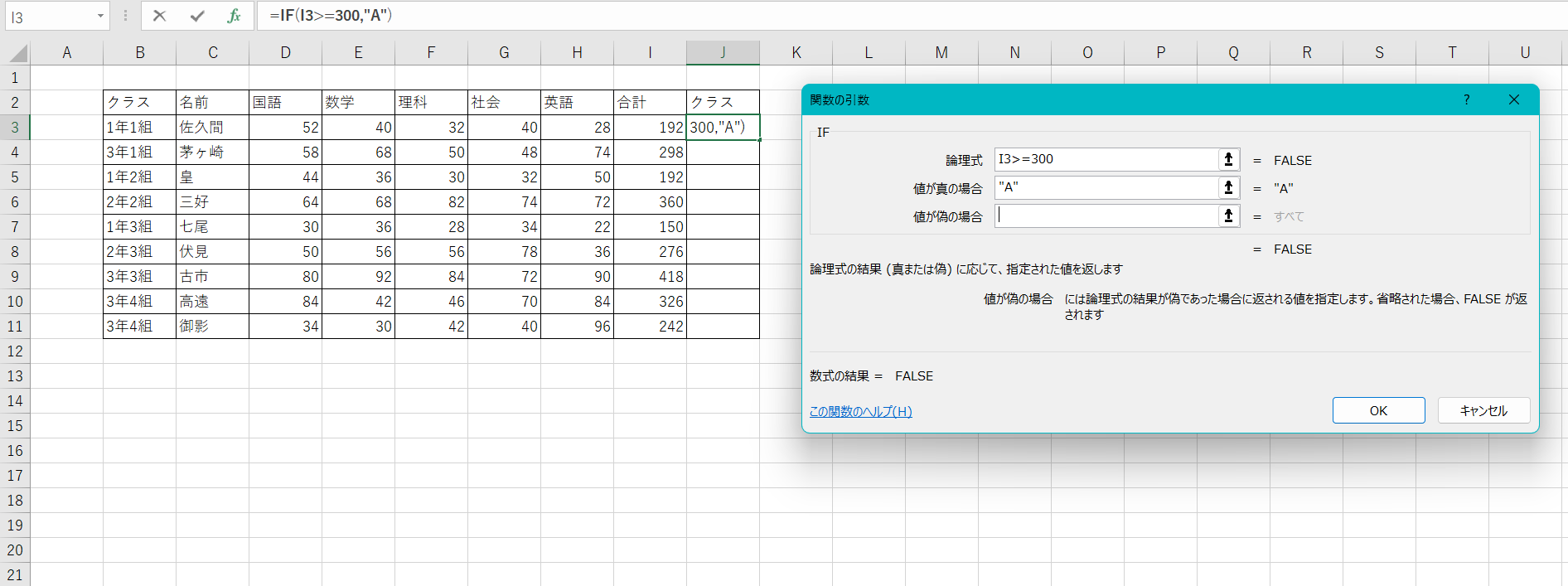
でも、この画面だけでは3つ以上の入力は難しいですよね?
そこで、ここまで入力が終わったら、画面の名前ボックスを選択します。
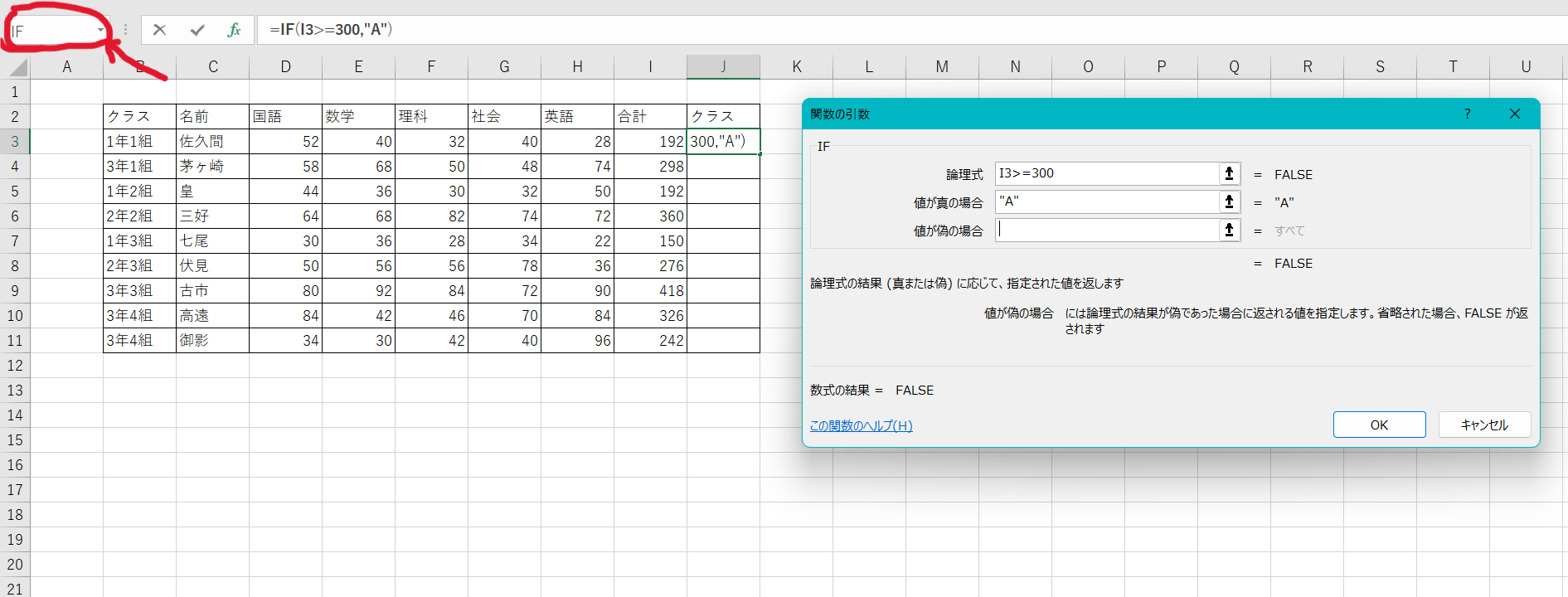
ここです!
これをクリックすると、このように
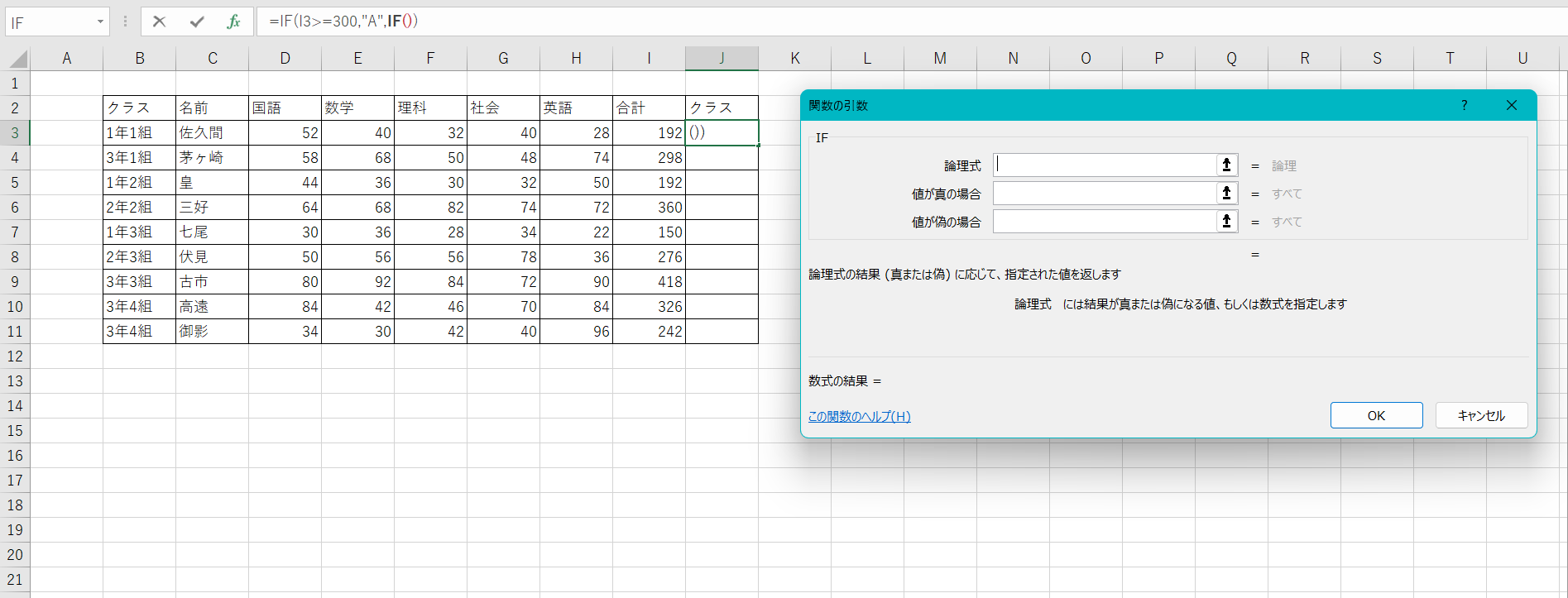
新たな入力画面が出てくるので、ここに、200点以上をBクラス、200点未満がCクラスとなるように、このように入力し、
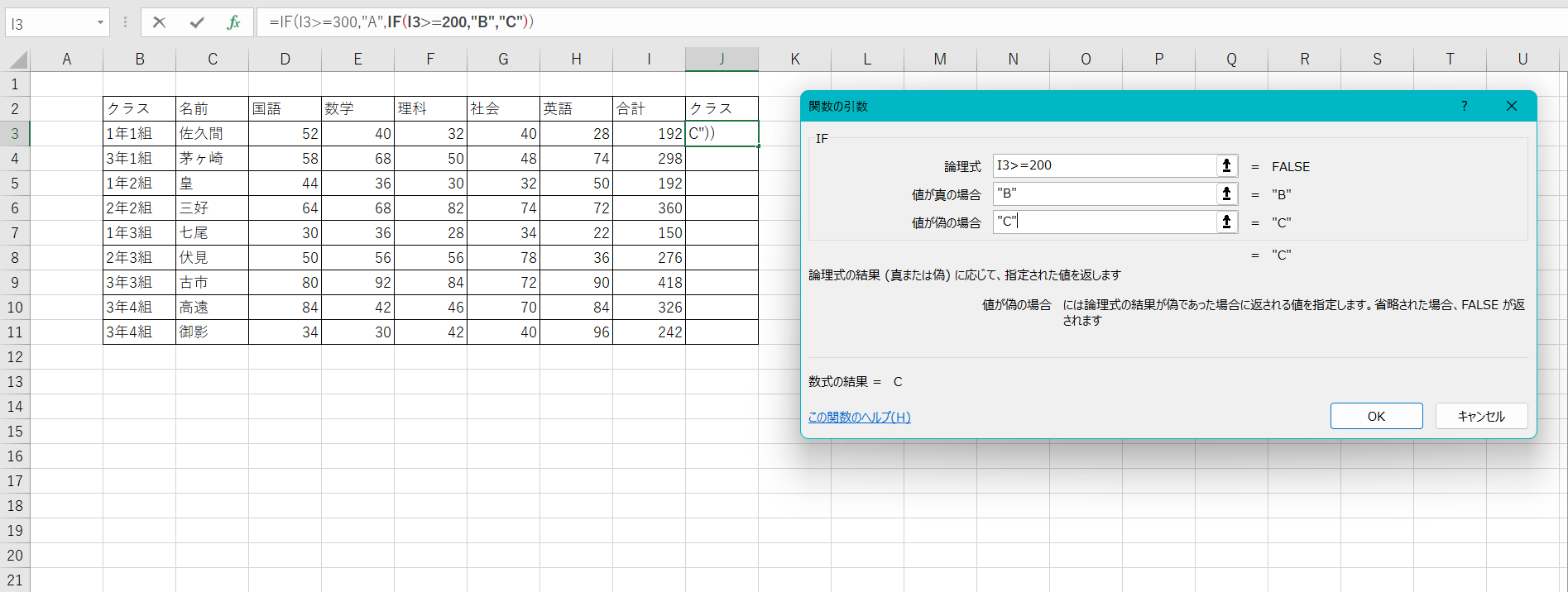
この状態でOKボタンを押すと、このようになります。
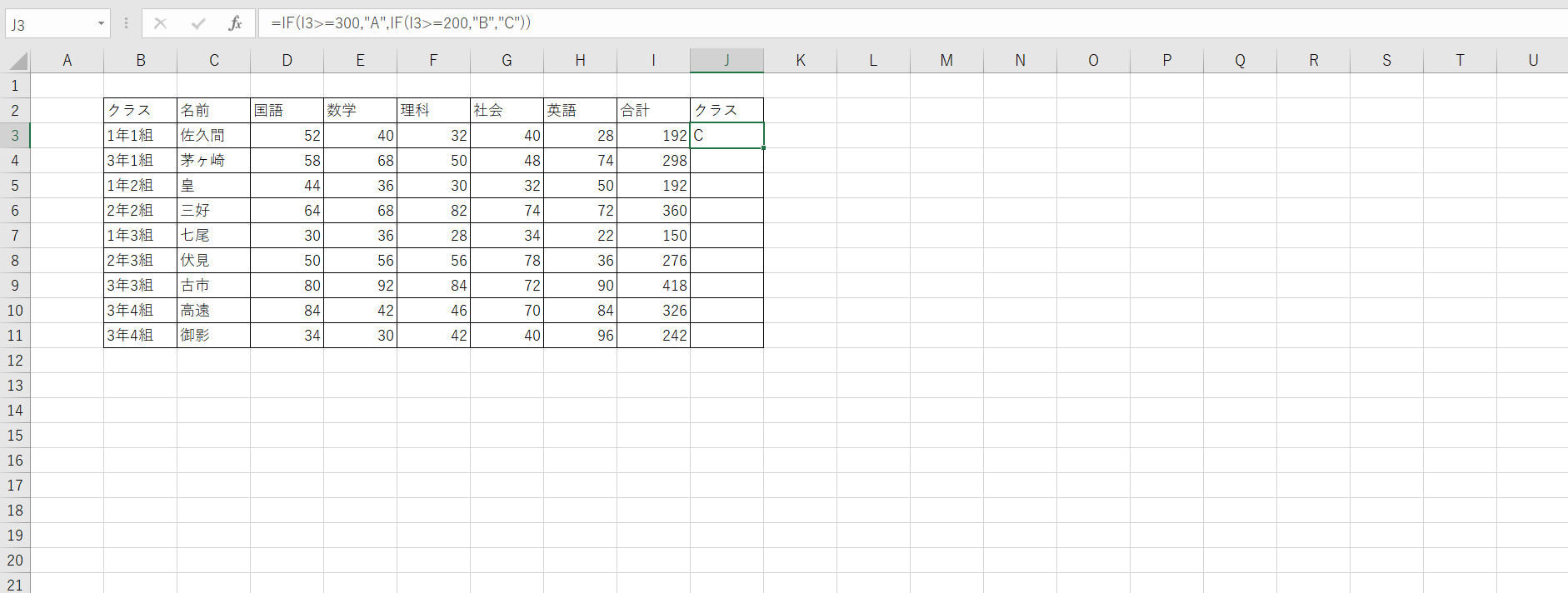
この上で、先ほどのように一番下まで数式をコピーすると、
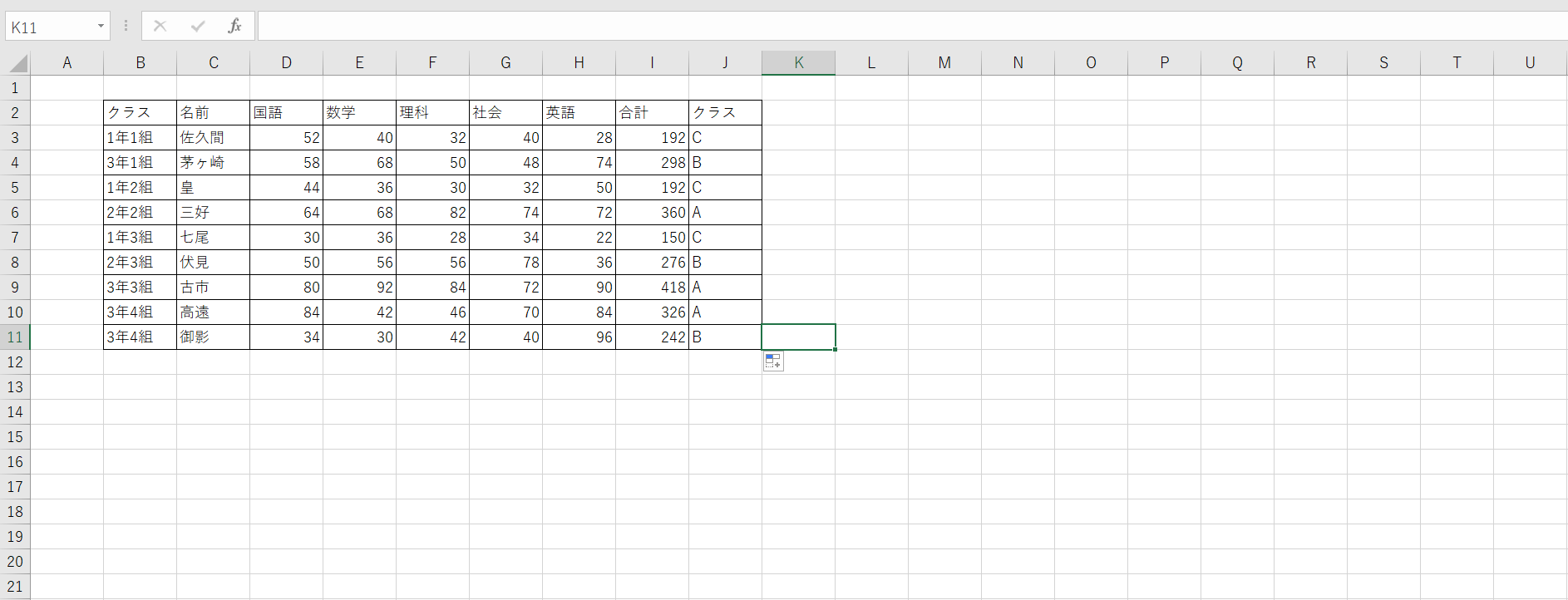
このように、全てにA,B,C全てのクラスに分けることができました。
【★★★上級】大きなデータから1つのデータを抽出したい!:VLOOKUP関数(ブイルックアップかんすう)
大きなデータの中で1つのデータを抽出したいときも、業務中に発生することがあります。
そんな時に便利なのが、「VLOOKUP」関数です。
基本的には縦向きのデータを抽出するのにVLOOKUP関数を使います。
VLOOKUP関数には、抽出方法が2つあり、
①完全一致
②近似値
となっています。そのため、項目ごとに説明していきます。
今回は、化粧品会社の営業職12名が販売をしていた化粧品に関して、そのうちある2名のデータを抽出したいと思います。
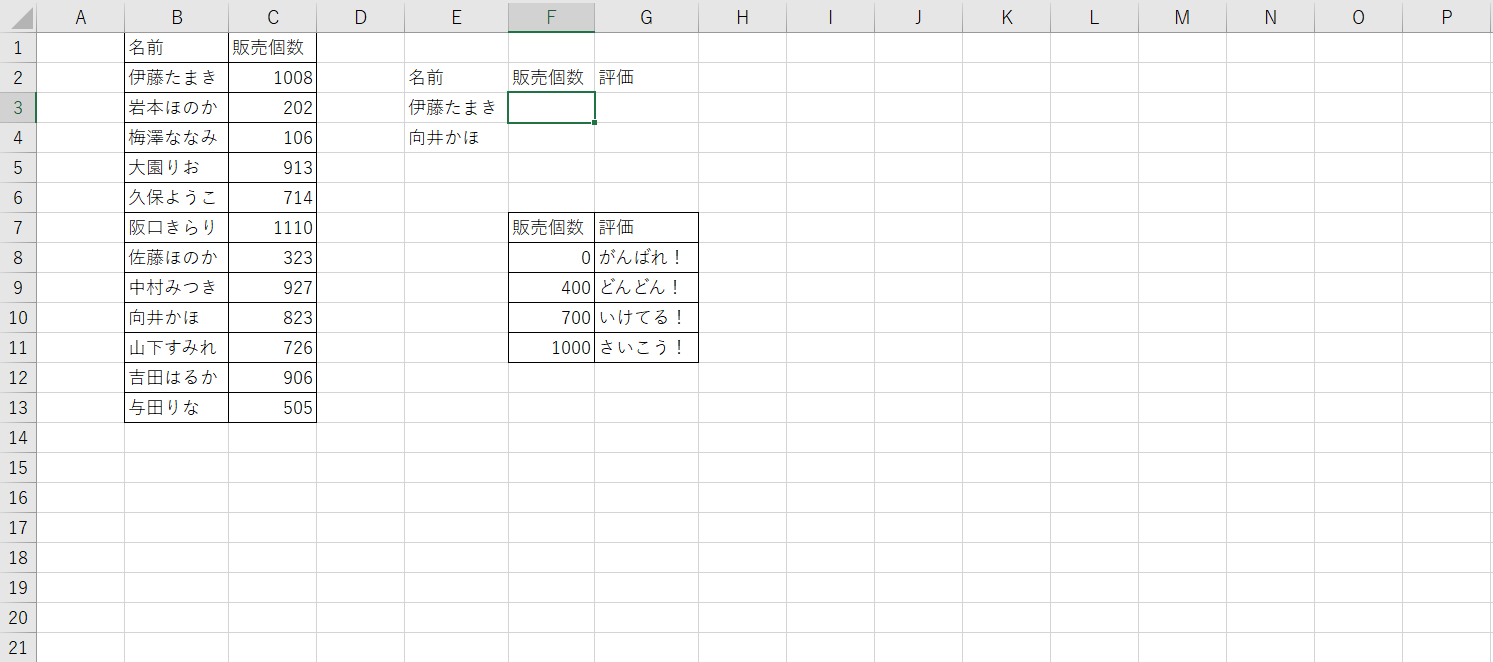
①完全一致
まず、その人の販売個数についていくつなのかを調べていこうと思います。
では最初にVLOOKUP関数の入力ウインドウを出していきましょう。
計算後の数値を出したいところにカーソルを合わせた後、先ほどIF関数の入力ウインドウを出したときと同様に、VLOOKUPを選択し、
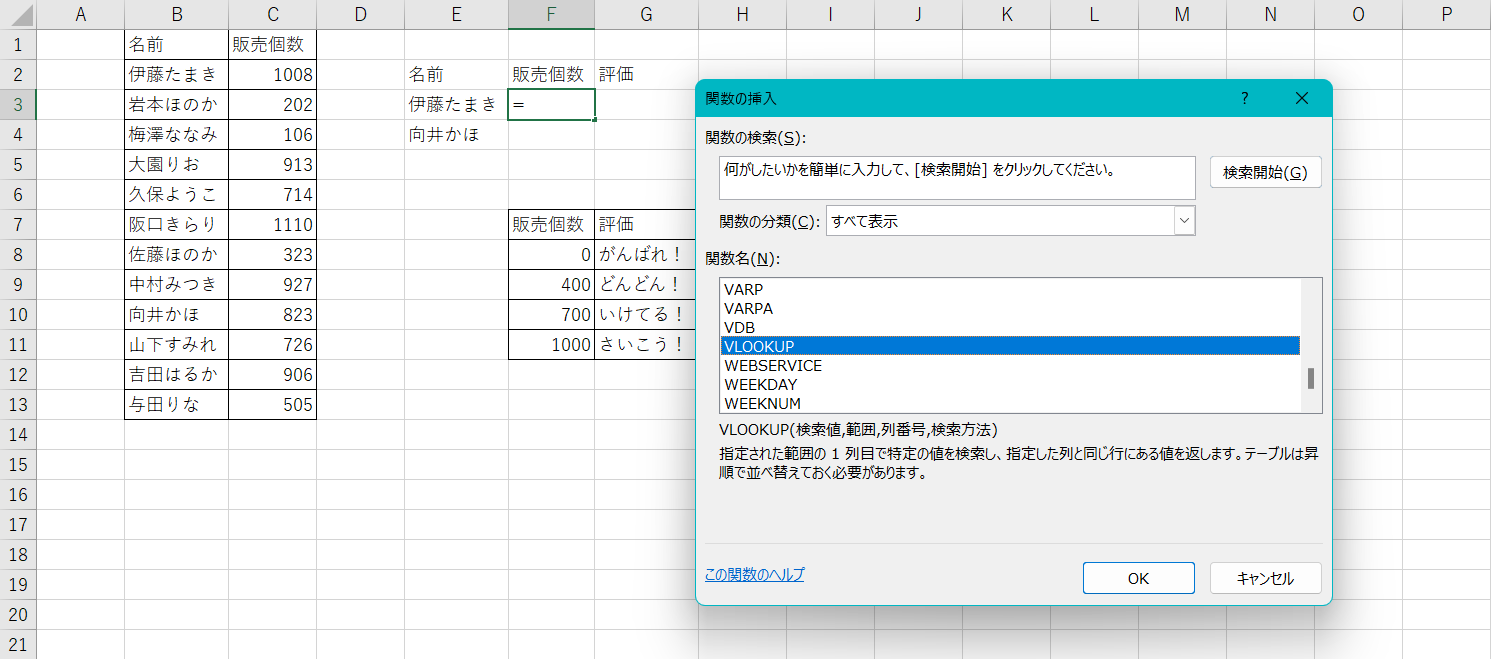
入力ウインドウを出していきます。
ここから以下のように進めていきます。
・「検索値」は、今回で言うと販売個数を出したい人の名前が入っている、販売個数のすぐ左の名前の入ったセルをクリックするか、そのセル番地を入力します。
・「範囲」は、そのデータを探したい表すべてを選択します。手入力で入れたい場合は、(表の左上のセル番地):(表の右下のセル番地)と入力してください。
・「列番号」は、「範囲」で選択したデータから、どの列のデータを最終的にそこに表示させたいかを選択します。今回は左から2列目のデータがほしいため、「2」と入力します。
・「検索方法」は、完全一致を表す「0」か「FALSE」を入力します。
すると、以下のように入力されることになります。
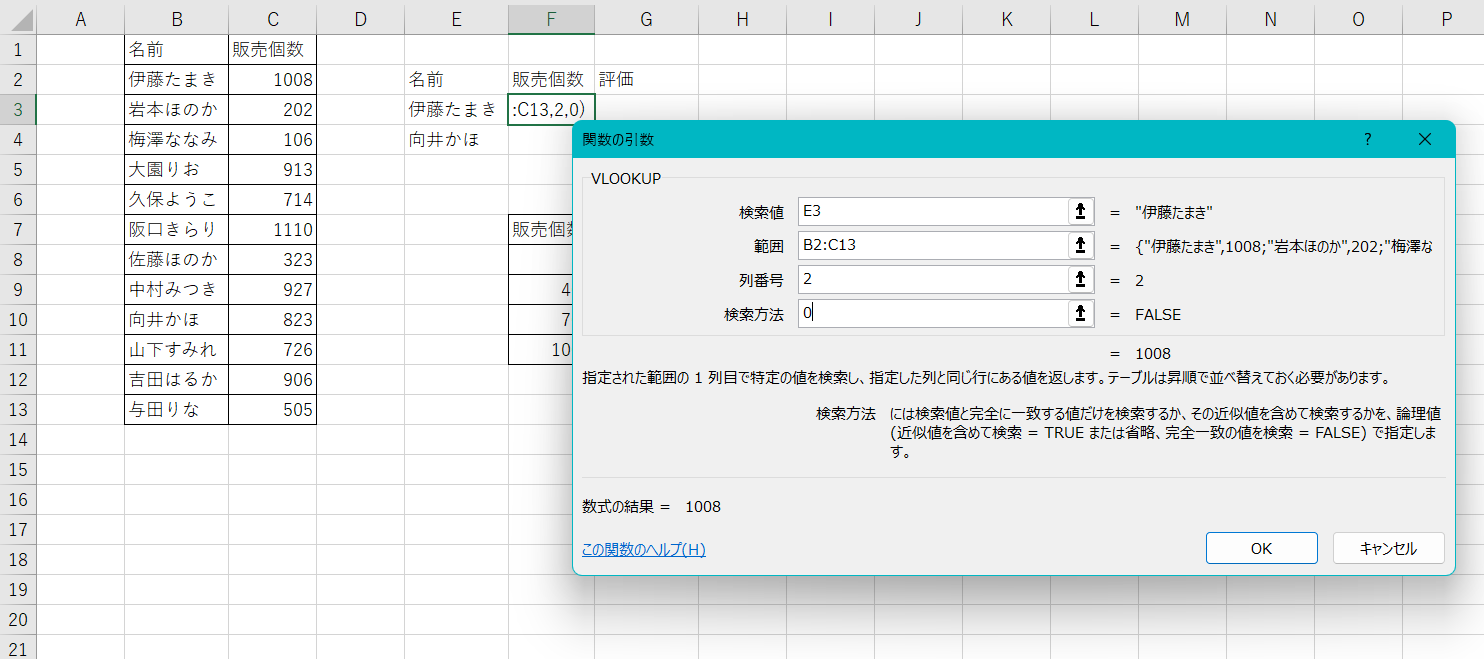
ここで間違いなく入力されていることを確認し、OKボタンを押すと、以下のように
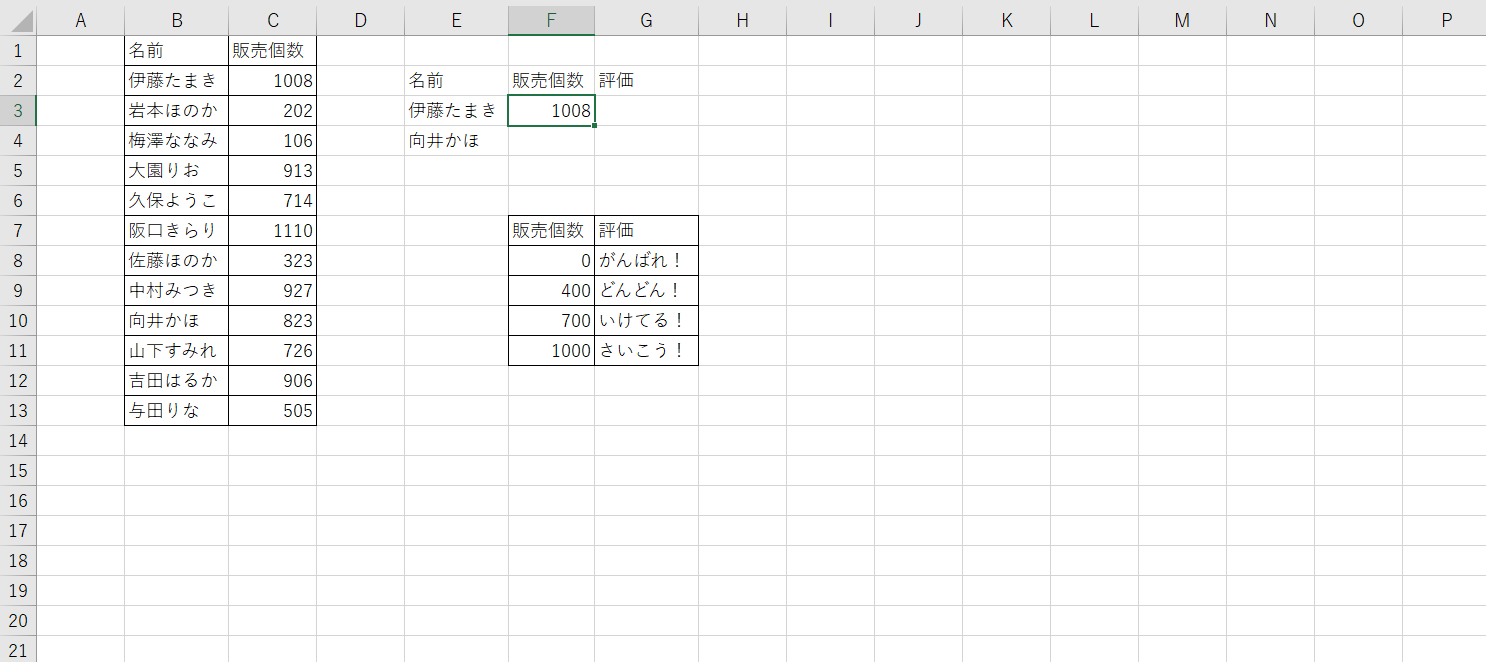
販売個数が入力されていますね。
同様の操作をやったり、IFのとき同様、選択中のセルの右下にある■を押しながらドラック&ドロップかダブルクリックをしたりして2人目の方にもデータを入れていきます。
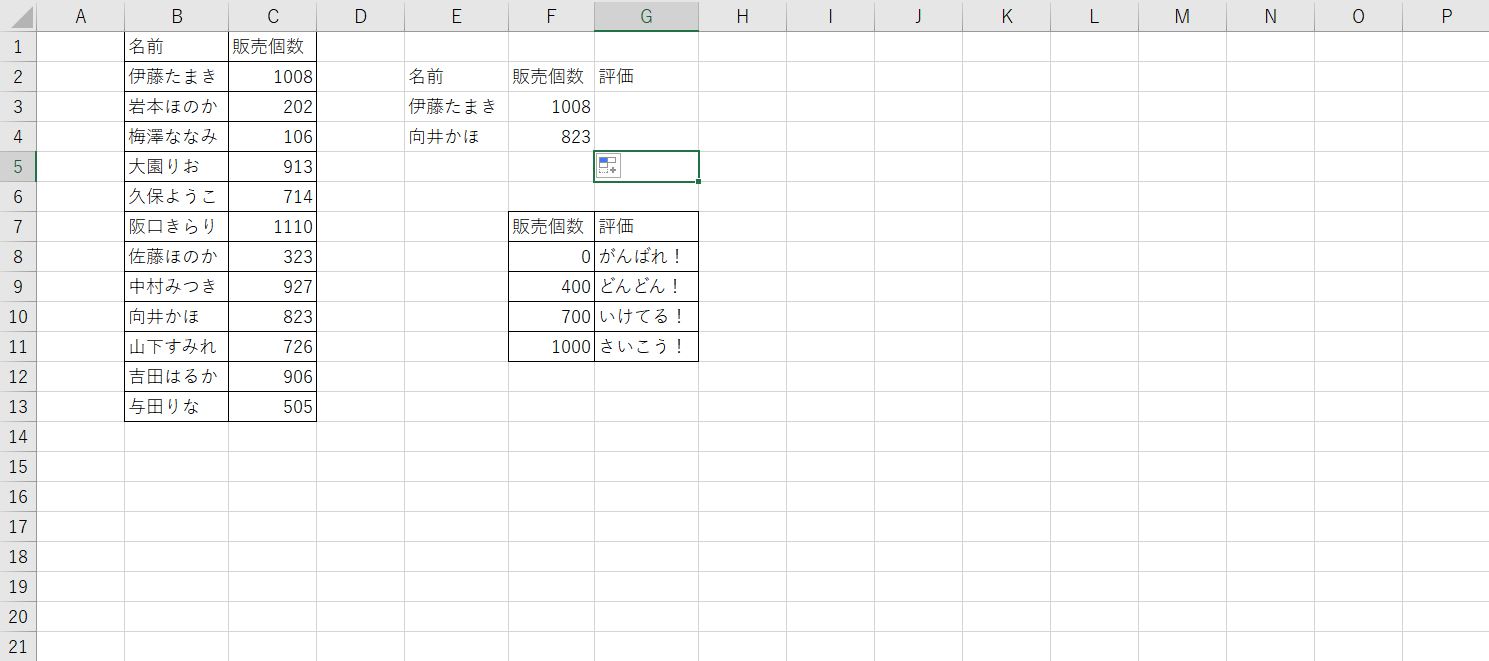
このように、完全一致の数値や文字列を入れることができます。
②近似値
今度は、「○○以上は××」といった内容の表示をしたい場合の近似値についてまとめていきます。
今回、先ほどの完全一致のときに使用した売上データを使用し、個人の売上個数に応じた評価を付けていくことになりました。
そこで、まず先ほどの2人に評価を付けていきます。
進め方としては同様なのですが、その人の「評価」欄を選択した上で、
・「検索値」はその隣の販売個数の入っているセルを選択します。
・「範囲」は、その下にある評価表のタイトル部分以外を全選択します。
・「列番号」は、今回も左から2列目のデータを使いたいため、「2」と入力します。
・「検索方法」は、近似値を意味する「1」か「TRUE」を入力します。
という風に入力していくと、以下のようになります。
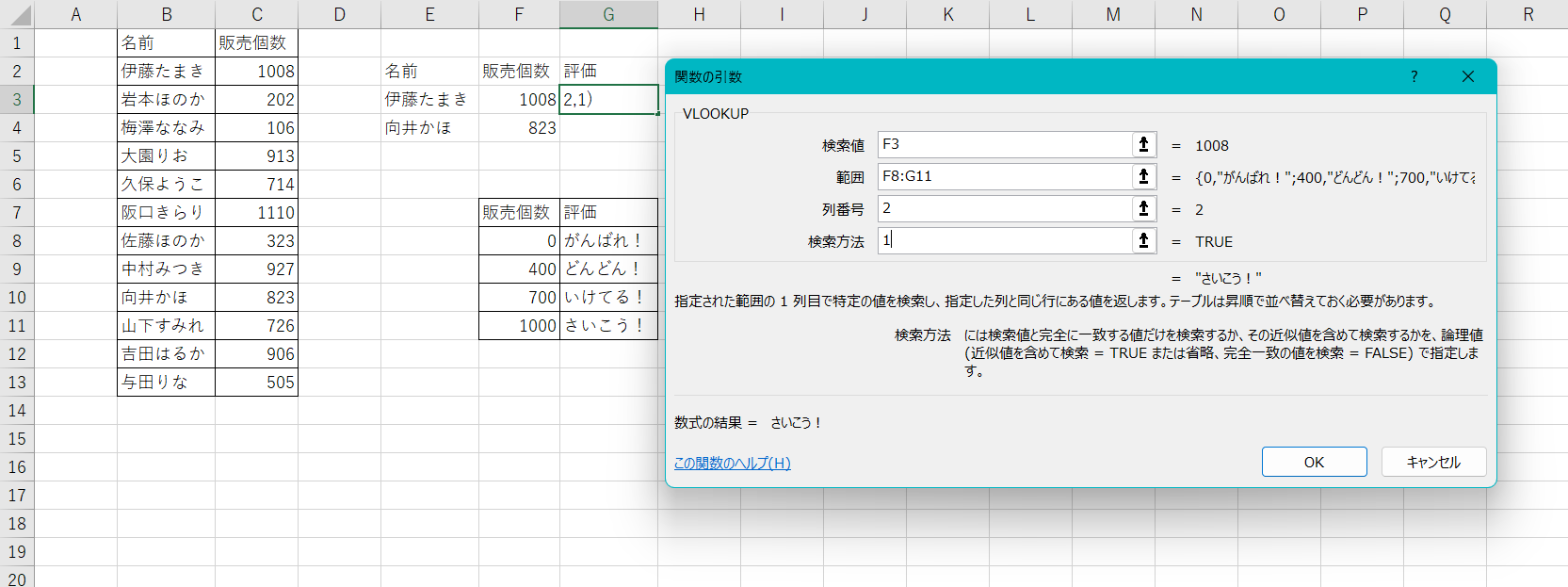
以上の内容で間違いないか確認し、OKボタンを押すと、
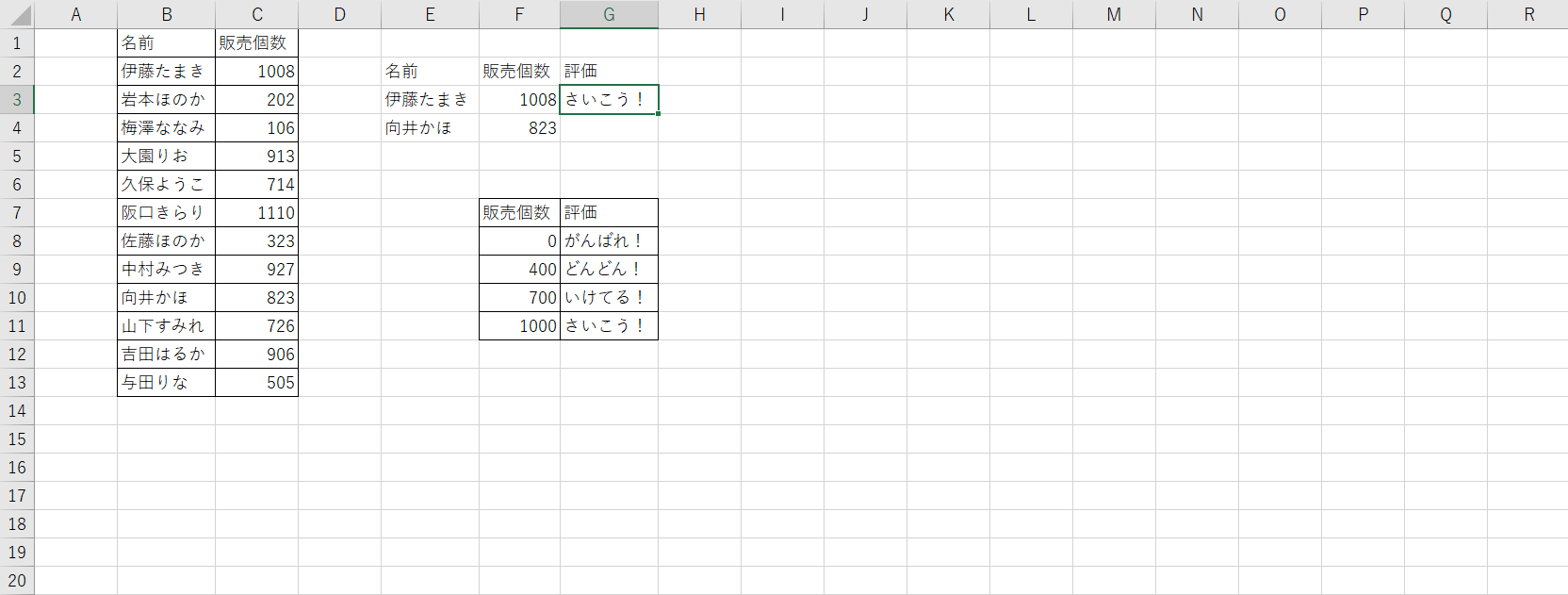
このように入力されます。
そして同様に下の人にも入力していきます。
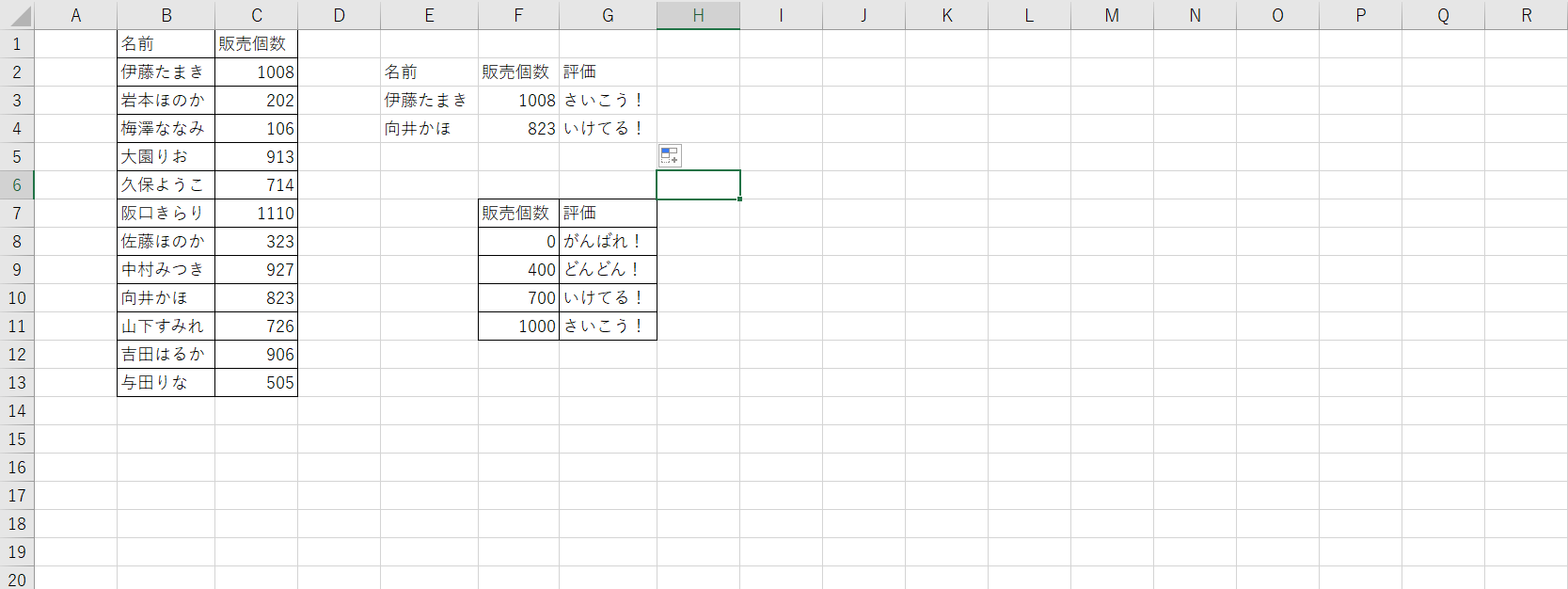
ここで1つ注意点がありまして、近似値入力の際の範囲選択用の表(今回で言うところの評価が書かれた表のことです。)は基本的に小さい順にしてください。
実は、小さい順にしないとエラーが出てしまうのです。
…でも、やり方が分かりませんよね?
ご安心ください!この次に説明します!
【★初級】並べ替えとフィルター
せっかくなので、先ほどの化粧品会社の営業さんのデータを並び替えてみましょう。
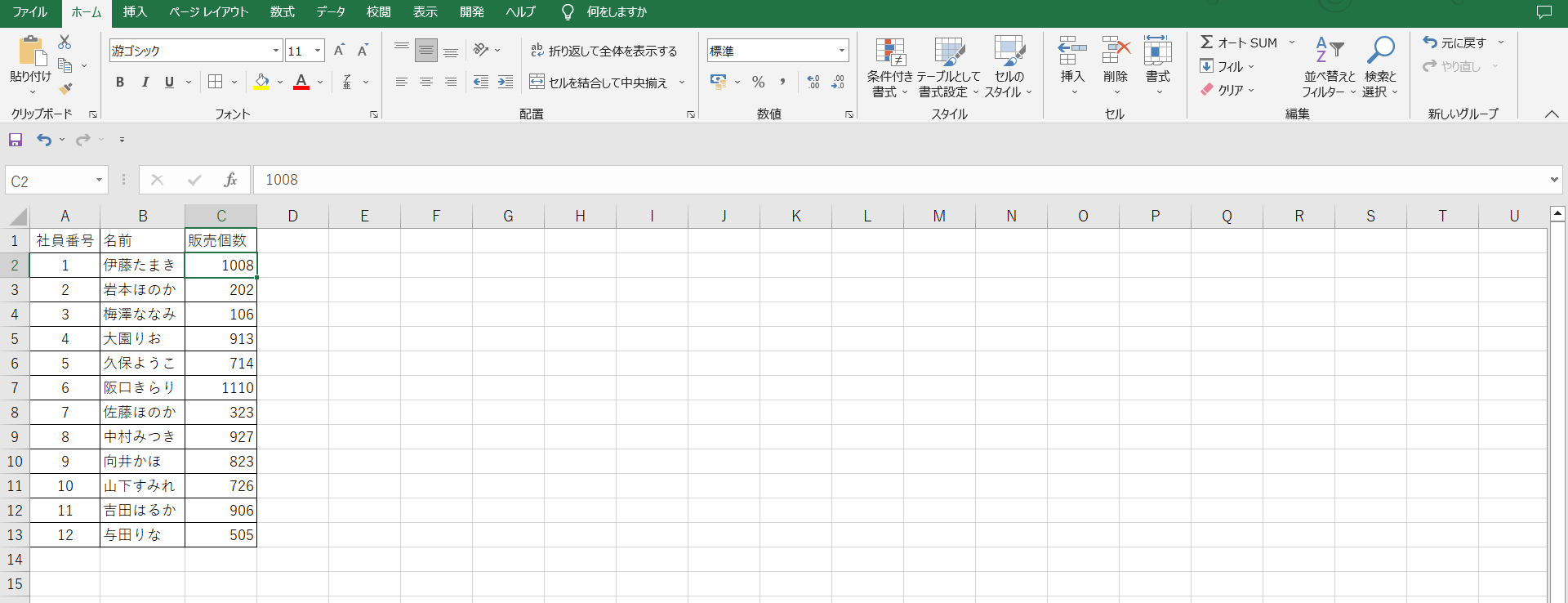
並べ替えを使う場所はここです。
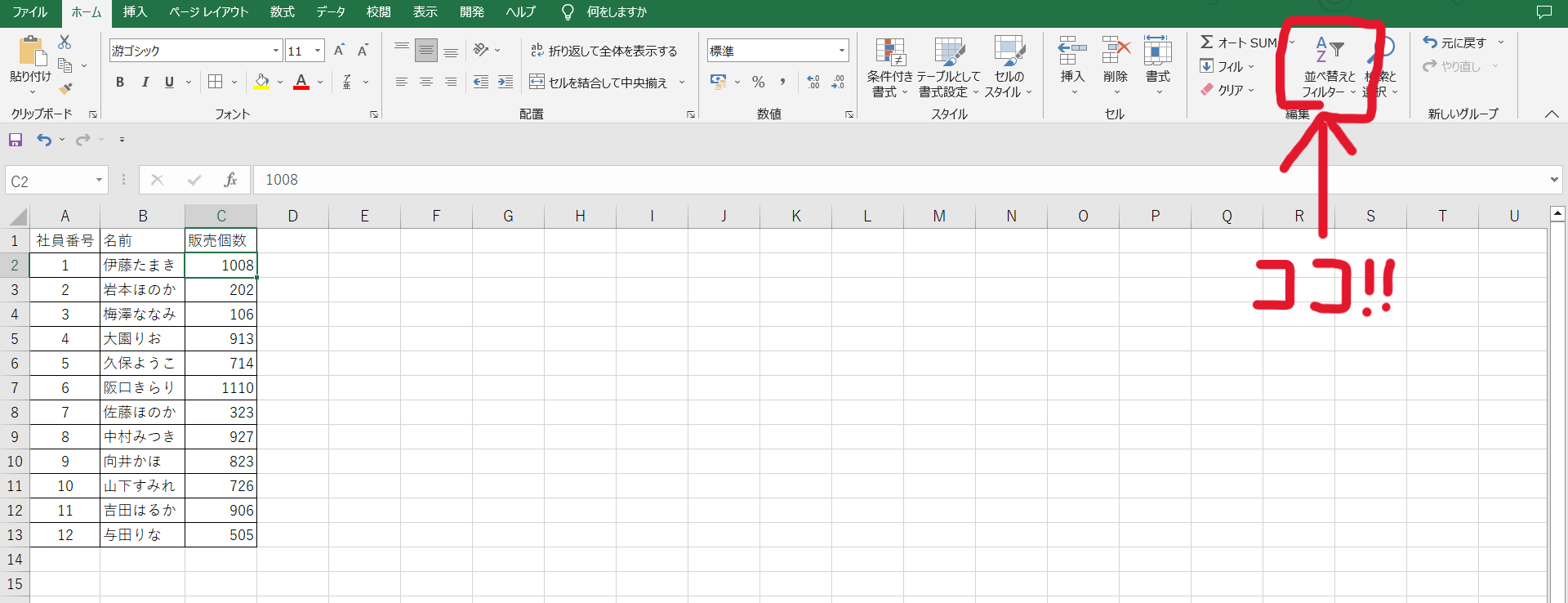
では、試しに今回は、売上個数の多い人順に並び替えます。
先ほどの場所をクリックすると、このような項目が出てきます。
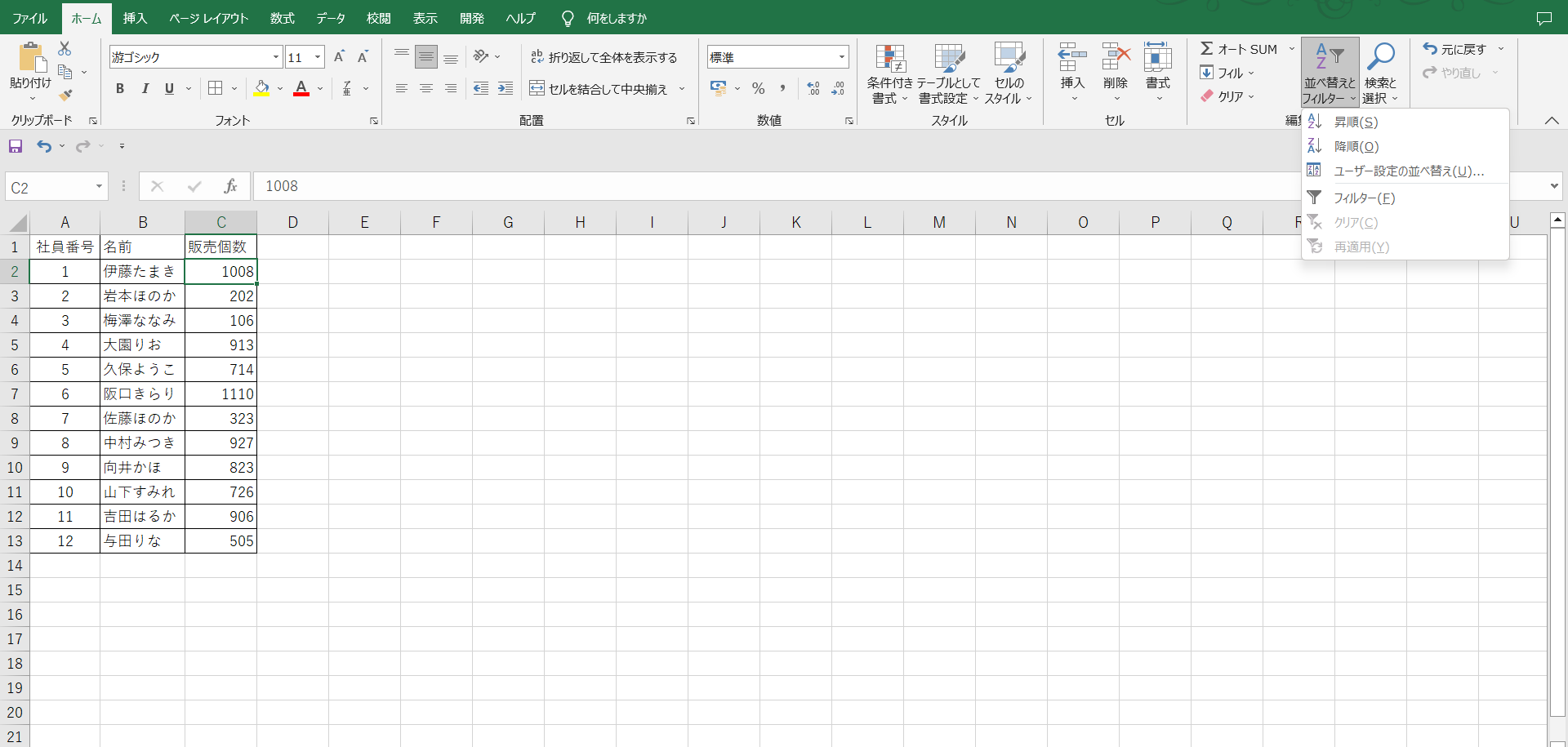
ここから大きい順に並べる時には「降順」を選択します。
すると、このように、大きい数字の順に並び替わりました。
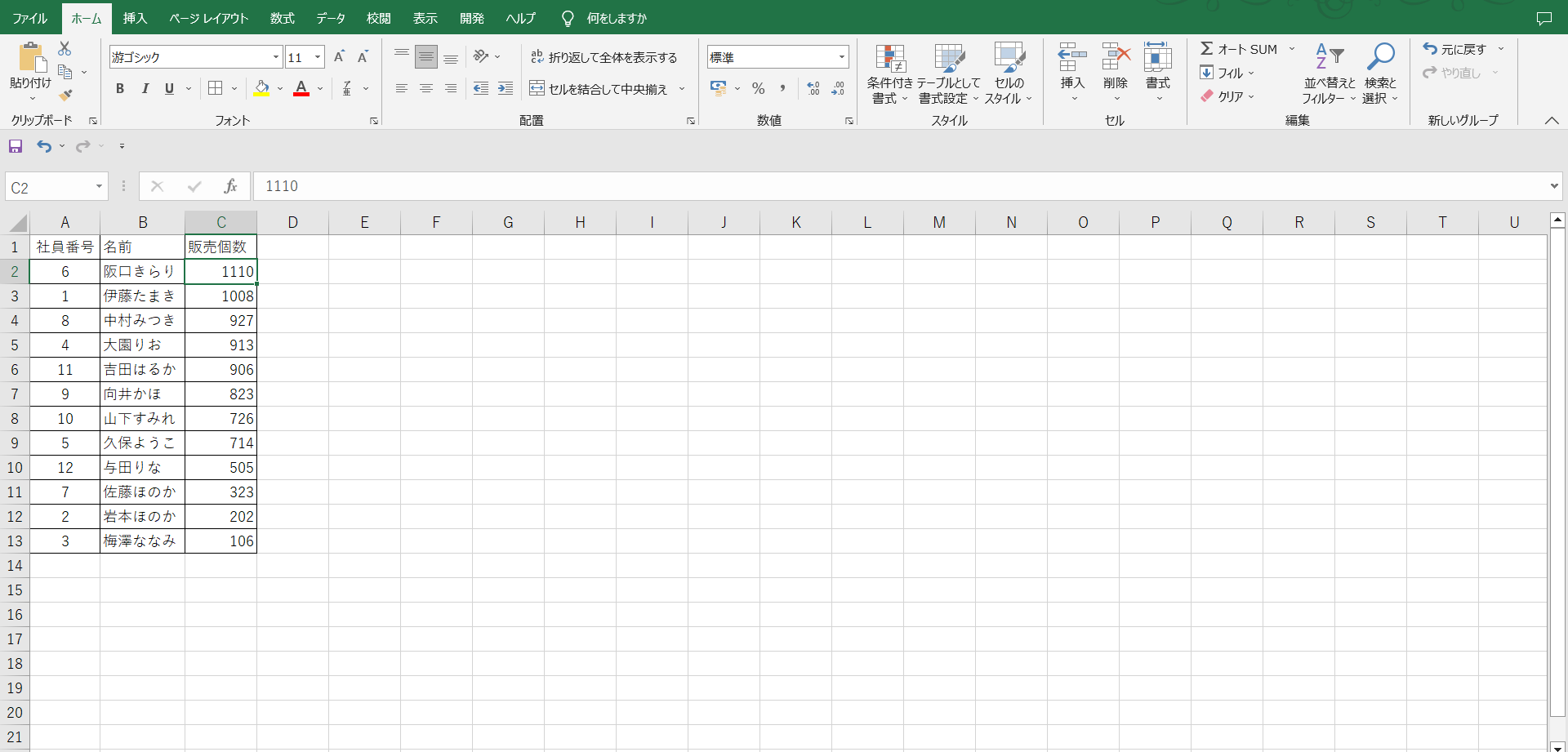
これを戻すときには、社員番号で「昇順」を選択すると、元の並びに戻ります。
なので、こういった並び替えをするときには、あらかじめ元の並びが分かる数字などを付けておくと後々便利です。
次は同じデータを使用して、フィルターをこの表に付けてみます。
フィルターを付けると、表の中でデータを絞り込むことができるため、とても便利な機能です。
付け方としては、表の一番上のどこかを選んだら、先ほど並べ替えを選択したところと同じところを開き、「フィルター」の部分をクリックします。
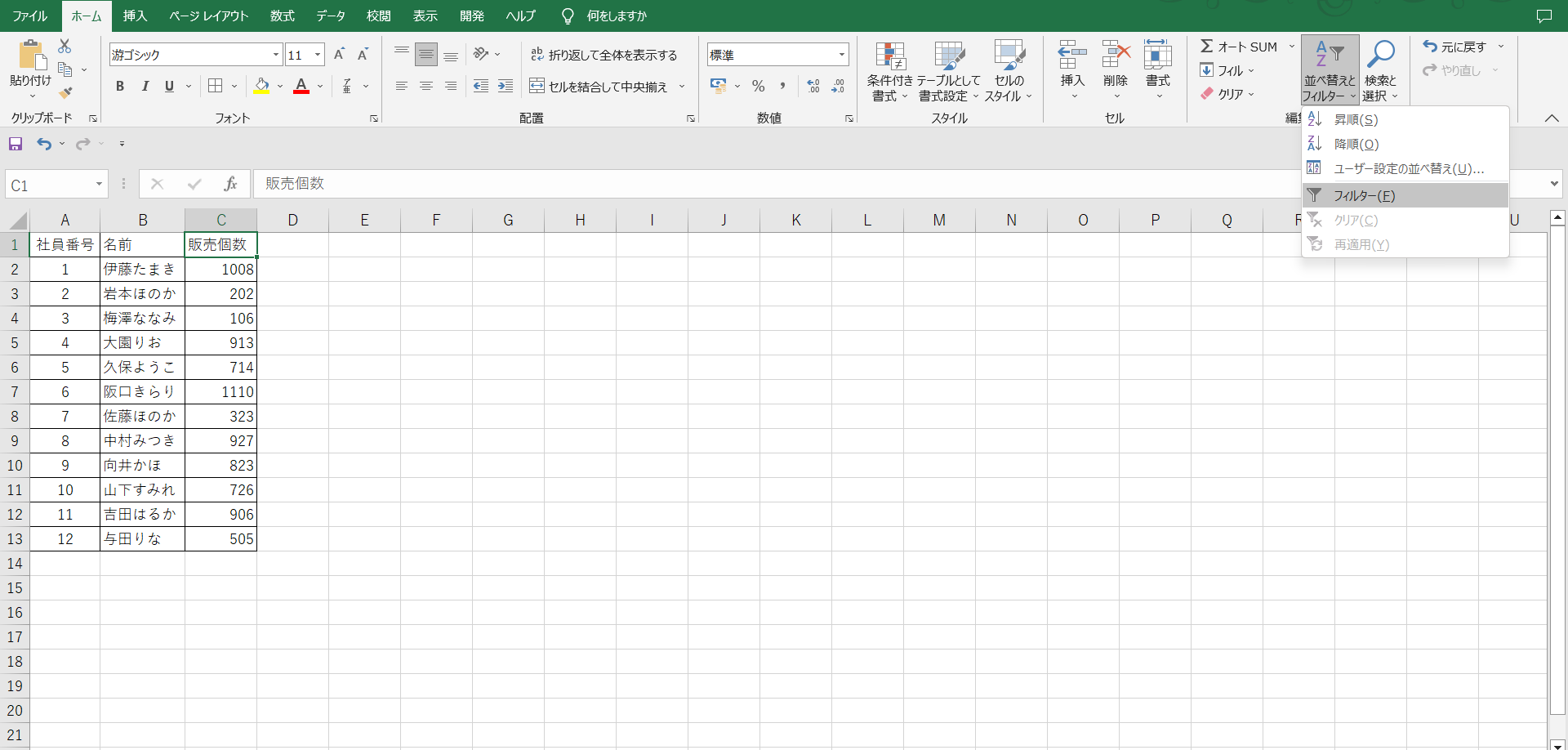
そうすると、このように表の一番上に▽マークがつきましたね。
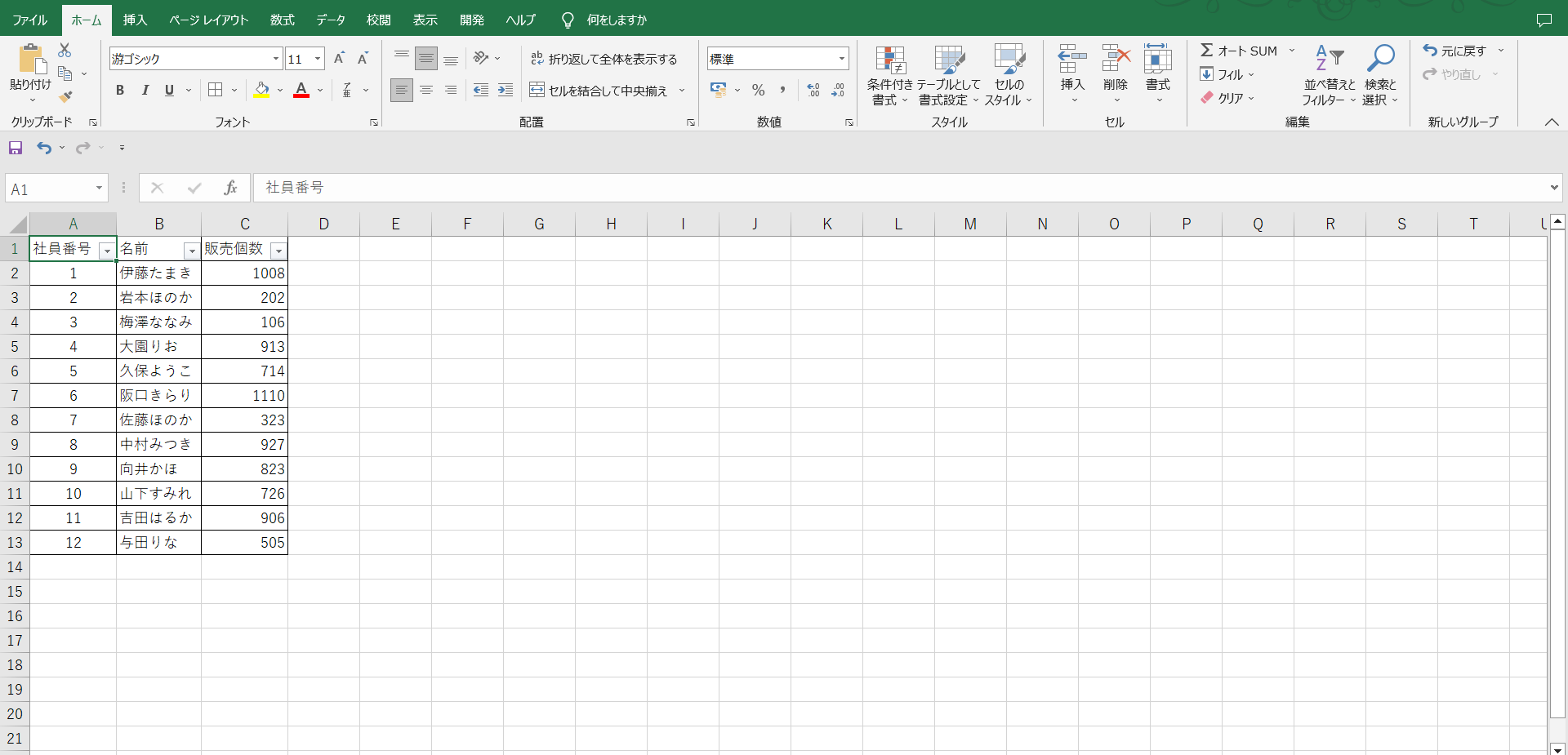
この▽マークを開くと、このように、
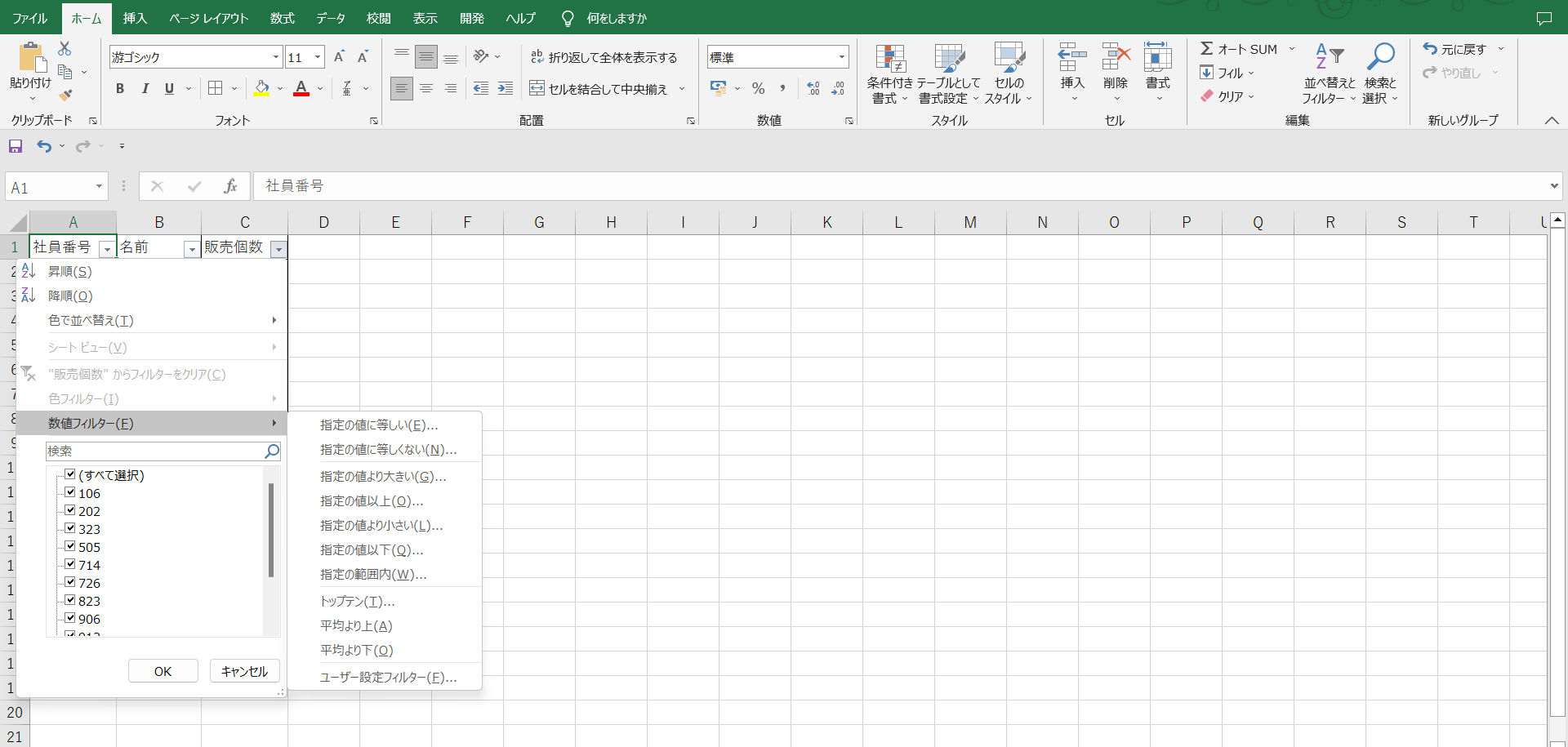
データを1つずつ絞り込めたり、数値の場合はその数値に対して指定の値を設定し、それと等しい数値やそれより大きい数字、小さい数字を選んで出したりすることができます。
では、最後に「これを使えると便利!」という機能を1つご紹介します!
【★★★上級】もっとまとまった表がほしい!:ピボットテーブル
きっとこんなことを思う瞬間があると思います。
「ばらけたデータをわかりやすくまとめたいけど、便利な機能ないかな…」と。
そこで役立つのが「ピボットテーブル」です!
今回は、7月から取引を始めた企業の9月までの売上金額の合計を求めたい、となったときを想定しています。
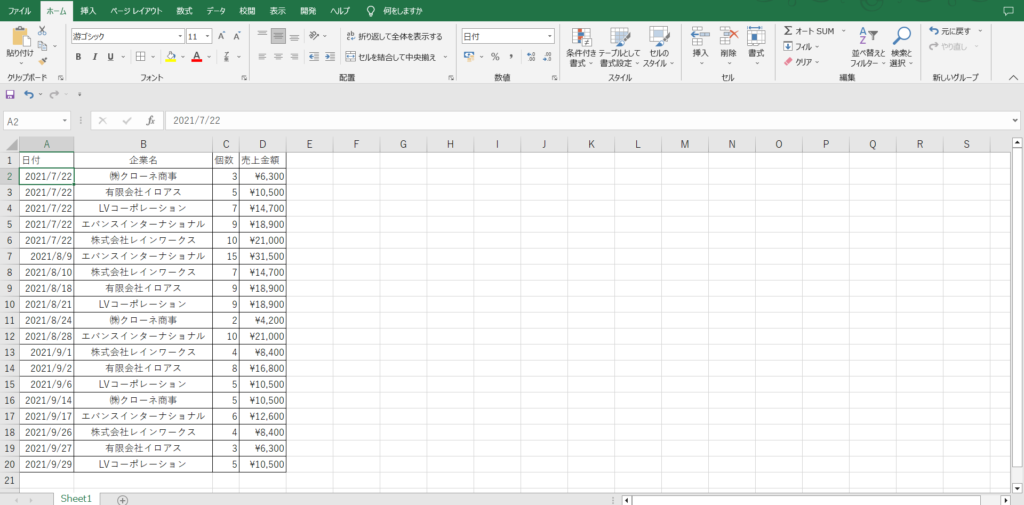
これを企業ごとに月単位の売上を出そうと思います。
まず、表の中の1セルを選択した状態で、挿入タブをクリックして、
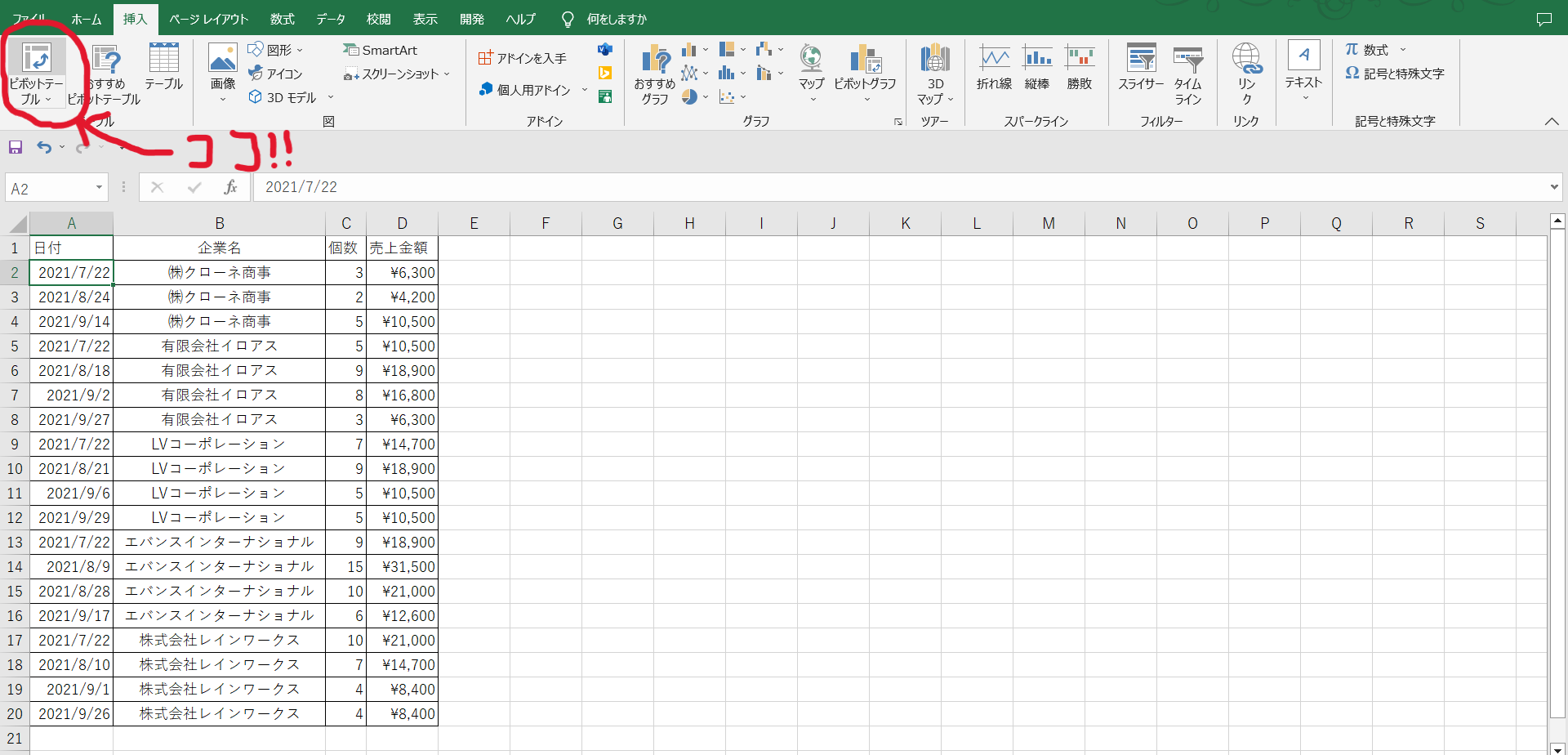
なお、今回は先に社名で揃えましたが、特にそろえておく必要はないのであしからず。
ここをクリックします。すると、
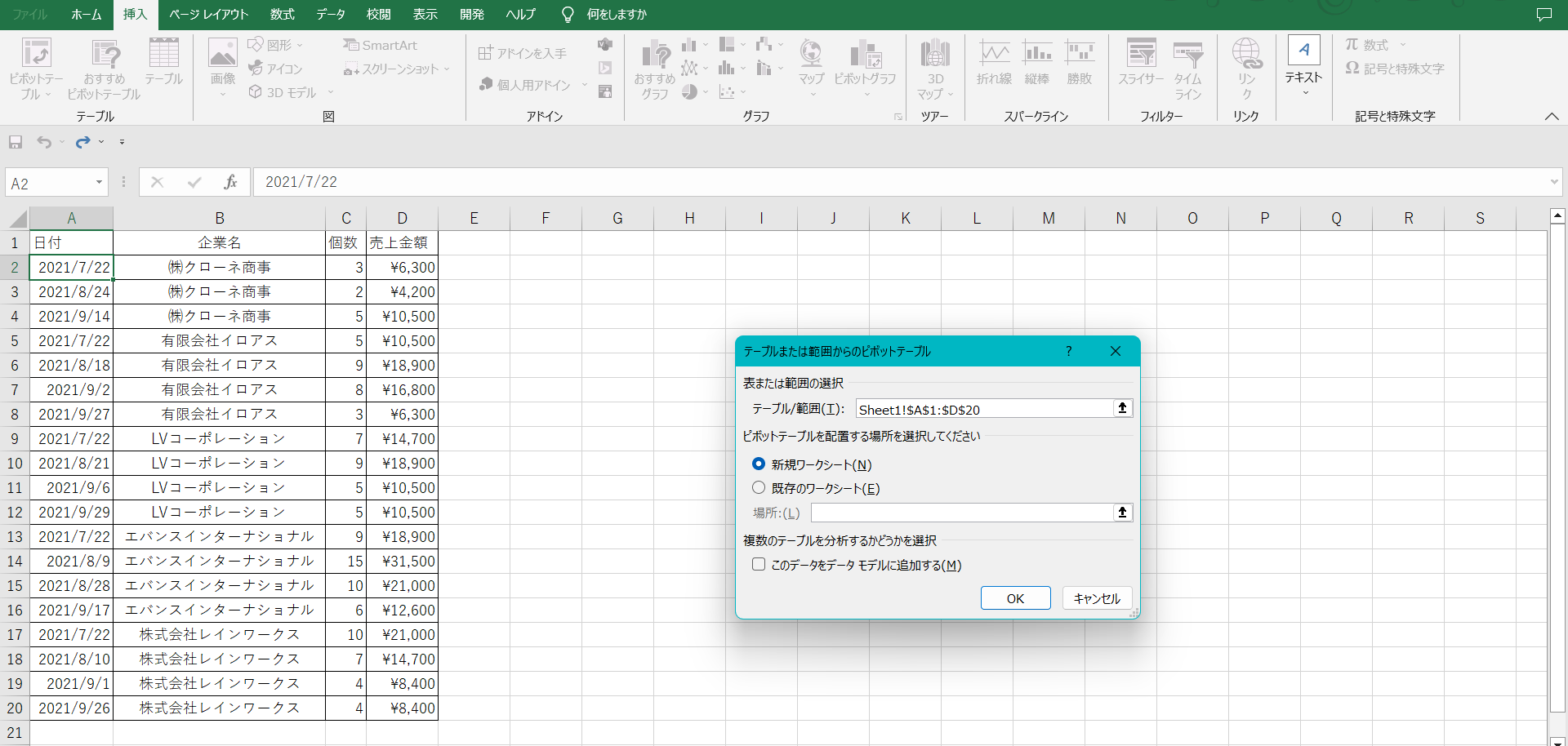
このように設定画面が出るので、以下の内容を確認します。
・「テーブル/範囲」の部分は間違いなく表の全てが入っている状態になっているか。(表記は「(シート名)!(範囲)」となる)
・配置場所は正しく選べているか。表と別のシートを使用するなら新規ワークシート、既にデータが入っているシートを選ぶなら既存のワークシートを選び、そのシートの一番左上を選ぶこと。
今回は、新しいシートにテーブルを作っていきます。
そのため、「新規ワークシート」を選び、OKボタンを押します。
そうすると、
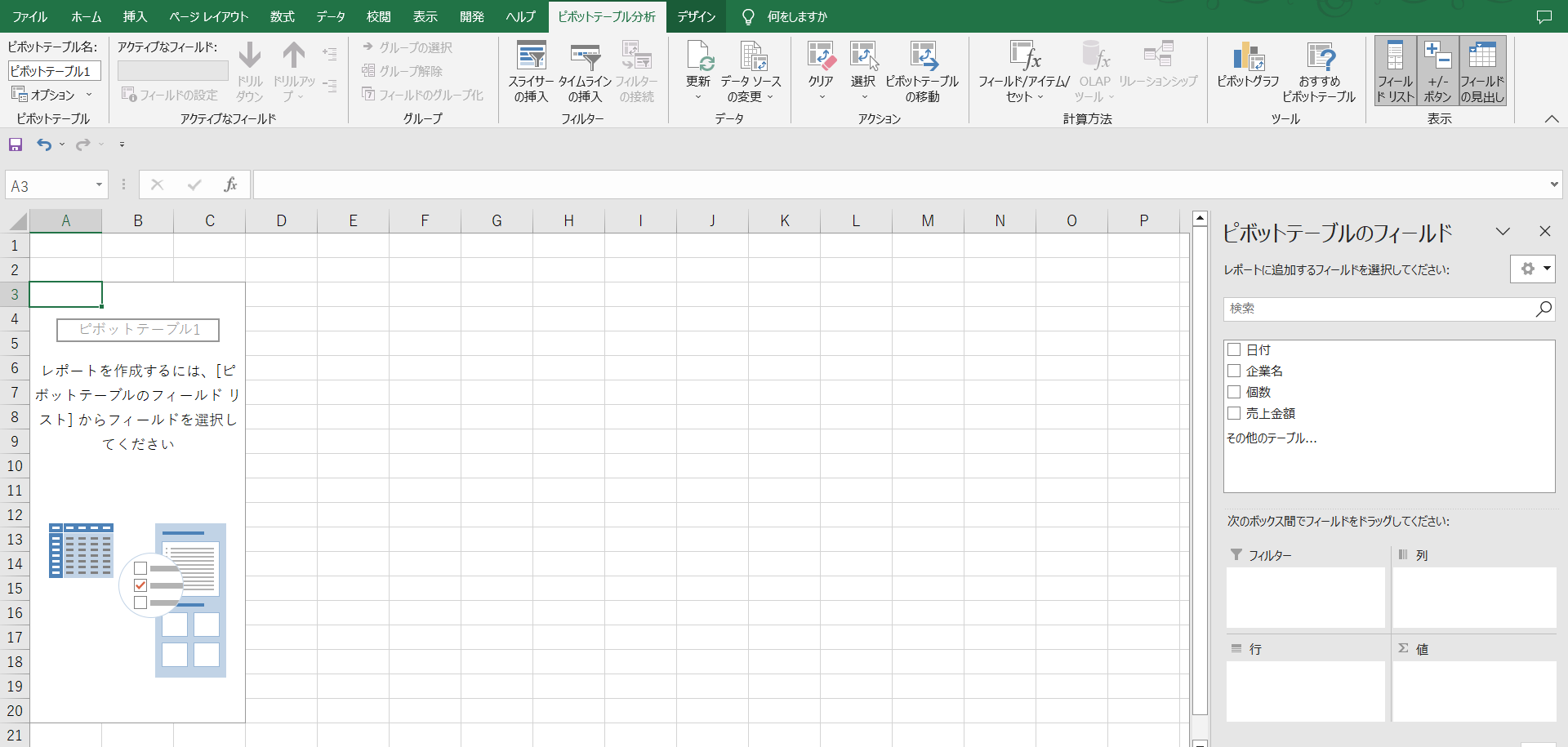
このように、新しいシートに「ピボットテーブル1」と書かれたフィールドが出現します。
このシートでは、右側にある「ピボットテーブルのフィールド」部分を操作してテーブルを作っていきます。
ではまず、下にある4つのボックスの「行」部分に、「日付」データを入れていきます。
日付をクリックし、そのままドラック&ドロップをして「行」部分に移動していきます。
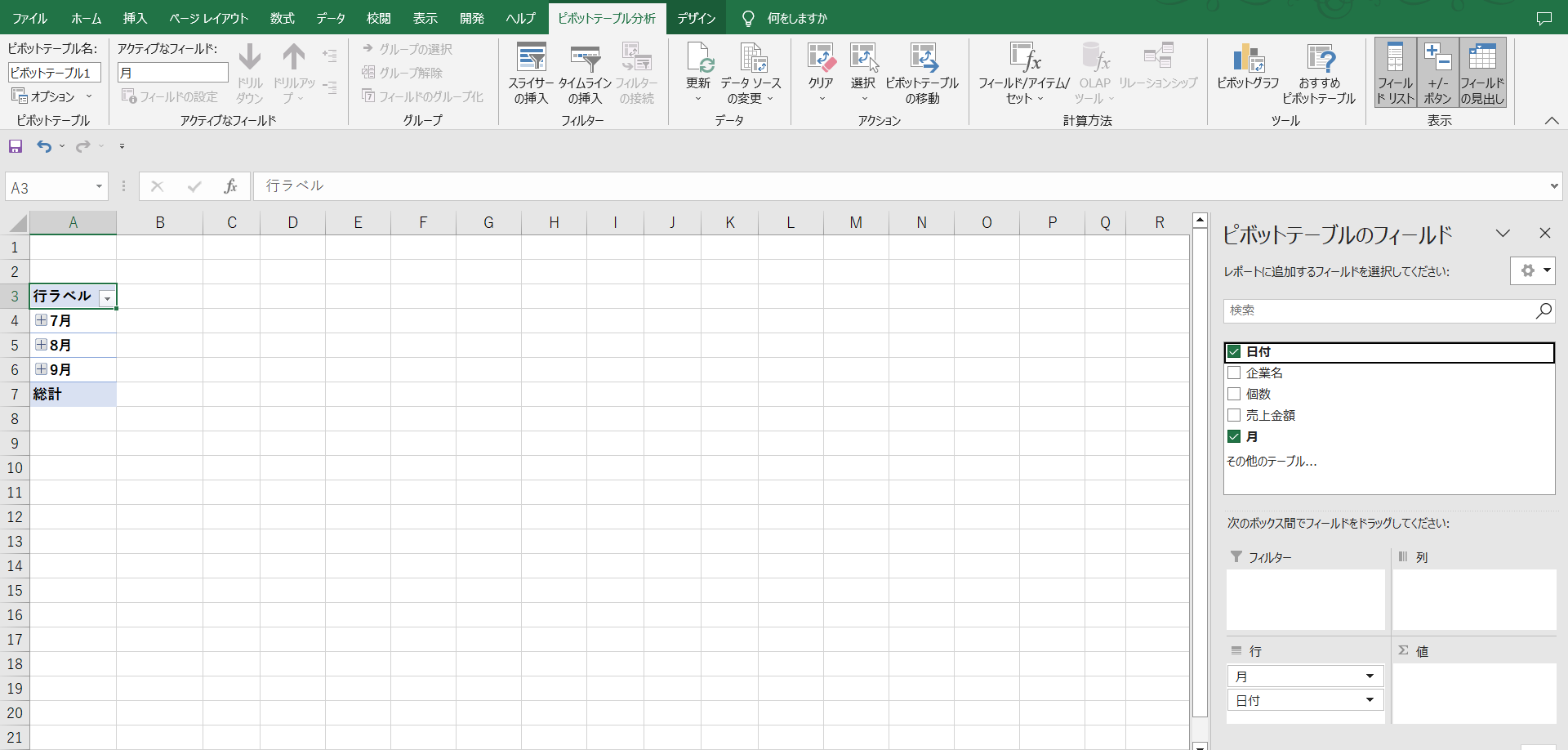
すると、行(縦)方向に月単位で日付が表示されます。
次に、「列」部分に「企業名」データを入れていきます。
同様にドラック&ドロップで列ボックスに「企業名」データが入ったことを確認してください。
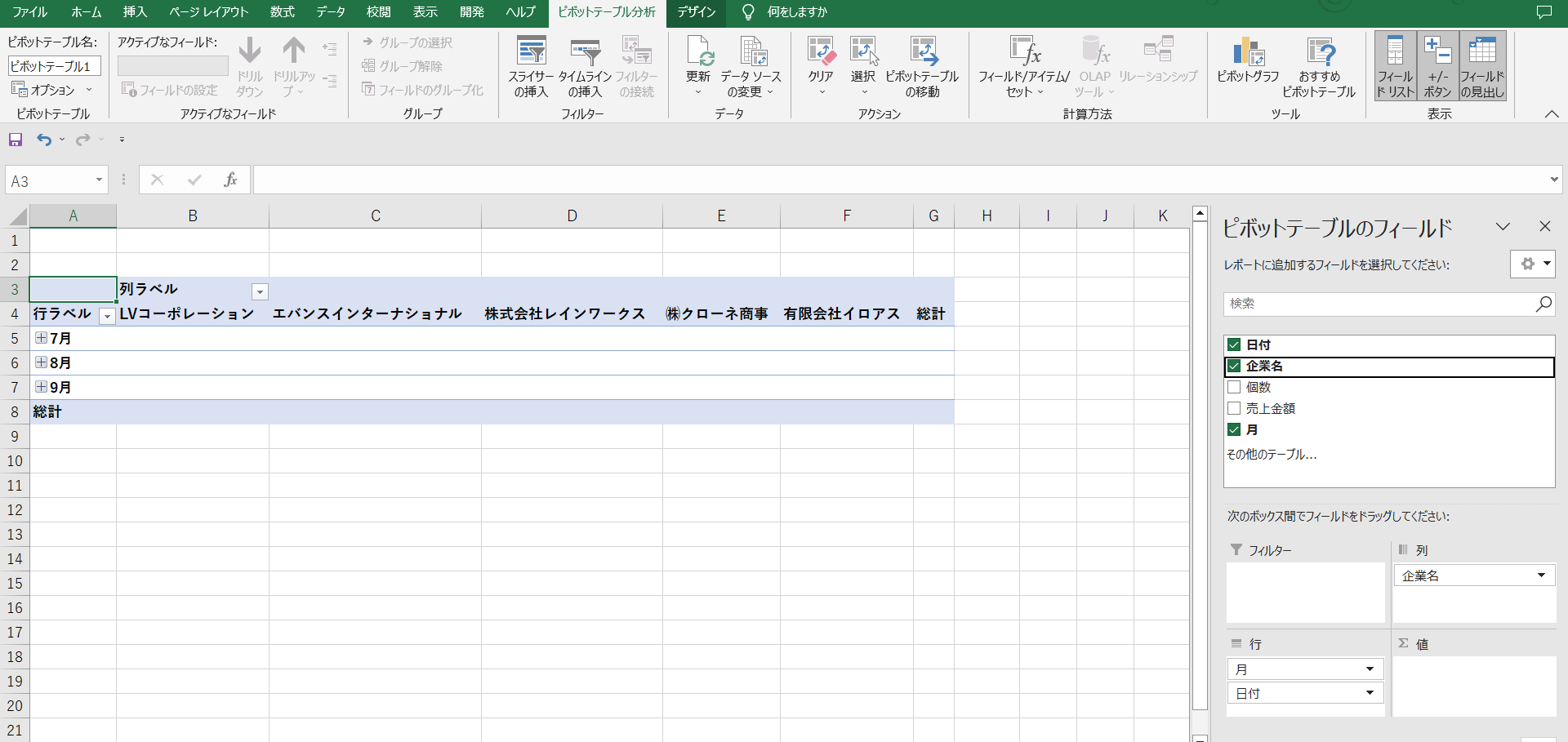
すると、列(横)方向に企業名が表示されますね。
では、今回は売上金額で見たいので、先の2つと同様、「値」部分に「売上金額」データを入れていきます。
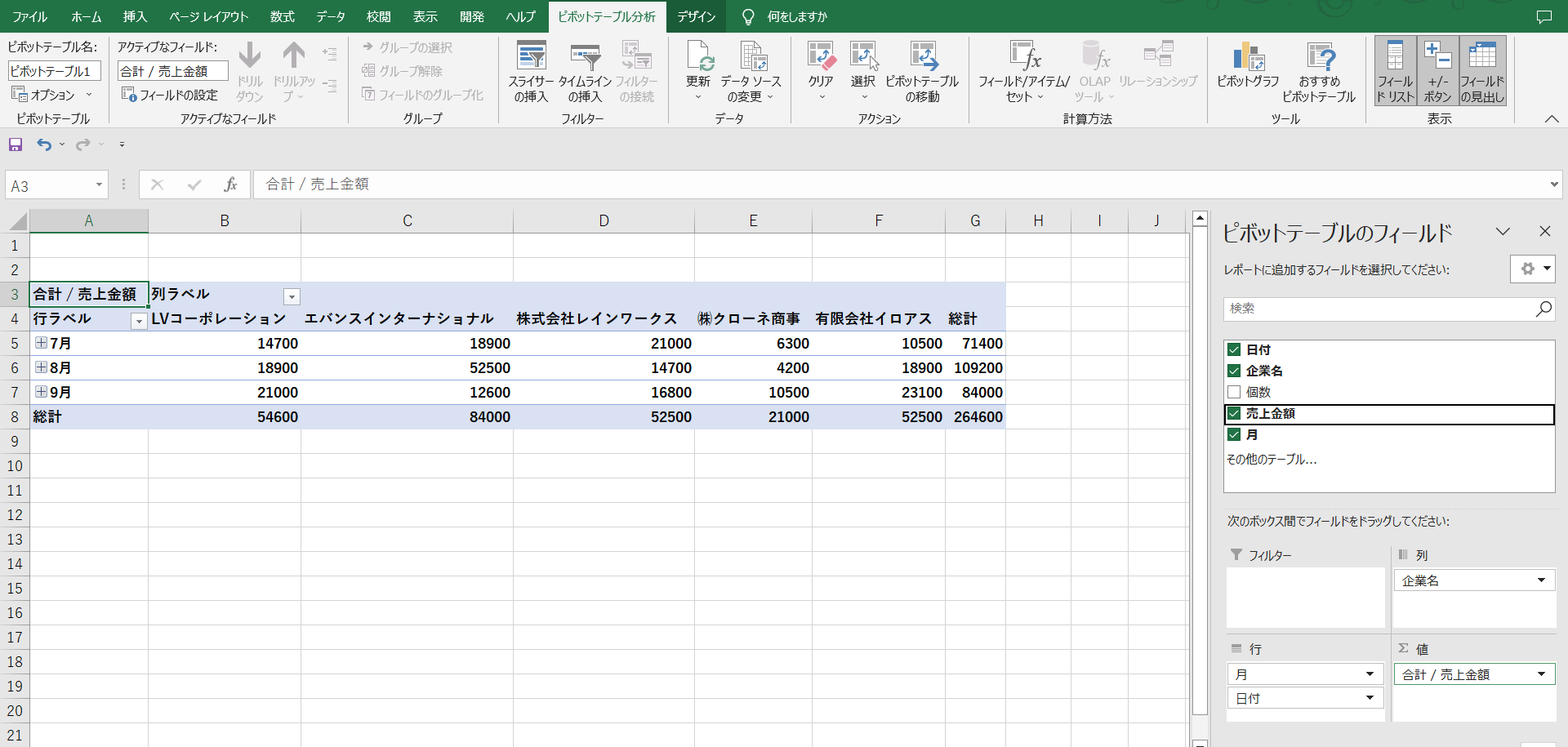
すると、このように金額の数値が入力されます。
今回は横向きに作りましたが、行と列を入れ替えれば縦方向の表にすることも可能です。
また、色味なども今回はベーシックなもので作りましたが、「デザイン」タブを使用するともっと見やすい表にすることも可能ですし、ホームタブから黒罫線を付けて見やすくすることも可能です。
また、今回は操作方法の説明がメインだったため金額部分をしっかり通貨単位にしませんでしたが、通貨単位を付けるためには、こちらをクリックすると¥マークやカンマを自動で付けてくれます。
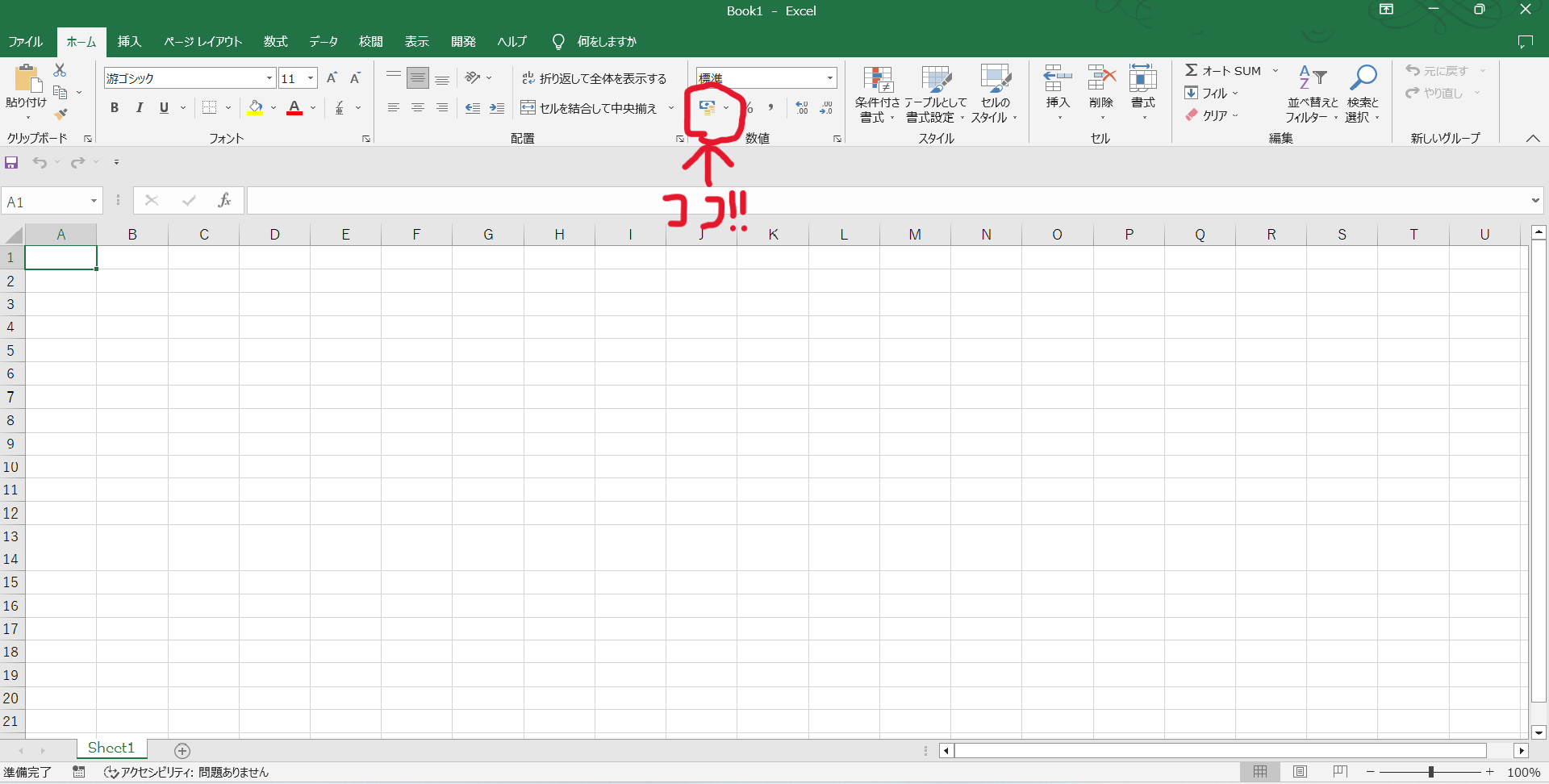
また、外貨での取引となった場合でも、ボタンの右にある下向き三角で通貨を変更できるので、ぜひご活用ください。
【★★中級】表からグラフを作りたい!:グラフ
ここまで、基本的には表やテーブルを生かした機能を紹介してきましたが、最後にそんな表をグラフに変える機能をご紹介します。
なんとExcelは、「表を選択すれば好きな形でグラフが作れる」のです!
一体どういうことなのか、ご説明いたします。
今回は、部署内の人員の月評価を半期ごとにまとめるため、10段階評価の推移を「折れ線グラフ」にしようと思います。
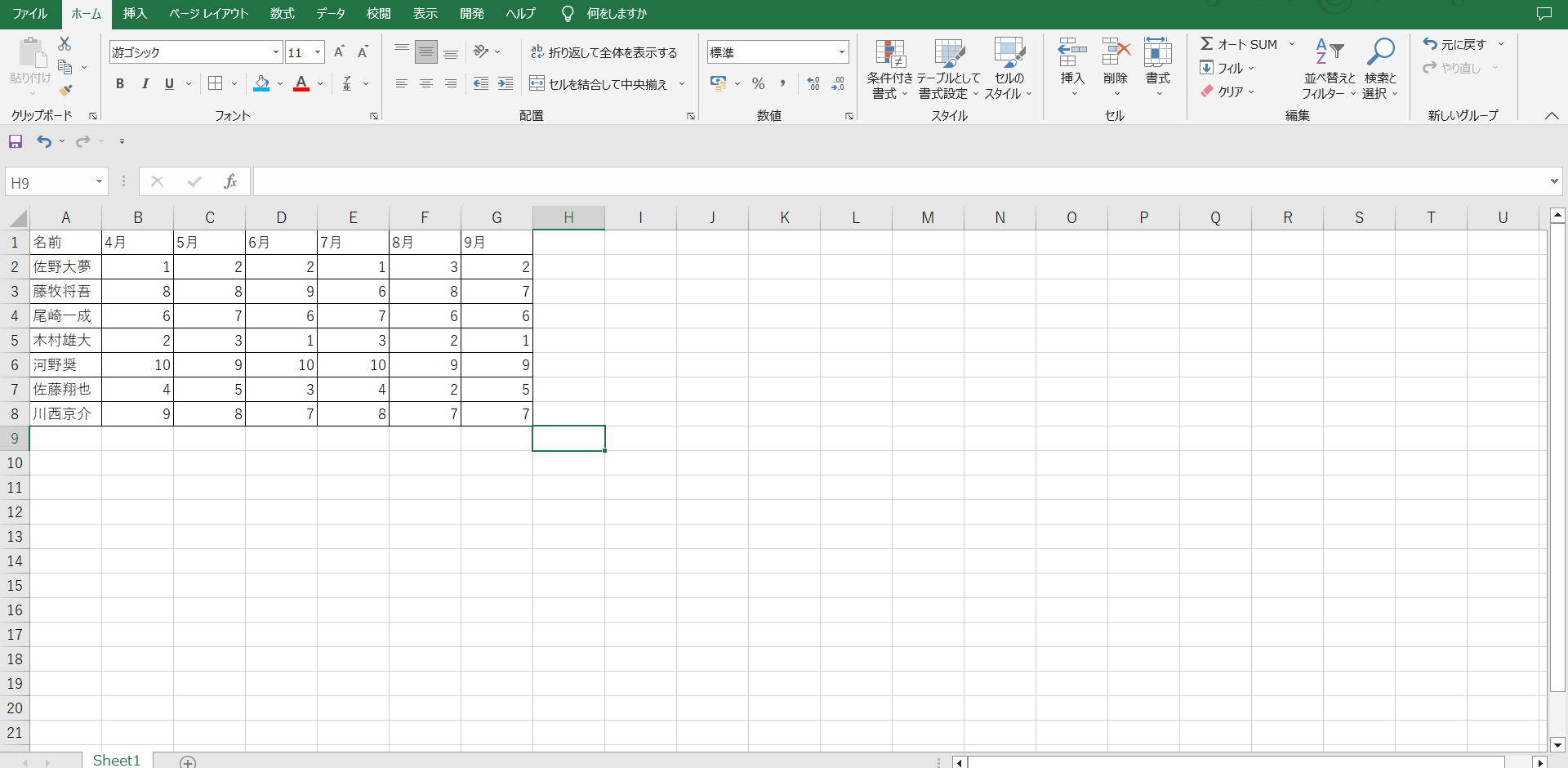
ではまず、表のどこかを選択した状態で「挿入」タブをクリックし、
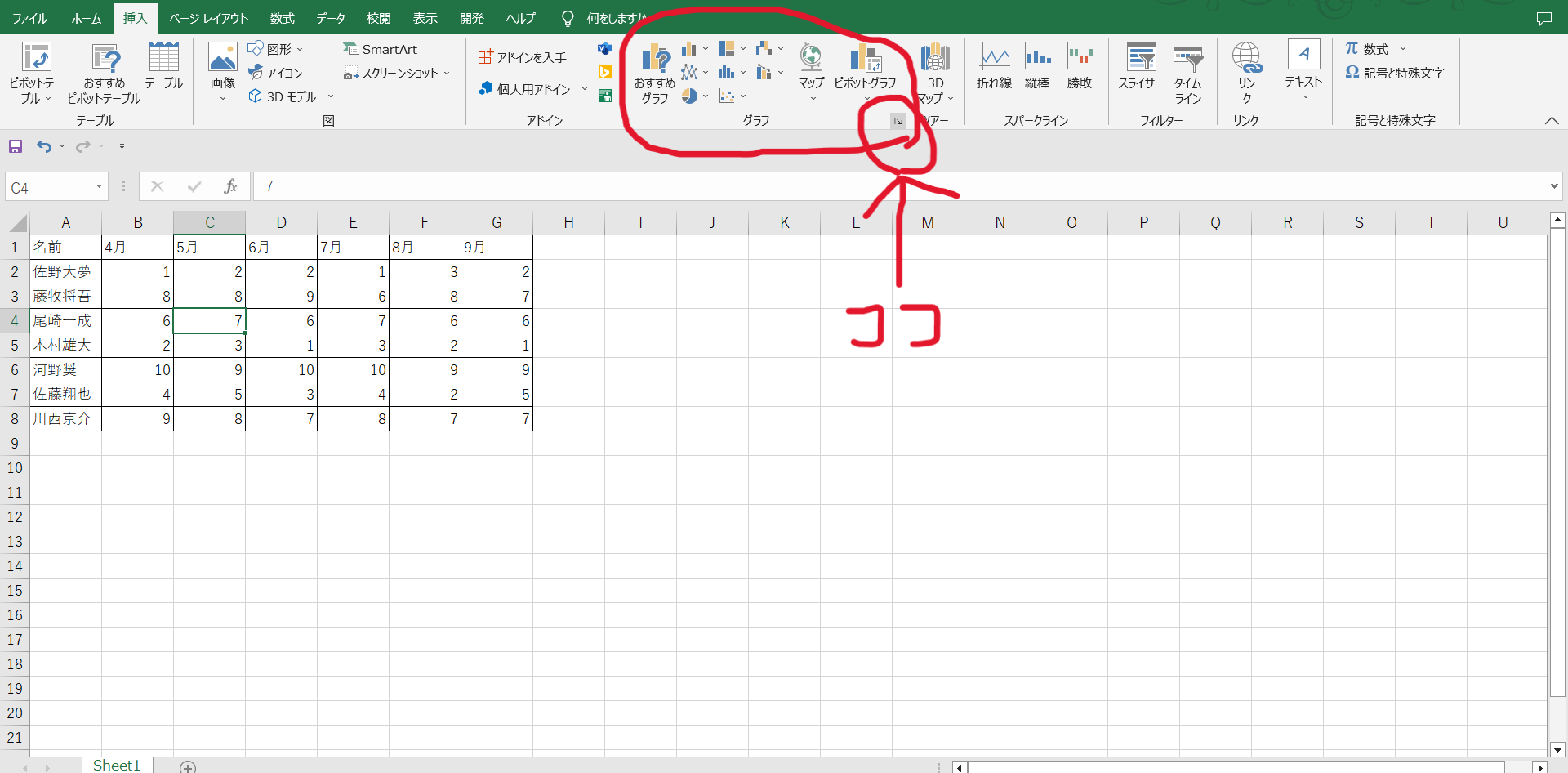
ここをクリックすると、
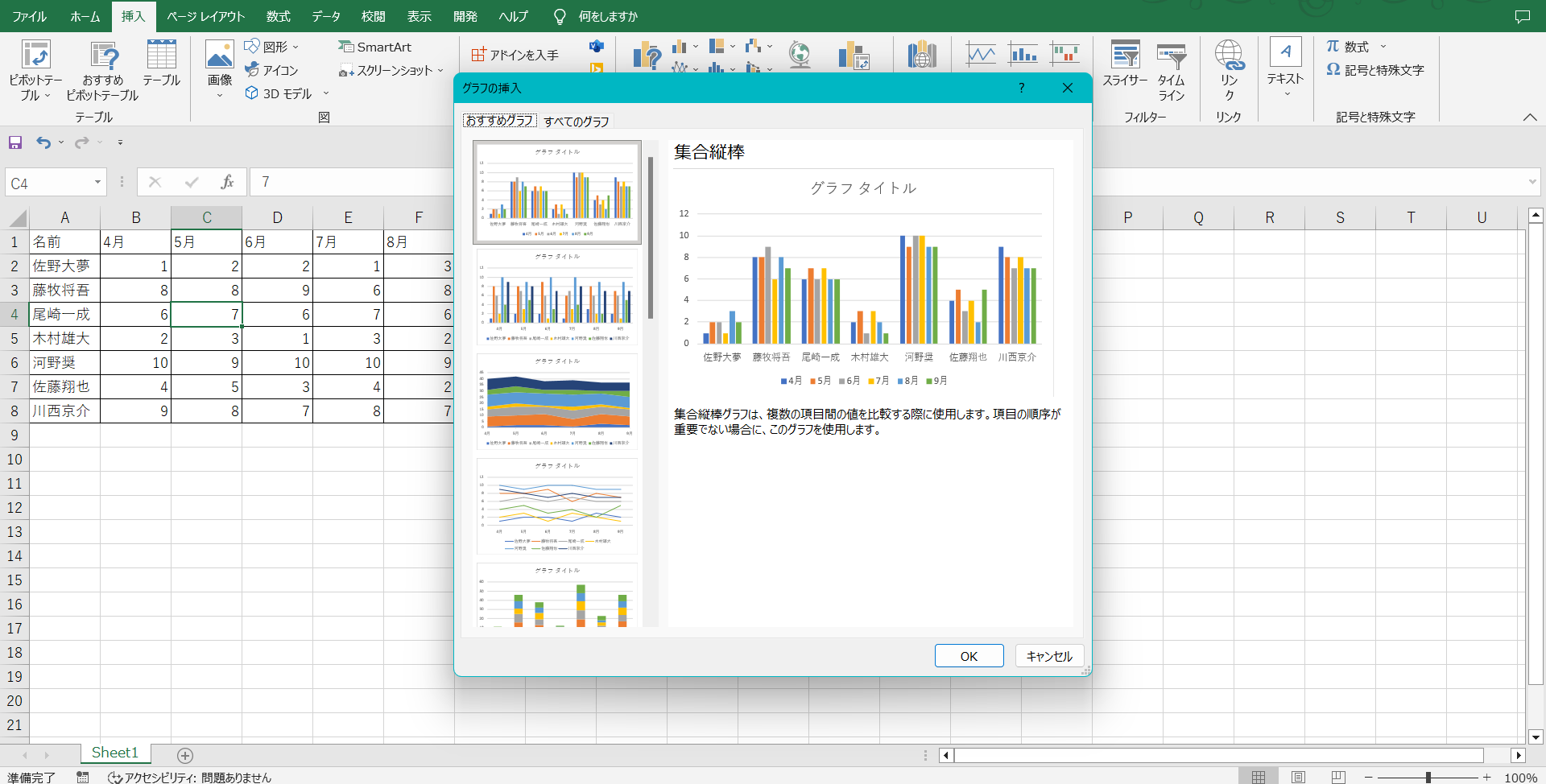
おすすめのグラフをいくつか提案してくれました!
これを踏まえて、今回は折れ線グラフを選びます。
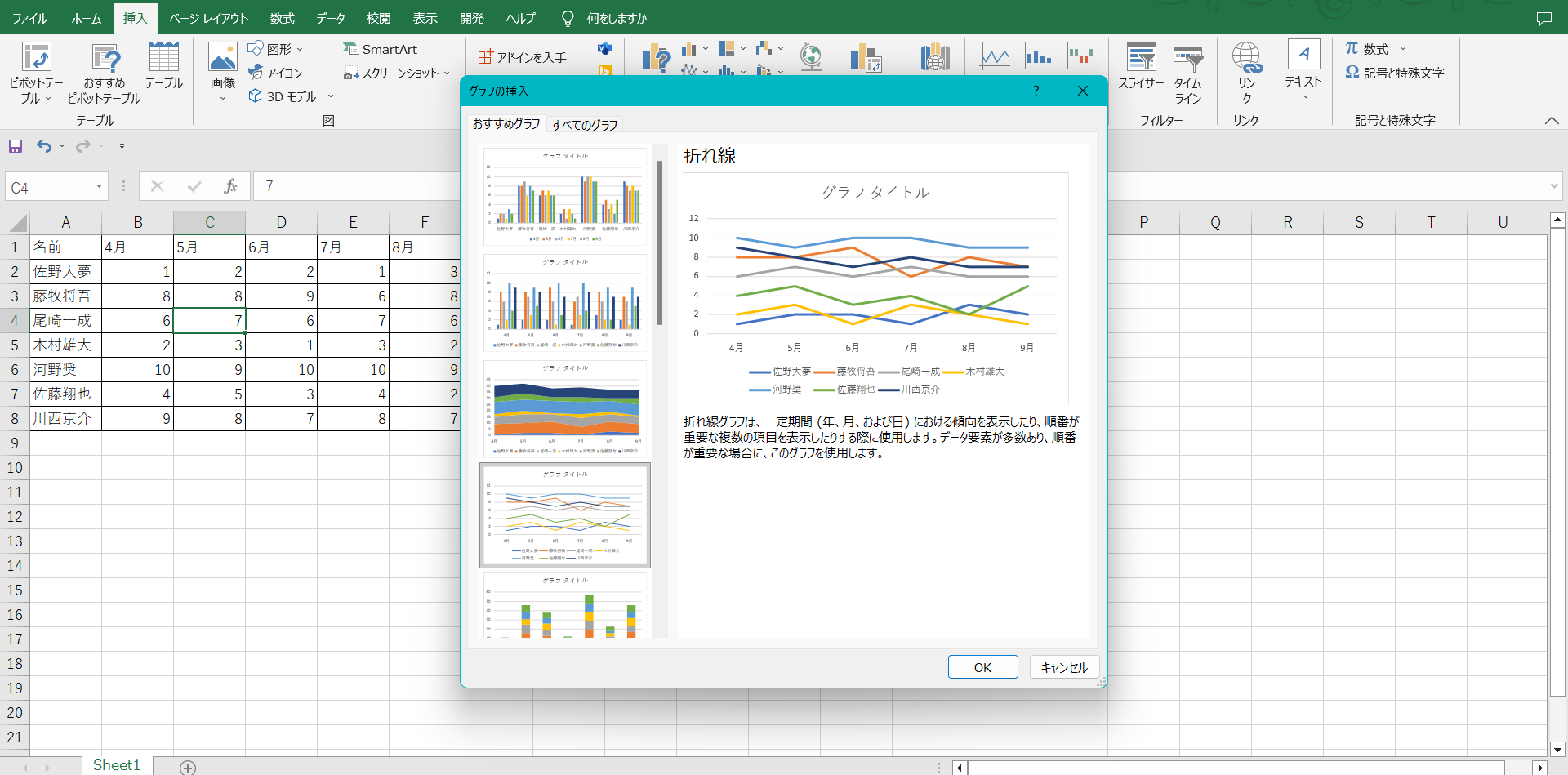
無事グラフを確認出来たら、OKボタンを押しましょう。
すると、以下のように折れ線グラフが挿入されました。
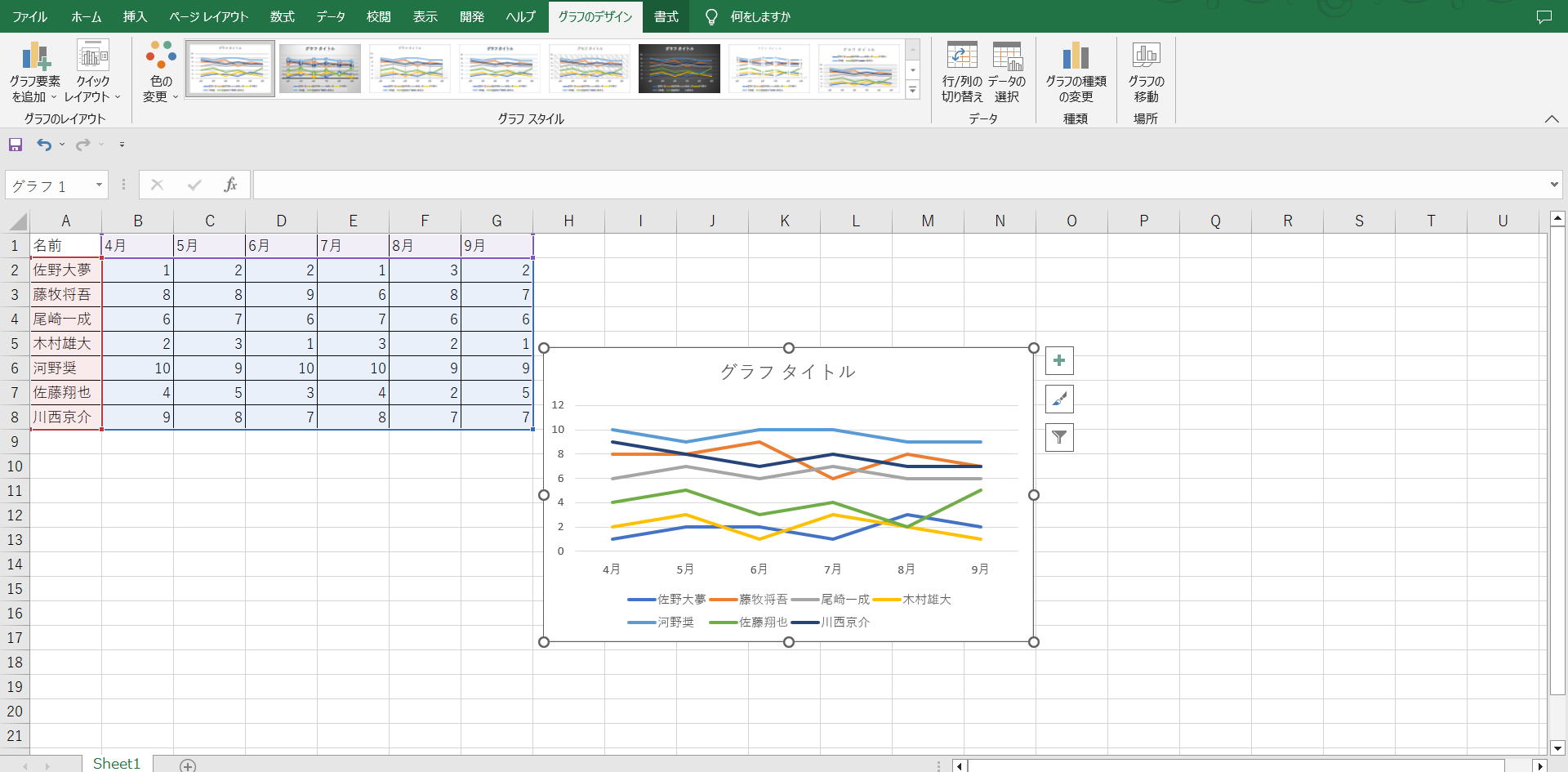
と、挿入されたところで「グラフ タイトル」のところに思い思いのタイトルを付けることが可能になったので、
今回は「月次評価 上半期推移」とタイトルを付けてみましょう。
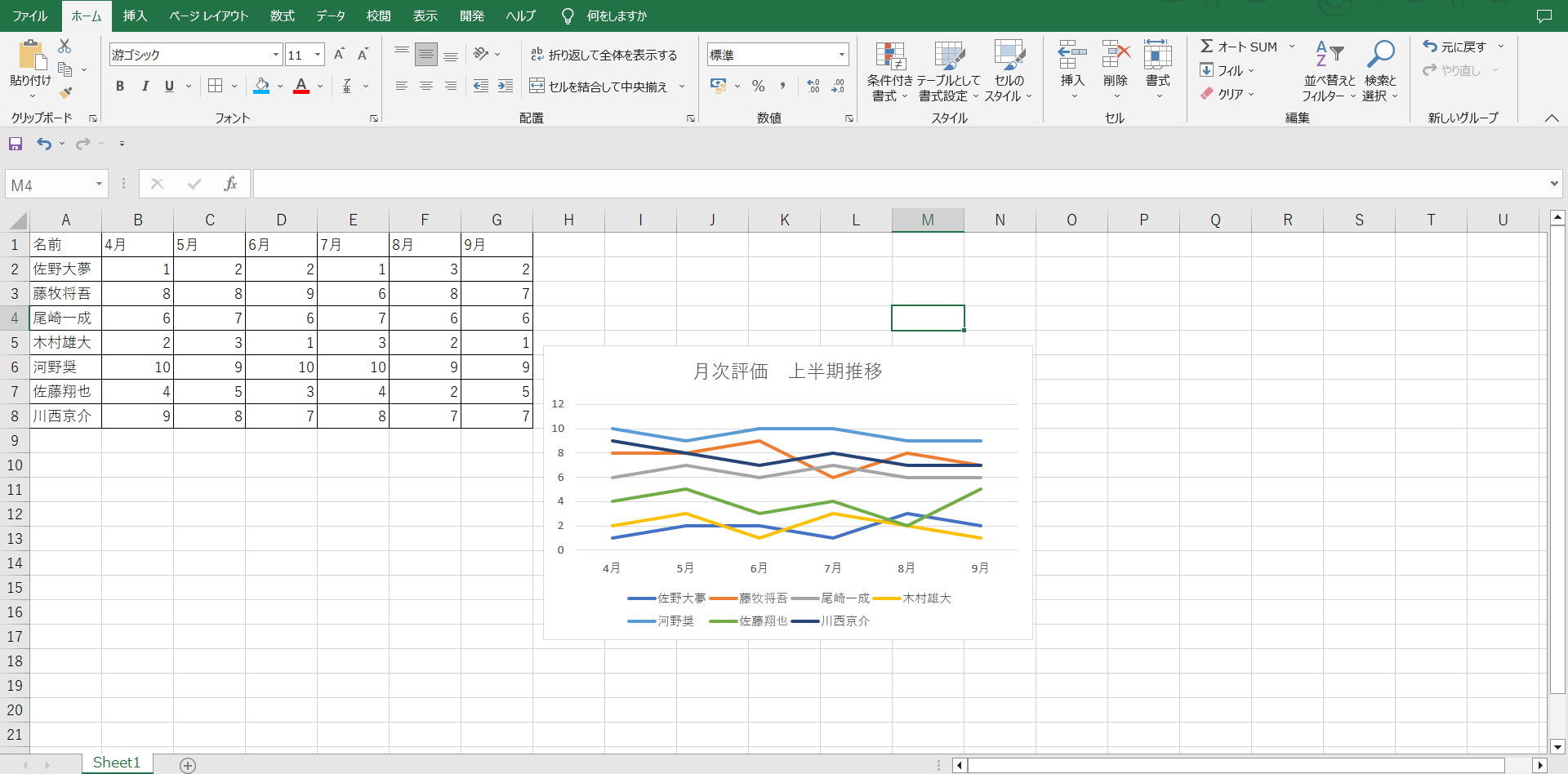
と、このようにできあがりました。
他にもグラフを作った際に出る「グラフのデザイン」タブや「書式」タブでグラフをより見やすくすることも可能ですし、今回はタイトルを入れましたがタイトルを入れない場合などは、先ほどグラフをシート状に出したときのグラフの右上の+ボタンで様々な調整をかけることが可能です。
EXCEL学習におすすめの書籍
もっと書籍で体系的に勉強したいという方はこちらがおすすめです。
おわりに
いかがでしたか。
今回は、実務で使えるExcelの基礎から実用まで、様々な操作方法を説明させていただきました。
昨今、事務業務だけでなく様々な業務に使用されるExcel。
早いうちに使いこなして、皆さんもぜひExcelマスターになりましょう!
その他Microsoft Office入門シリーズこちらから。


